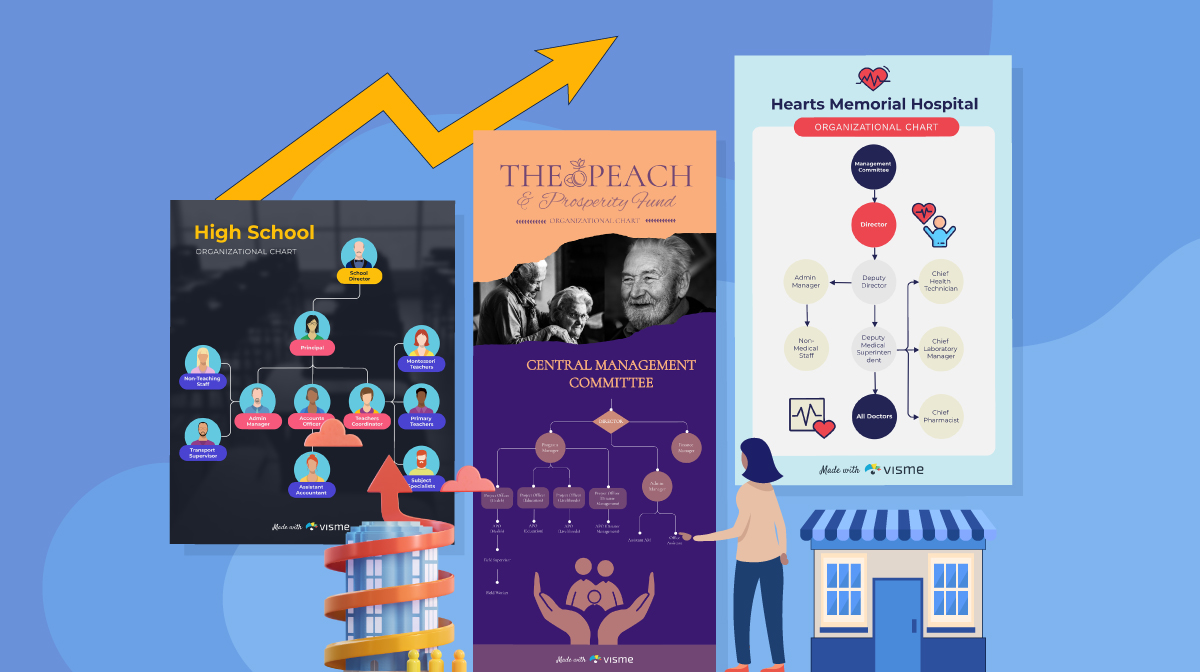Aplikasi pengolah data, seperti Microsoft Word, memungkinkan penggunanya untuk melakukan pembuatan berbagai dokumen, seperti tabel, makalah, laporan, dan sebagainya. Beberapa penggunanya bahkan mempelajari cara membuat skema di Word.
Sebelum mempelajari caranya menggunakan Microsoft Word untuk membuat skema, kamu perlu memahami dulu apa sebenarnya skema itu. Skema dikenal dengan beberapa istilah lain, salah satunya adalah bagan. Skema merupakan suatu representasi grafis dari berbagai data.
Tujuan skema adalah menunjukkan informasi tertentu dan hubungan antar informasi tersebut. Dengan begitu, para pembaca bisa memahami informasi yang ada dengan lebih mudah dan jelas. Ada berbagai jenis skema, misalnya diagram piramida, garis, lingkaran, batang, dan pohon.
Tahap Lengkap Membuat Skema di Microsoft Word
Microsoft Word menyediakan suatu fitur yang bisa kamu gunakan untuk membuat skema. Fitur ini memungkinkan kamu untuk menjelaskan struktur perusahaan atau organisasi dengan sangat mudah. Tidak perlu memakai aplikasi desain grafis, cukup gunakan fitur SmartArt dalam Microsoft Word.
1. Membuat skema dengan SmartArt
Sebelum mulai menggunakan fitur SmartArt, pastikan kamu sudah mempersiapkan terlebih dahulu skema kerja atau struktur organisasi yang akan dimasukkan ke dalam bagan SmartArt. Selanjutnya, pahami beberapa cara membuat skema di Word berikut ini.
- Jalankan aplikasi Microsoft Word yang ada di komputer kemudian buka dokumen yang akan diberi skema. Atau bisa juga membuka dokumen baru dengan memilih blank document.
- Di bagian Ribbon atau deretan menu paling atas jendela Microsoft Word, pilih tab Insert kemudian klik menu SmartArt di bagian Illustrations.
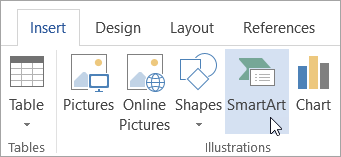
- Akan muncul jendela kecil SmartArt yang menunjukkan setidaknya ada 8 kategori skema yang bisa digunakan. Untuk membuat struktur organisasi, pilih kategori Hierarchy di sebelah kiri.
- Pilih salah satu model skema hirarki yang kamu inginkan dari berbagai pilihan yang ada di sebelah kanan. Setelah memilih, langsung klik OK dan skema pun muncul di dokumen.
- Klik bagian Text satu kali saja lalu ketikkan nama maupun jabatan yang ada dalam struktur organisasi.
Cara ini adalah untuk membuat skema hirarki dan bukan untuk membuat skema kerja. Diperlukan model skema lain untuk membuat skema khusus seperti proses kerja. Pastikan untuk memilih model skema sesuai dengan skema yang akan dibuat dan dipresentasikan.
2. Membuat skema urutan pekerjaan
Skema hirarki akan menunjukkan posisi seseorang di dalam struktur organisasi serta hubungannya dengan orang lain di dalam organisasi yang sama. Sedangkan skema kerja menjelaskan uraian atau urutan pekerjaan seseorang dalam suatu organisasi. Cara membuat skema di Word ini adalah:
- Lakukan cara yang sama dengan yang sebelumnya, yaitu membuka tab Insert di Ribbon Microsoft Word kemudian memilih SmartArt pada bagian Illustrations.
- Setelah jendela SmartArt muncul dan menunjukkan berbagai model skema, klik Process di panel sebelah kiri yang akan menampilkan skema uraian kerja di panel sebelah kanan.
- Klik salah satu model skema kerja yang diinginkan lalu klik pada tombol OK untuk memasukkannya ke dokumen yang terbuka.
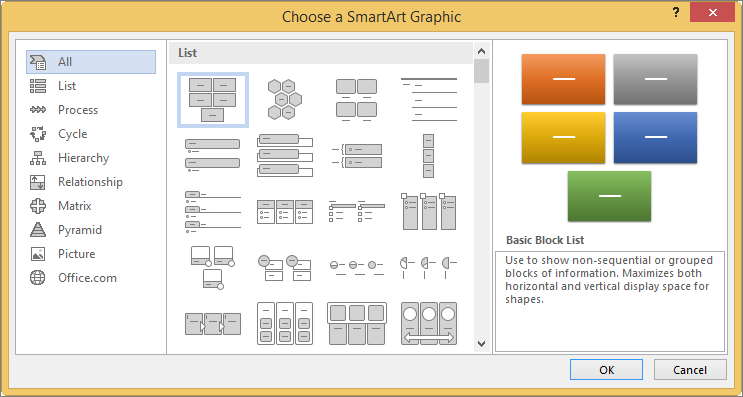
- Untuk memasukkan informasi atau detail pekerjaan, klik pada salah satu kolom bertuliskan Text lalu ketikkan detail pekerjaan. Ulangi pada beberapa kotak lainnya.
Berbeda dari skema yang sebelumnya, skema kerja ini mempunyai tampilan berbeda yang membuat pembaca bisa memahami uraian kerja dengan lebih jelas dan mudah. Jumlah kotak dalam model skema apapun mempunyai jumlah terbatas. Bagaimana cara menambah dan mengedit kotak?
3. Menambah dan mengubah skema
Biasanya, skema yang muncul saat kamu menggunakan fitur SmartArt akan berjumlah tiga, empat, atau lima. Kalau kamu membutuhkan lebih banyak kotak, ada beberapa langkah yang bisa kamu ikuti. Dengan mengikuti beberapa langkah ini, desain skema bisa disesuaikan dengan kebutuhanmu.
- Model skema yang sudah muncul di dokumen bisa diubah dengan menggunakan menu SmartArt Design pada Ribbon yang akan muncul setelah kamu memilih skema yang akan diedit.
- Cara membuat skema di Word dengan menambahkan kotak ke skema yang sudah ada adalah dengan mengklik panah disamping Add Shape pada bagian Create Graphic.
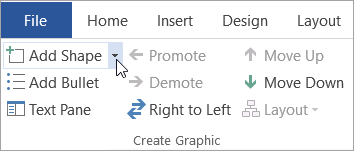
- Ada beberapa posisi yang bisa dipilih untuk menambahkan kotak. Misalnya pilih Add Shape Above untuk menyisipkan kotak atau skema di bagian atas skema yang kamu pilih sebelumnya.
- Setelah menambahkan berbagai kotak sesuai dengan posisi yang kamu inginkan, masukkan informasi atau penjelasan pada setiap kotak.
Skema pun sudah selesai diperbarui dengan berbagai informasi sesuai dengan kebutuhan organisasi. Selain menggunakan cara ini, kamu juga bisa mengatur kotak pada skema dengan cara menggesernya secara manual. Letakkan kotak di posisi yang kamu inginkan lalu edit seperti biasa.
Pentingnya Skema Organisasi
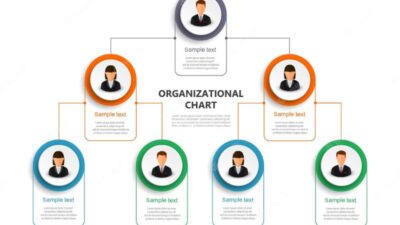
Kenapa kamu perlu memahami cara membuat skema, baik secara manual maupun dengan menggunakan Microsoft Word? Skema organisasi akan menyediakan informasi seputar struktur internal suatu perusahaan. Biasanya, skema tidak hanya berisi nama anggota organisasi saja.
Skema juga bisa jadi berisi tanggung jawab, peran, serta hubungan setiap individu dalam suatu organisasi. Suatu skema organisasi bisa dikembangkan agar lebih sesuai dengan keperluan pelaksanaan setiap organisasi. Di bawah ini adalah pentingnya skema organisasi di suatu perusahaan.
- Skema organisasi bisa memberikan penjelasan mengenai tanggung jawab setiap anggota dalam suatu organisasi.
- Bagan atau skema organisasi juga akan menjelaskan koordinasi dan kedudukan sehingga alur komunikasi antar tim bisa dipermudah.
- Skema akan memberikan keterangan mengenai jalur hubungan setiap individu dalam suatu organisasi sehingga proses kerja pun akan berlangsung secara efisien.
- Bagan atau skema bisa membantu seseorang melihat porsi pimpinan, khususnya dalam mengawasi dan mengendalikan karyawan.
Karena peranannya yang sangat banyak, cara membuat skema di Word harus dipelajari dan diterapkan dengan baik dan benar. Selain itu, kamu juga perlu memasukkan informasi yang tepat agar pembaca bisa memahami semua informasi di dalamnya dengan lebih jelas, tanpa merasa bingung.
Elemen dalam Skema Organisasi
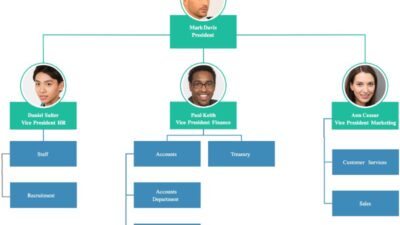
Saat akan membuat skema organisasi, ada beberapa elemen yang sebaiknya kamu sertakan di dalam skema tersebut. Berbagai elemen ini akan mempermudah pembaca mendapatkan informasi lengkap mengenai organisasi.
1. Spesialisasi pekerjaan
Elemen yang satu ini akan memudahkan kamu melihat sejauh mana berbagai tugas dalam suatu organisasi dibagi ke dalam berbagai pekerjaan tersendiri.
2. Pembagian departemen
Pembagian departemen merupakan suatu dasar yang dipakai dalam mengelompokkan beberapa pekerjaan menjadi satu. Dasar yang digunakan bisa berupa pelanggan, geografi, produk, maupun proses.
3. Rantai komando
Merupakan garis wewenang yang akan terbentang dari bagian paling atas organisasi hingga ke bagian yang paling bawah. Rantai komando juga harus bisa menjelaskan kepada siapa seseorang harus bertanggung jawab.
4. Rentang kendali
Merupakan informasi yang menyampaikan jumlah bawahan yang bisa diarahkan serta dipantau oleh seorang manajer, baik secara efektif maupun efisien.
Fitur khusus dalam Microsoft Word memungkinkan kamu untuk memahami cara membuat skema di Word dengan lebih mudah. Tidak perlu membuat garis-garis atau tanda panah sendiri. Cukup gunakan fitur yang sederhana ini dan lakukan beberapa pengeditan untuk mendapatkan skema yang jelas.