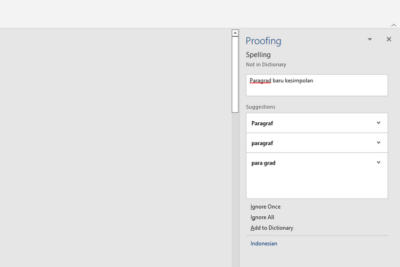Terkadang, kita salah ketik di Microsoft Word, yang merupakan hal wajar. Khususnya, jika kamu mengetik dengan cepat, namun tidak akurat. Kabar baiknya, cara mengoreksi tulisan di Word secara otomatis sangat mudah, tidak perlu menggantinya satu per satu.
Memang, typo atau salah tulis merupakan penyakit akut ketika kita mengetik di Word. Namun, ketika kamu telah mengaktifkan koreksi otomatis, typo atau salah ketik tersebut bisa diatasi dengan mudah. Bagi kamu yang tidak tahu bagaimana caranya, silakan cek penjelasannya di bawah ini.
Cara Mengoreksi Tulisan di Word secara Otomatis
Kesalahan dalam mengetik di Microsoft Word tidak bisa dianggap remeh, apalagi jika jumlahnya tidak sedikit. Mau tidak mau, kamu harus memeriksa dokumen dari awal sampai akhir, untuk mengecek kesalahan sekaligus mengoreksinya.
Nah, sekarang kamu tidak perlu melakukan hal tersebut, karena sudah ada cara otomatis untuk mengoreksi kesalahan tulisan di Word. Apalagi, jika kamu sudah mengaktifkan AutoCorrect atau koreksi otomatis, maka kesalahan tulisan akan diperbaiki oleh sistem secara langsung.
Di bawah ini telah kami rangkum beberapa cara mengoreksi kata yang salah di Word semua versi, mulai dari 2007, 2010 sampai 2019 :
1. Mengoreksi Tulisan di Word Otomatis dengan AutoCorrect
Dengan fitur AutoCorrect, kamu bisa mengoreksi kesalahan tulisan di Word secara otomatis. Namun, sebelumnya kamu harus mengaktifkannya terlebih dahulu. Cara mengaktifkan AutoCorrect di Word pun mudah sebenarnya, entah di Windows maupun macOS.
Mengaktifkan AutoCorrect di Windows
Pertama, kita akan membahas bagaimana cara mengaktifkan koreksi otomatis Microsoft Word di Windows. Cara ini bisa kamu terapkan di berbagai versi Windows, mulai dari Windows 2007 sampai Windows 2011.
- Buka Microsoft Word.
- Selanjutnya masuk ke File dan pilih Options.
- Setelahnya klik Proofing dan pilih AutoCorrect Options.
- Di tab AutoCorrect, pilih atau kosongkan opsi Replace text as you type.
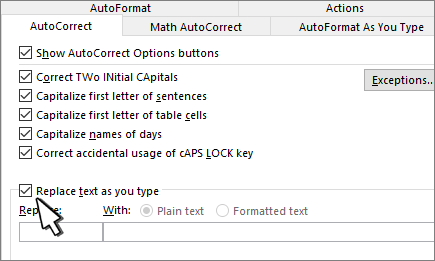
- Selesai, AutoCorrect sudah aktif, dan akan langsung mengoreksi kesalahan tulisan saat kamu mengetiknya.
Jadi, ketika kamu salah tulis, sistem akan langsung memperbaikinya begitu kamu menekan spasi. Namun, Sebelumnya kamu harus mengunduh data Bahasa Indonesia terlebih dahulu, karena secara default setelan ini hanya berlaku untuk Bahasa Inggris.
Mengaktifkan AutoCorrect di macOS
Cara mengoreksi tulisan di Word secara otomatis untuk macOS juga sangat mudah. Word memang tidak dimonopoli oleh Windows saja, karena layanan ini juga bisa digunakan di macOS. Jika kamu ingin mengetik di macOS yang bebas dari typo, maka harus mengaktifkan AutoCorrect.
Cek tutorialnya di bawah ini :
- Setelah Microsoft Word terbuka di macOS, pilih menu Preferensi.
- Selanjutnya klik AutoCorrect.
- Setelahnya pilih atau kosongkan centang di Replace text as you type.
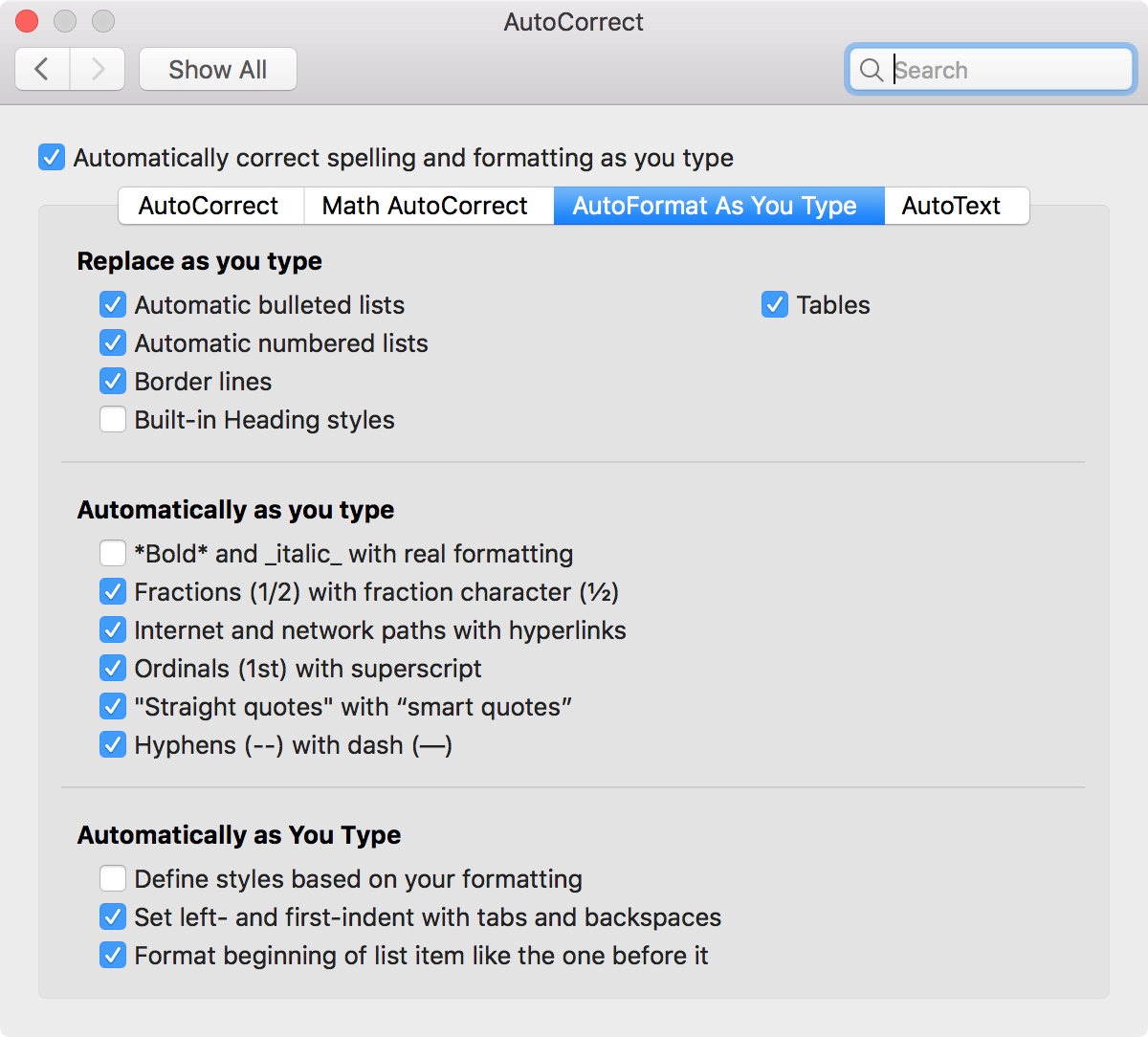
- Selesai.
Mengaktifkan AutoCorrect di Web
Tidak hanya dari software saja, kamu juga bisa mengakses Microsft Word secara online, yaitu melalui website. Meski kamu tidak memasang Microsoft Word di komputer/laptop, kamu tetap bisa mengakses dan menggunakannya melalui website.
- Buka Microsoft Word melalui website.
- Setelah Word terbuka, masuk ke menu Tinjau (Review).
- Kemudian pilih Ejaan & Tata Bahasa.
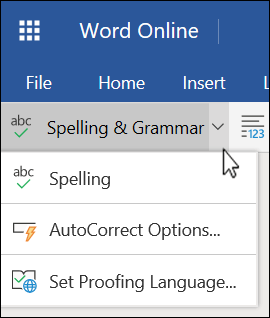
- Berikutnya pilih Opsi Koreksi Otomatis, dan pilih/kosongkan Ganti teks saat Anda mengetik.
- Selesai.
Mengaktifkan AutoCorrect memang cara paling tepat untuk mengoreksi kesalahan tulisan di Microsoft Word. Setelah fitur ini aktif, kamu tidak akan melakukan salah ketik lagi, karena sistem akan langsung memperbaikinya saat kamu sedang mengetik.
2. Koreksi Text dengan Fitur Spelling & Grammar
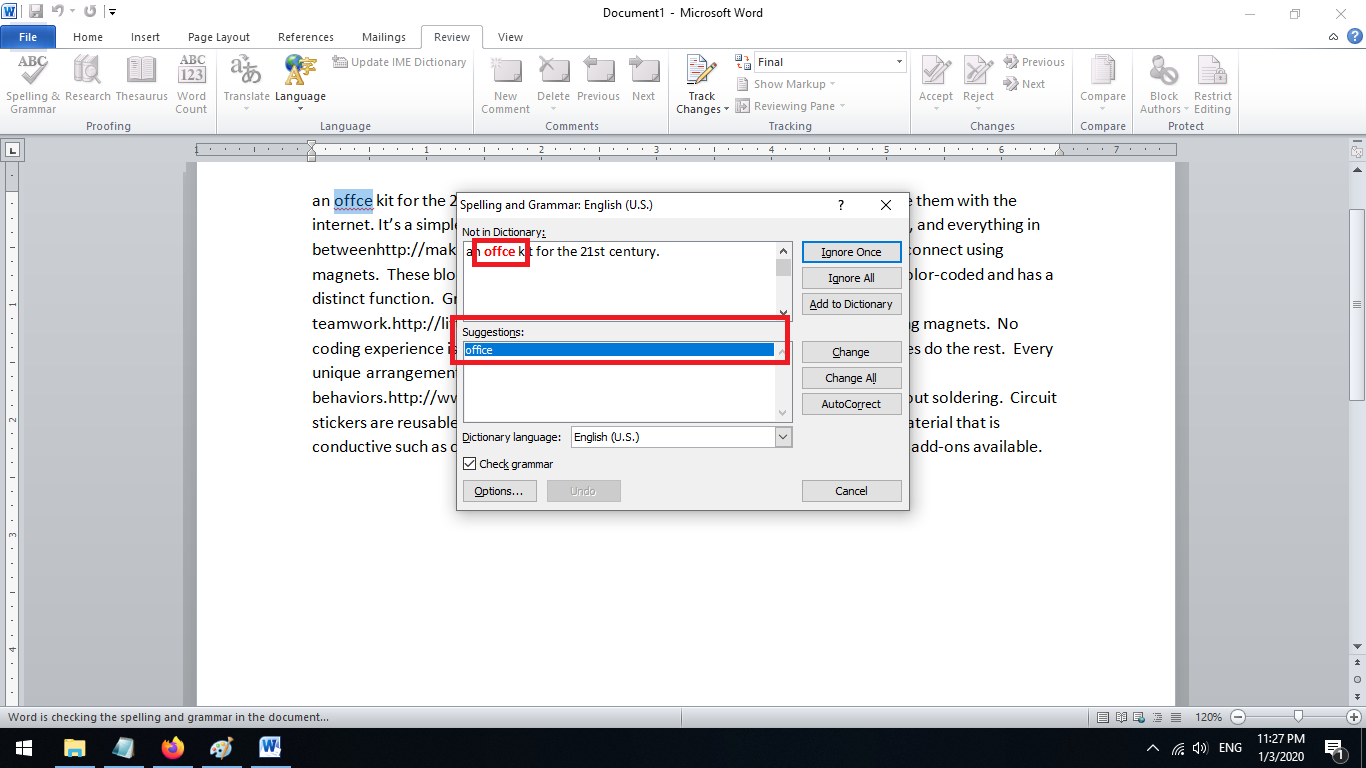
Cara mengoreksi tulisan di Word secara otomatis juga bisa dengan fitur Spelling & Grammar. Fitur ini bisa kamu temukan di tab Review di toolbar. Dengan fitur ini, kamu bisa tahu kata-kata di dokumen yang salah, karena sudah di-highlight dengan warna merah.
Fitur ini memang bisa mendeteksi typo di Microsoft Word, bisa digunakan ketika kamu mengetik dengan Bahasa Inggris, Indonesia dan bahasa lainnya. Secara default, Word hanya akan mendeteksi kesalahan tulisan dalam Bahasa Inggris.
Jika kamu ingin Word bisa mendeteksi typo di Bahasa Indonesia, kamu harus menambahkan kamusnya terlebih dahulu. kamu bisa download langsung kamus Bahasa Indonesia langsung dari Microsoft Word, caranya juga mudah dan cepat.
Download Kamus Bahasa Indonesia
Pertama, kamu harus menambahkan Bahasa Indonesia ke Word terlebih dahulu, caranya :
- Klik opsi bahasa di bawah menu Add to Dictionary.
- Berikutnya pilih Bahasa Indonesia dan klik OK.
- Selanjutnya klik Download untuk mengunduh kamus Bahasa Indonesia ke Microsoft Word.
- Setelah proses download selesai, klik OfficeSetup.exe untuk instalasi.
- Tunggu sampai proses instalasi selesai, jika sudah kembali ke Microsoft Word untuk mengecek kesalahan tulisan di dokumen tersebut.
Mengecek Typo di Microsoft Word
Jika kamus Bahasa Indonesia sudah dimasukkan ke Word, maka bisa mendeteksi apabila ada kesalahan di dokumen. Biasanya, jika ada typo atau kesalahan tulisan, akan muncul garis merah di bawah kata tersebut, jadi sangat mudah ditemukan.
- Pertama, buka dokumen Microsoft Word yang akan dicek typo-nya.
- Setelahnya blok seluruh dokumen, dengan tekan CTRL + A atau klik mouse dan tahan lalu geser ke tulisan yang akan diblok.
- Jika sudah, sekarang masuk ke tab Review dan pilih Spelling & Grammar.
- Setelahnya akan terdeteksi kata-kata yang mengalami kesalahan penulisan.
- Untuk mengoreksi ejaan yang benar, klik kata yang di-highlight merah, lalu pilih ejaan yang benar.
- Selesai.
3. Mengoreksi Tulisan Otomatis dengan Fitur Find & Replace
Mengoreksi kata atau tulisan yang salah di Microsoft Word juga bisa kamu lakukan dengan fitur Find & Replace. Dengan fitur ini, kamu bisa mencari kata tertentu, untuk kemudian menggantinya dengan kata lain sesuai kebutuhan.
Intinya, fitur ini bisa kamu manfaatkan untuk memperbaiki tulisan yang salah di Word. Namun, fitur ini hanya efektif untuk mengoreksi kata salah yang sama yang muncul berulang kali di Word. Misalnya, kamu hanya ingin mengganti nama khusus seperti hari, bulan atau nama orang di dokumen tersebut.
Daripada menggantinya satu per satu, akan lebih cepat jika menggantinya langsung secara otomatis. Cara menggunakan fitur Find & Replace untuk mengoreksi kata yang salah sangat mudah, simak penjelasannya di bawah ini :
- Buka dokumen Microsoft Word yang akan dikoreksi typo-nya.
- Setelah dokumen terbuka, tekan CTRL + F di Word.
- Selanjutnya masukkan kata yang salah untuk dicari di Find What.
- Kemudian klik Find In > Main Document.
- Setelah muncul hasilnya, klik Replace, dan masukkan kata yang benar di kolom Replace With.
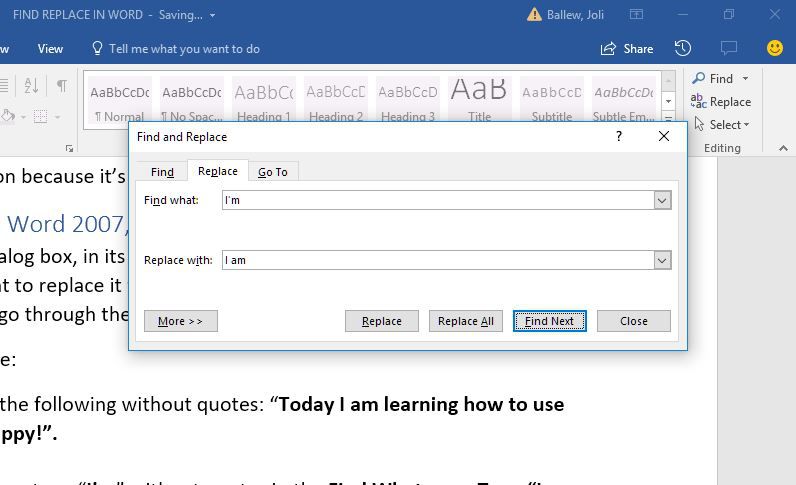
- Selanjutnya klik Replace All untuk mengoreksi tulisan yang salah.
- Selesai.
Cara mengoreksi tulisan di Word secara otomatis bukanlah perkara yang sulit, apalagi jika kamu sudah mengaktifkan fitur AutoCorrect. Selain dengan fitur koreksi otomatis, kamu juga bisa menggunakan fitur Spelling & Grammar dan Find & Replace.