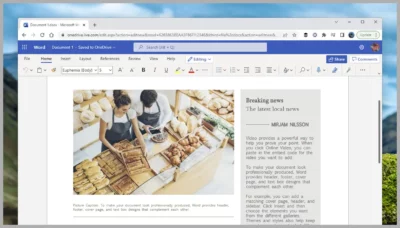Untuk pengguna Microsoft Word untuk menyelesaikan pekerjaan, maka harus mengetahui bagaimana cara merapikan gambar di Word. Memang untuk saat ini Microsoft Word dapat membantu pengguna untuk proses pembuatan dokumen, artikel ataupun laporan.
Terlebih lagi untuk yang seringkali memasukkan gambar, tulisan atau teks, bahkan grafik atau tabel, maka bisa mengetahui langkah ini supaya hasil dari dokumen tersebut benar-benar tertata dengan rapi, sehingga enak dibaca.
Cara Merapikan Gambar di Word
Bagi seorang pemula, merapikan gambar pada Microsoft Word memang cukup membingungkan, karena belum mengetahui bagaimana teknik yang perlu dicoba. Akan tetapi Microsoft Word mempunyai beberapa fitur lengkap yang dapat membantu pengguna untuk melakukan pengaturan.
Khususnya di bagian tata letak serta mengatur ukuran dari setiap gambar yang dimasukkan. Tenang saja, meskipun kamu belum pernah mencoba merapikan gambar pada halaman Microsoft Word, kamu bisa mengetahui langkah-langkah berikut supaya tidak merasa bingung lagi, di antaranya:
1. Memasukkan File Gambar
Pada langkah pertama, sebelum mengetahui cara merapikan gambar di Word, pastinya harus memasukkan file gambar pada lembar kerja Microsoft Word. Untuk langkah-langkahnya sangatlah mudah, kamu dapat mengikuti langkah sederhana yang ada di bawah berikut, yaitu:
- Pertama, silakan membuka halaman Microsoft Word.
- Setelah itu pilihlah opsi insert pada bagian atas.
- Lalu klik opsi picture.
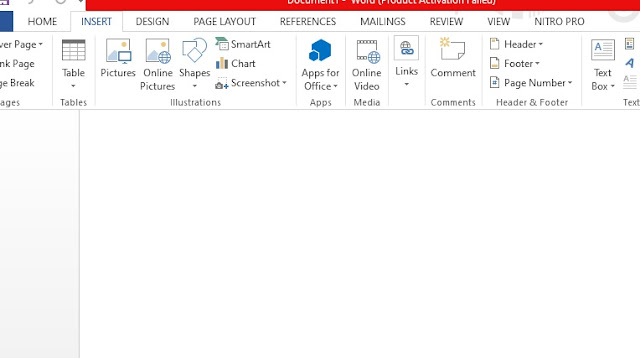
- Jika sudah, silakan pilih this device, apabila file foto tersimpan pada perangkat komputer.
- Kamu juga bisa memilih online picture apabila berkeinginan memilih file foto secara online dari website.
- Jika sudah, silakan pilih foto sesuai yang ingin dimasukkan pada Word dengan cara mengklik enter atau insert.
- Proses selesai.
2. Mengatur Lebar dan Ukuran Tinggi
Jika langkah pertama memasukkan gambar sudah terselesaikan, maka cara merapikan gambar di Word agar sejajar selanjutnya yang bisa kamu lakukan yaitu mengatur ukuran lebar dan tinggi gambar yang nantinya akan dipasang di lembar kerja Microsoft Word.
Berikut ini langkah-langkah yang dilakukan tidak terlalu sulit. Sama seperti cara yang ada di atas, yaitu:
- Silakan klik foto atau gambar sesuai yang ingin kamu ubah ukurannya.
- Kemudian pilih picture tools, lokasinya ada di kolom pengaturan panjang dan lebar.
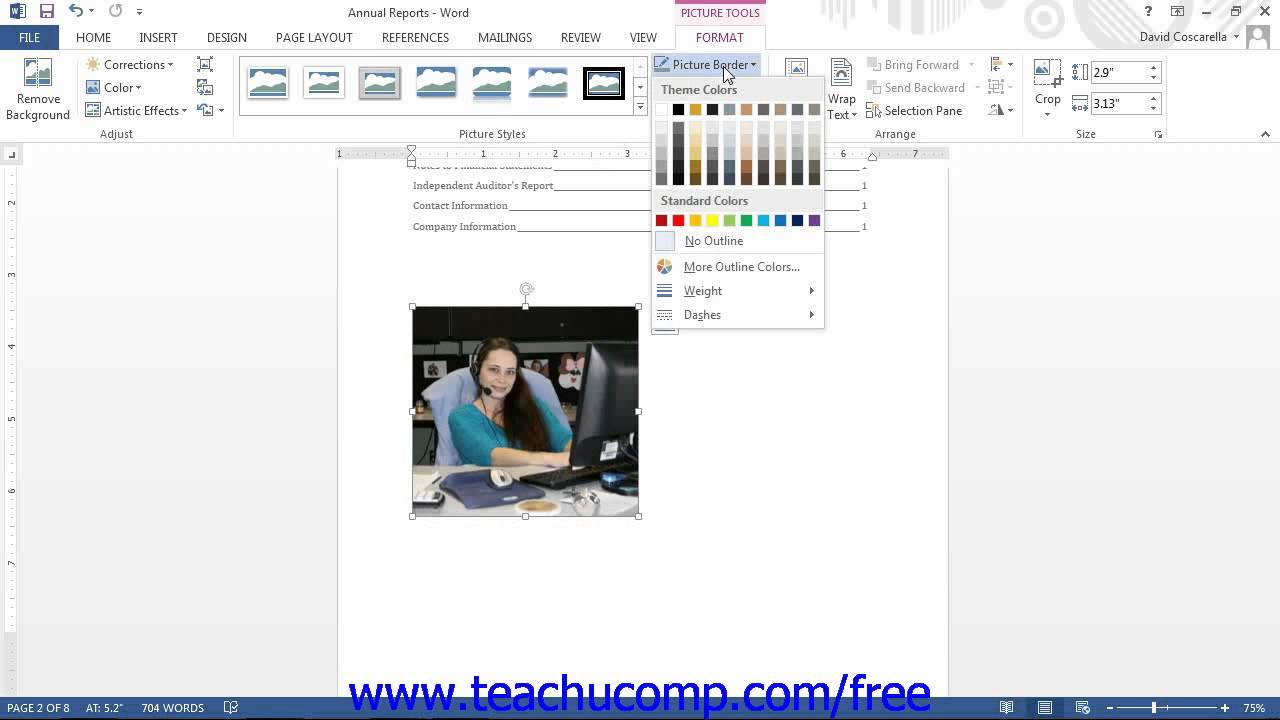
- Silakan mengisi kolom tersebut sesuai dengan lebar dan panjang dari gambar sesuai yang kamu inginkan.
Secara umum, satuan yang akan digunakan pada Microsoft Word adalah inchi. Akan tetapi pengguna bisa menginput ukuran panjang maupun lebar gambar dengan ukuran cm. Sementara ukuran tersebut secara otomatis akan terkonversi pada satuan inchi.
Misalnya, kamu memasukkan angka 3 cm di bagian kolom lebar, setelah itu mengklik enter, maka ukuran tersebut akan terkonversi pada satuan inchi yaitu menjadi satu 1.18 inci.
Cara Mudah Mengatur Posisi Gambar
Setelah mengetahui bagaimana cara merapikan gambar di Word, maka langkah selanjutnya yang perlu kamu lakukan yaitu dengan mengatur posisi gambar. Untuk langkah yang dilakukan tentu tidak akan membuat pusing, karena langkah yang dapat kamu coba cukup sederhana.
Bahkan semua langkah-langkah yang dilakukan sudah tersedia di Microsoft Word melalui fitur-fitur yang lengkap di bagian toolsnya. Lalu bagaimana cara untuk mengatur posisi gambar pada Microsoft Word? Berikut ini penjelasan selengkapnya:
1. Mengatur Posisi Gambar Secara Otomatis
Apabila kamu ingin mengatur gambar di Word secara otomatis, tentu kamu bisa memanfaatkan fitur yang dinamakan sebagai layout. Microsoft Word sudah menyediakan layout ini untuk membantu pengguna agar bisa menyesuaikan keberadaan dari gambar ini sesuai apa yang diharapkan.
Langkah-langkahnya seperti berikut:
- Pertama silakan klik gambar mana saja yang ingin kamu atur posisinya.
- Setelah itu di bagian picture format atau format gambar.
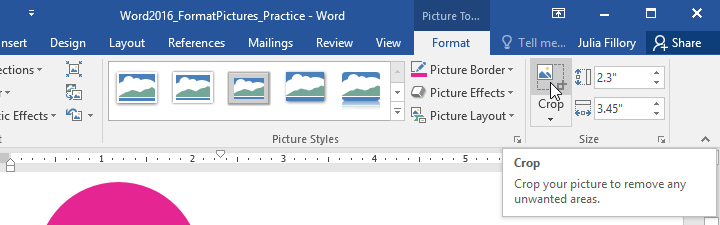
- Silakan memilih position atau posisikan.
- Kamu tinggal klik saja di salah satu pilihan mana saja yang kamu inginkan. Bisa juga mencoba satu persatu sampai kamu memperoleh posisi gambar yang kamu inginkan.
- Ketika telah memilih menu layout otomatis, tata letak dari gambar secara otomatis akan menyesuaikan pada teks sesuai format yang kamu inginkan.
Setelah mengetahui bagaimana cara merapikan gambar di Word, maka langkah selanjutnya yang perlu kamu lakukan yaitu dengan mengatur posisi gambar. Untuk langkah yang dilakukan tentu tidak akan membuat kamu pusing karena langkah yang dapat kamu coba cukup sederhana.
Bahkan semua cara merapikan gambar di ms Word yang dilakukan sudah tersedia di Microsoft Word melalui fitur-fitur yang lengkap di bagian toolsnya. Lalu bagaimana cara untuk mengatur posisi gambar pada Microsoft Word? Berikut ini penjelasan selengkapnya:
2. Mengatur Posisi Gambar dengan Wrap Text
Di Microsoft Word memang memiliki wrap text atau potation yang hampir terlihat sama. Akan tetapi untuk keberadaannya memang mempunyai fungsi yang berbeda. Alasan inilah yang membuat wrap text menjadi fitur Microsoft Word dengan fungsi untuk mengatur foto, gambar maupun Word art.
Khususnya pada sebuah tulisan yang ada di paragraf tertentu. Sebelum mengetahui cara untuk mengatur posisi gambar pada Microsoft Word, ada baiknya jika kamu memperhatikan dan mengetahui terlebih dahulu di setiap menu wrap text yang ada. Berikut ini penjelasan selengkapnya:
- In front of text: berfungsi untuk meletakkan objek pada bagian depan teks.
- Behind text: berfungsi untuk menempatkan gambar atau objek pada belakang teks yang dijadikan sebagai latar.
- Top and button: berfungsi meletakkan teks di bawah atau di atas gambar.
- Through: berfungsi melipat teks di sekitar objek sesuai alur dari titik pembentuk teks dan objek dan mengisi bagian objek yang terbuka.
- Tight: berfungsi melipat teks di sekitar objek sesuai alur titik-titik dari pembentuk objek.
- Square: berfungsi melipat teks di sekitar gambar atau objek dan membentuk segi empat.
- In line with text: berfungsi meletakkan objek sejalan dengan paragraf atau dalam paragraf.
Setelah kamu memahami bagian menu yang ada di wrap text, kini saatnya mengikuti cara merapikan gambar di Word dengan mengatur posisi gambar seperti cara berikut:
- Silakan masukkan gambar ke bagian halaman Microsoft Word dengan bantuan insert.
- Kemudian klik gambar yang ingin kamu atur posisinya.
- Lalu pilih picture format.
- Kemudian kamu tinggal pilih wrap text.
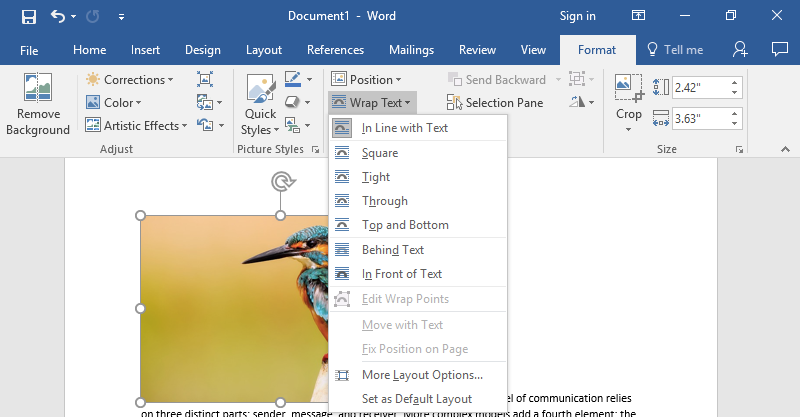
- Silakan kamu memilih salah satu dari menu wrap text sesuai dengan kebutuhan.
- Nantinya secara otomatis gambar akan menyesuaikan sesuai permintaan kamu.
3. Mengatur Posisi Gambar Word dengan Bebas
Teknik yang bisa membantu kamu untuk mengelola gambar pada lembar kerja Microsoft Word yaitu dengan mengatur posisi gambar dengan bebas. Kamu bisa mengikuti cara merapikan gambar pada Word menggunakan opsi wrap text secara khusus di bagian menu behind text.
Cara ini bisa berfungsi supaya teks yang kamu masukkan tersebut bisa kamu atur sesuai apa yang kamu inginkan. Langkah-langkahnya seperti berikut:
- Silakan memilih foto atau gambar sesuai yang ingin diatur.
- Lalu di bagian picture format, silakan pilih opsi wrap text.
- Selanjutnya, tinggal pilih behind text.
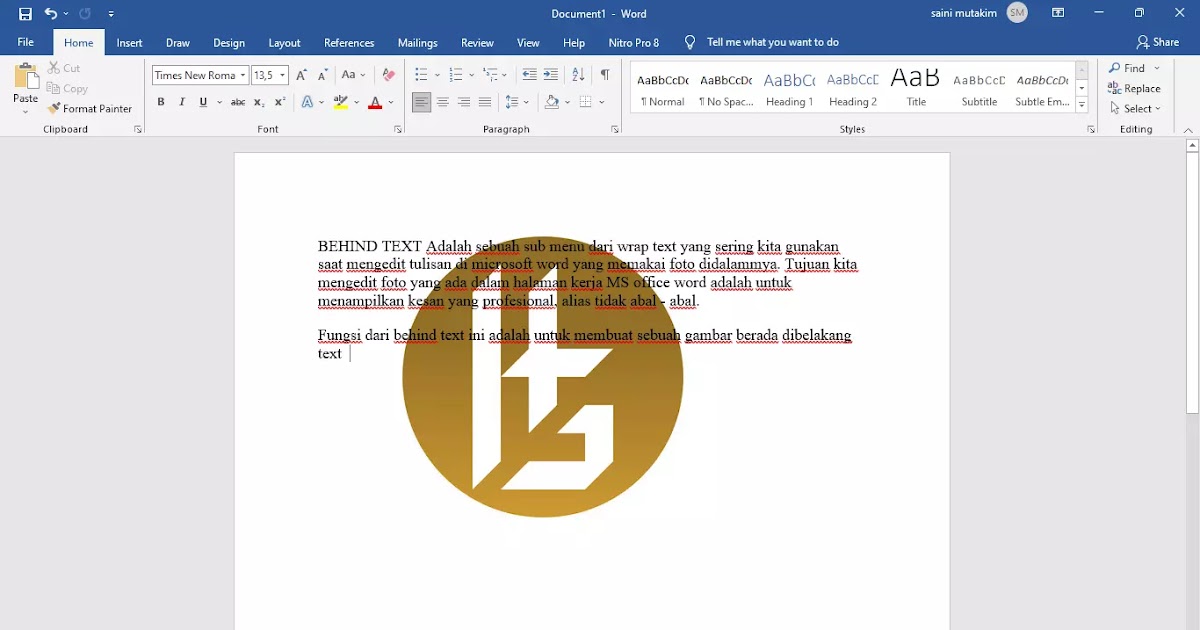
- Nantinya pengguna dapat menggeser gambar pada setiap sisi halaman dengan bebas.
- Proses selesai.
Cara merapikan gambar di Word sebenarnya sangat mudah dilakukan. Baik itu pengguna Word 2027, 2013, atau terbaru yaitu 2016. Secara umum, ketika gambar sudah dimasukkan, maka kamu bebas melakukan pengubahan ukuran sesuai tata letak yang kamu inginkan.
Akan tetapi, bagi pemula terkadang merasa bingung bagaimana melakukannya. Terlebih lagi ketika memasukkan gambar pada sebuah teks, maka akan membuat teks menjadi berantakan. Cara untuk merapikan gambar di Word di atas sangat bermanfaat untuk kamu sebagai pemula.