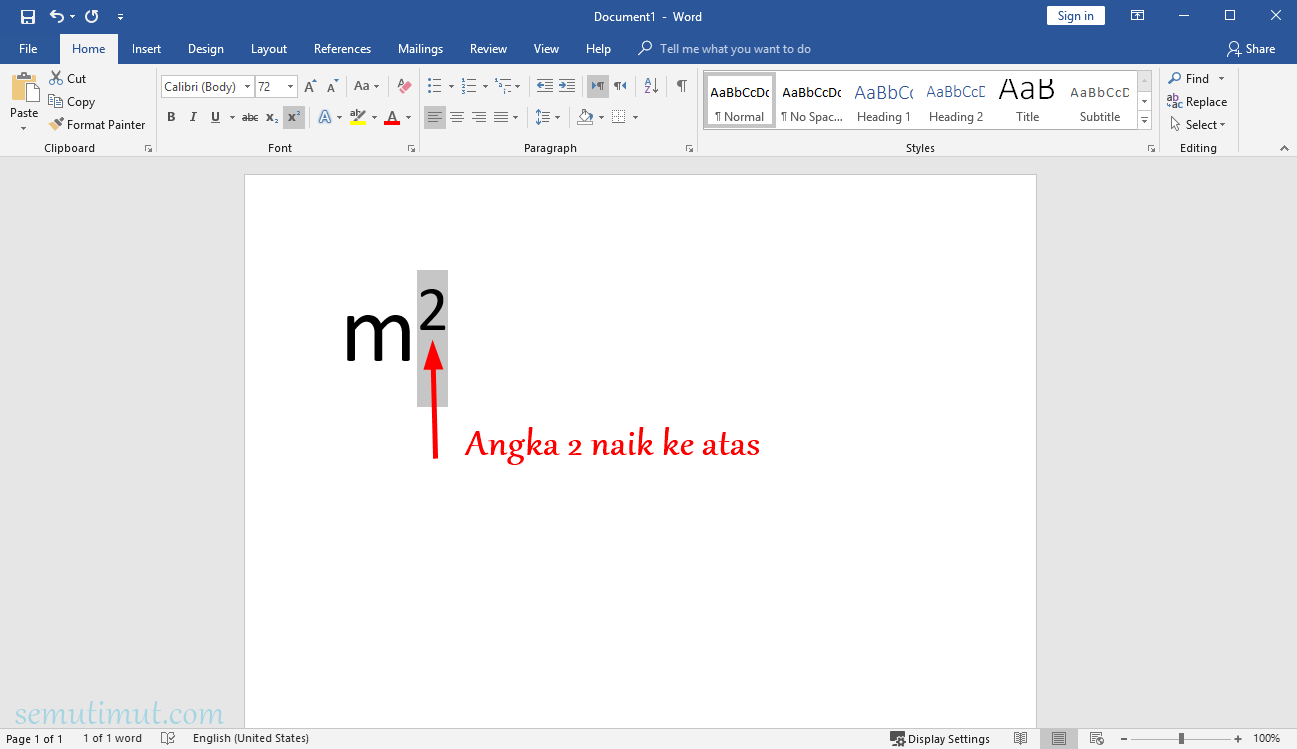Ternyata banyak yang belum tahu bagaimana cara menulis M2 di Word dengan benar? Tapi tenang saja karena di artikel ini, ada pembahasan mengenai cara penulisan M2 yang benar di Word dengan mudah tanpa salah.
Seperti yang kita tahu, di dalam ilmu Matematika, kamu akan menemukan banyak satuan yang sering dipakai. Diantaranya untuk menunjukkan satuan ruang, volume dan sebagainya. Jika biasanya menulis satuan matematika di buku tulis, pernahkah menuliskan satuan matematika tersebut di Word ?
Dalam beberapa tugas, satuan matematika sangat diperlukan untuk ditulis di lembar Microsoft Word. Oleh karena itu, sangat penting untuk mengetahui bagaimana menuliskan satuan matematika tersebut dengan benar.
Mengenal Satuan M2 di Matematika
Sebelum tahu cara menulis M2 di Word, tentunya kamu harus paham dengan apa itu satuan M2 terlebih dahulu. Dari banyak satuan matematika yang ada, M2 atau meter persegi adalah salah satu yang paling sering digunakan.
M persegi digunakan untuk menunjukkan satuan luas yang mempunyai ukuran panjang 1 m dan juga lebar 1 m. Meter persegi juga sering dipakai untuk menunjuk satuan wilayah maupun daerah yang mempunyai ukuran kecil.
Misalnya, luas bangunan maupun luas tanah. Meter persegi juga sering dipakai untuk menunjukkan satuan meter bujur sangkar. Dengan fungsi yang penting inilah, wajar jika penulisan M2 di Word harus diketahui dengan baik.
Jangan sampai ada tugas matematika tapi kamu tidak tahu cara menuliskan M2 di Word. Tentu akan sangat repot nantinya.
Cara Menulis M2 di Word Paling Mudah
Menulis M2 di Word cukup mudah dilakukan karena ada beberapa metode yang dapat digunakan. Jadi, kamu tinggal menentukan ingin menggunakan metode yang mana. Berikut beberapa metode penulisan M2 yang dapat digunakan :
1. Lewat Toolbar
Cara pertama untuk menulis meter persegi di Microsoft Word bisa dilakukan dengan memakai menu toolbar. Menu ini tersedia pada bagian atas halaman Microsoft Word yang kamu gunakan.
Jadi, pengguna tidak perlu mendownload tools tambahan untuk menulis M2. Bagi yang ingin menggunakan metode ini, simak tutorialnya berikut :
- Langkah pertama, kamu bisa menuliskan satuan meter persegi dengan menulis huruf M terlebih dahulu.
- Setelah itu, tuliskan angka 2 di bagian belakang atau samping huruf M yang telah dilakukan sebelumnya.
- Tuliskan kedua huruf dan angka tersebut di lembar halaman Word yang telah dibuka sebelumnya.
- Setelah menuliskan keduanya, langsung saja blok angka 2 di sebelah huruf M yang telah ditulis.
- Setelah itu, kamu bisa masuk ke menu Home.
- Langsung saja lihat di bagian font ada opsi menu button X2.
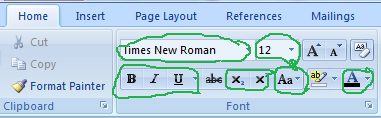
- Klik saja perintah button yang muncul tersebut.
- Nantinya, angka dua yang ada di sebelah huruf M otomatis akan berubah menjadi kecil.
- Juga posisinya langsung berada di atas seperti gambar yang sudah disediakan.
- Selesai, kamu sudah menulis M2 di Word dengan benar dan mudah.
2. Menggunakan Shortcut
Cara menulis M2 di Word selanjutnya adalah dengan memanfaatkan fitur shortcut. Seperti yang kita tahu bahwa shortcut adalah pintasan yang biasa digunakan oleh pengguna Word.
Pintasan ini umumnya digunakan untuk melakukan perintah di Word tanpa ribet dengan cepat. Cara membuat M2 dengan perintah ini di Word lebih banyak digunakan karena cepat dan praktis.
Pengguna tinggal klik key button yang telah diinputkan dari keyboard saja. Untuk tutorial lengkapnya, ikuti langkah berikut :
- Sama dengan di atas, jangan lupa untuk mengetikkan huruf M dan 2 di lembar halaman Word terlebih dahulu.
- Setelah itu, block di angka dua yang berada di sebelah huruf M tadi.
- Selanjutnya, ketikkan shortcut CTRL + SHIFT + + lewat keyboard masing-masing perangkat.
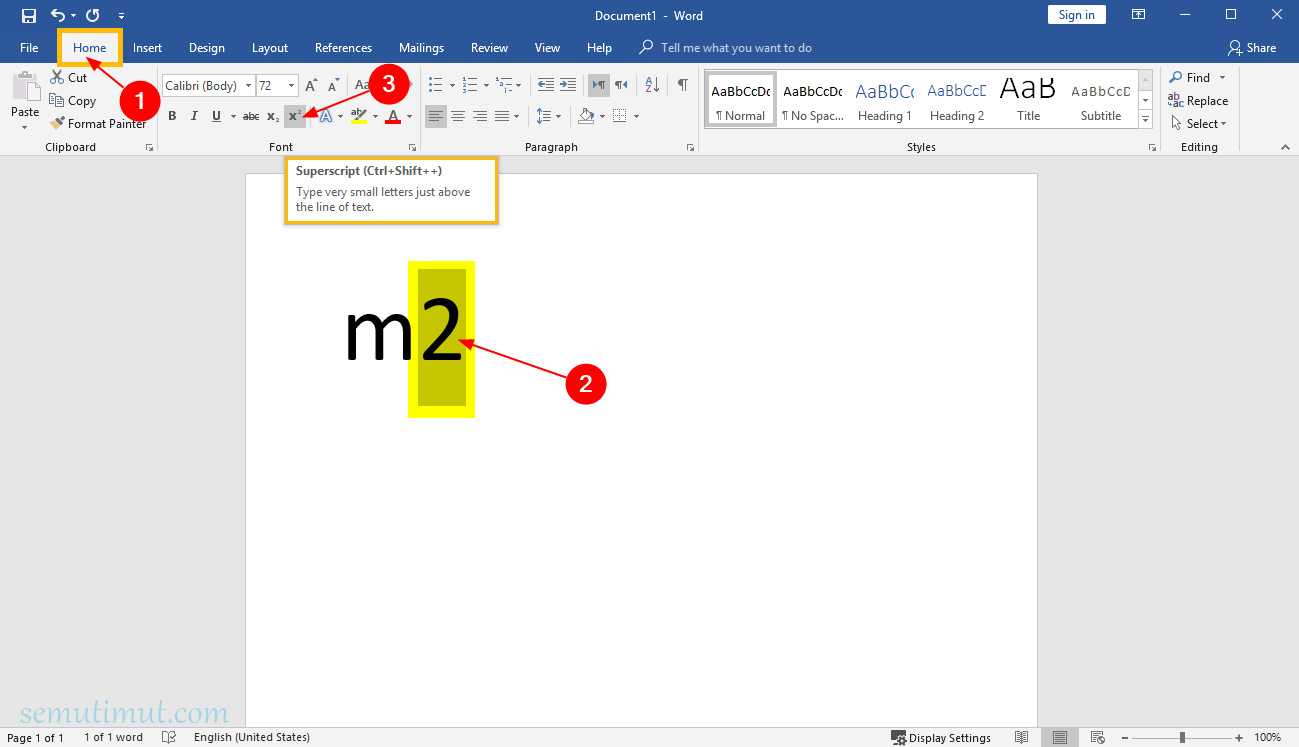
- Otomatis, angka 2 yang ada di samping huruf M tadi akan mengecil dan otomatis langsung berada di atas huruf M tadi.
- Selesai, kamu sudah membuat satuan M2 di Word.
3. Menggunakan Equation Math
Cara menulis M2 di Word selanjutnya dapat melalui Equation Math. Equation adalah menu khusus yang mana pengguna dapat memasukkan persamaan matematika ke Word dengan mudah.
Dengan equation ini, pengguna Word tidak perlu menekan tools apapun di lembar kerja. Metode ini juga tak kalah populer dari sebelumnya karena punya langkah yang praktis dan tidak ribet.
Bagi yang ingin coba, simak tutorial penulisannya berikut ini
- Terlebih dahulu, buka dokumen Word yang ingin digunakan untuk membuat M2.
- Setelah itu, buka opsi menu Equation dengan klik opsi Insert pada Toolbar.
- Setelah itu, kamu bisa masuk ke bagian opsi Symbols pada toolbar.
- Pilih opsi menu Equation.
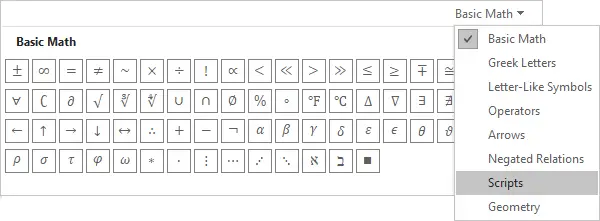
- Nantinya, muncul kotak yang memerintahkan penggunanya untuk memasukkan persamaan matematika yang ingin dimasukkan ke lembar kerja Word.
- Pilih kotak tersebut dan langsung masukkan perintah M^2.
- Setelah itu, tekan Enter.
- Selesai, simbol meter persegi sudah berhasil dibuat di Word.
4. Memakai Tombol Pintasan
Keyboard bukan hanya menyediakan fitur untuk membuat pangkat saja. Dengan keyboard, pengguna bisa membuat simbol meter persegi dari dengan mudah.
Lebih lanjut, cara menulis M2 di Word dengan keyboard cukup memanfaatkan ALT dan beberapa angka seperti 0178 atau 253. Setiap simbol di word mempunyai kode unik yang disebut ALT.
Kode ini dipakai untuk menyisipkan simbol tertentu ke dokumen dengan mudah. Untuk tutorialnya, simak langkah berikut :
- Tekan tombol Num Lock untuk mengaktifkan keypad numerik di keyboard.
- Langsung saja tekan, Fn + NumLock di keyboard.
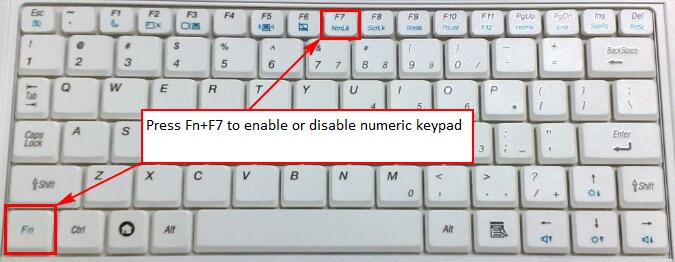
- Setelah numerik aktif, tekan dan tahan tombol ALT.
- Kemudian ketikkan 0178 dengan memakai keypad numerik.
- Lanjut dengan melepas tombol ALT yang sebelumnya sudah ditahan.
- Selesai, simbol M2 di dokumen telah dibuat.
5. Copy Paste Simbol Meter Persegi
Perlu cara buat simbol M2 di Word yang paling mudah dan simpel? Cara ini bisa menjadi pilihan terbaik. Ya, kamu cukup dengan meng-copy dan paste simbol meter persegi di dokumen Word yang telah disiapkan.
Cara ini tidak rumit karena pengguna cukup mencari simbol meter persegi di Google. Setelah itu, kamu cukup menempelkan simbol yang telah jadi tadi ke dokumen.
Selain itu, kamu juga bisa menambah clipboard apabila diperlukan di kemudian hari. Tak hanya mencari simbol M2 di Google, kamu juga bisa memakai Character Map di Windows.
Sayangnya, cara membuat M2 di Word hanya dapat digunakan untuk pemakai OS Windows. Berikut tutorialnya :
- Pertama, masuk ke tombol Start.
- Selanjutnya, cari aplikasi Character Map dan buka aplikasi tersebut.
- Setelah aplikasi terbuka, jangan lupa untuk mencentang kotak yang memiliki tulisan Advance View.
- Selanjutnya, kamu tinggal mengetikkan Superscript Two di kolom pencarian.
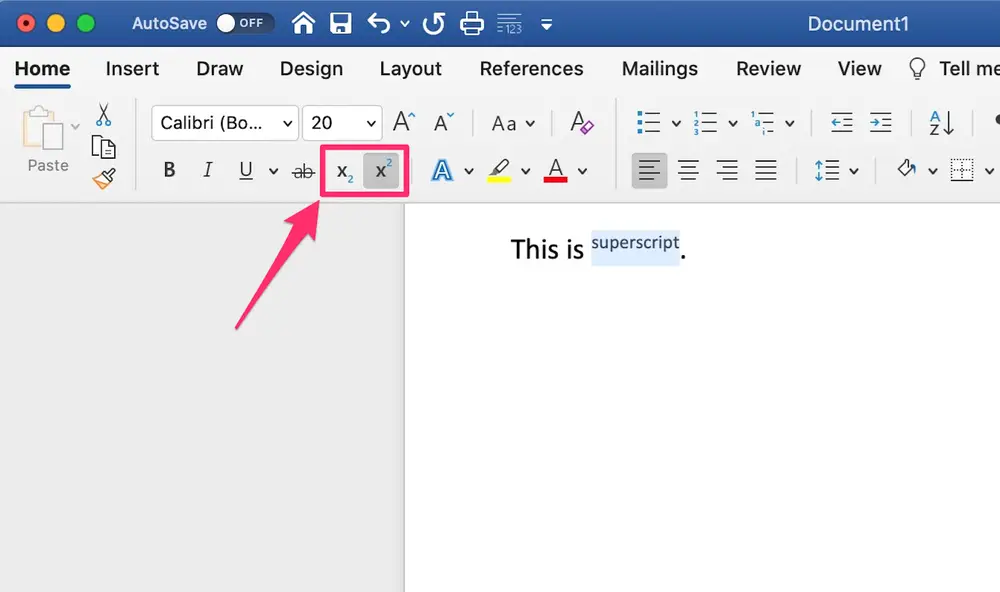
- Setelah itu, tentukan simbol yang diinginkan.
- Setelah menemukan simbol yang diinginkan, jangan lupa untuk menyalin simbol tersebut memakai CTRL+C.
- Tempelkan simbol tersebut ke dokumen dengan tekan tombol CTRL+V.
- Selesai.
Tidak sulit bukan cara membuat M2 di Word? Bagi pengguna yang masih awam, gunakan beberapa metode di atas dengan baik. Tak hanya satuan M2 saja, satuan lain juga dapat dibuat di Word dengan sangat mudah.