Microsoft Word adalah salah satu platform untuk mengolah kata yang paling banyak digunakan, tidak hanya oleh pelajar dan mahasiswa, namun juga karyawan. Terkadang, saat mengetik, ada tulisan atau dokumen yang terhapus. Kabar baiknya, cara mengembalikan tulisan yang terhapus di Word cukup mudah.
Jadi, jangan langsung panik ketika kamu tidak sengaja menghapus tulisan atau dokumen Word, karena kamu bisa memulihkannya kembali. Jadi, tulisan yang capek-capek kamu ketik tidak akan hilang begitu saja, bisa dipulihkan dengan berbagai cara.
Cara Mengembalikan Tulisan yang Terhapus di Word
Pernahkah kamu asyik mengetik di Word, lalu tiba-tiba komputer mati sebelum menyimpan progres pengetikan? Atau, pernahkah kamu tidak sengaja menghapus dokumen Word yang penting dari komputer? Namanya manusia, pasti pernah melakukan dua hal di atas.
Biasanya, banyak yang akan langsung panik dan tremor ketika hal ini terjadi, apalagi jika dokumen tersebut penting, dan sudah memuat kata yang banyak. Tentu akan sangat melelahkan jika harus mengetik ulang dari awal.
Human error dan komputer/laptop yang bermasalah memang menjadi dua penyebab terbesar kenapa masalah di atas terjadi. Kabar baiknya, masalah seperti ini bisa kamu atasi dengan mudah, asalkan tahu bagaimana caranya.
1. Cara Mengaktifkan AutoRecover di Word
Sebenarnya, masalah ketikan yang hilang tidak lah besar, karena kamu masih bisa memulihkannya. Namun, ada satu syarat yang harus kamu lakukan, yaitu mengaktifkan AutoRecover atau pemulihan otomatis di Word.
Ketika kamu telah mengaktifkan fitur ini, maka Word akan otomatis memulihkan ketikan terakhir yang kamu lakukan. Cara mengaktifkan AutoRecover sendiri sangat mudah, dokumen pun akan lebih terjaga dan tidak akan hilang.
Caranya :
- Pertama, buka Microsoft Word.
- Lalu masuk ke tab File dan pilih Options.
- Selanjutnya masuk ke menu Save, dan centang Save AutoRecover information every minutes lalu tentukan setiap berapa menit AutoRecover dilakukan.
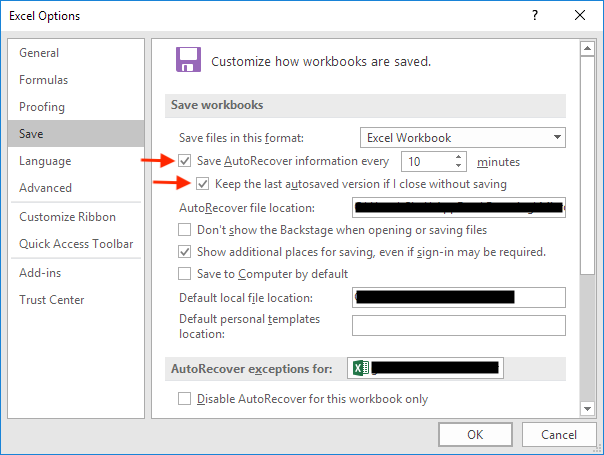
- Berikutnya centang Keep the last autosaved version if i close without saving.
- Terakhir klik OK untuk menyimpan pengaturan baru tersebut.
- Selesai, fitur AutoRecover sudah aktif di Microsoft Word.
Setelah kamu mengaktifkan cara di atas, tulisan yang terhapus di Microsoft Word bisa kamu pulihkan dengan cepat. Jadi, tidak perlu panik lagi ketika tidak sengaja menghapus tulisan atau dokumen Microsoft Word.
2. Mengembalikan Tulisan yang Terhapus di Word dengan AutoRecover
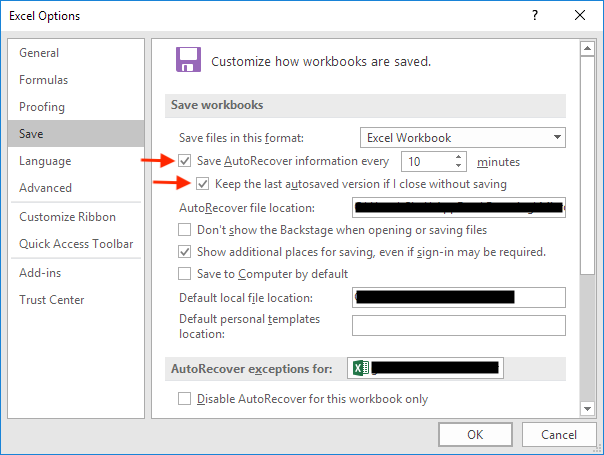
Setelah kamu mengaktifkan AutoRecover, kamu bisa memanfaatkannya untuk mengembalikan tulisan yang terhapus di Word. Jadi, kamu bisa mencari dokumen yang terhapus, yaitu yang memiliki format .asd di Windows Explorer.
Word 2010-2019
Jika kamu kebetulan sudah menggunakan Word 2010 sampai 2019, cara mengembalikan tulisan yang terhapus di Word adalah sebagai berikut :
- Pertama, buka Microsoft Word, masuk ke tab File dan pilih Options > Save.
- Jika sudah, salin lokasi penyimpanan file, lalu tempel di File Explorer.
- Sekarang buka File Explorer, dan pilih dokumen dengan format .asd yang belum tersimpan.
- Berikutnya buka Microsoft Word kembali, lalu klik File > Open.
- Berikutnya cari opsi Recover Unsaved Documents, dan tempelkan file .asd yang telah disalin.
- Terakhir, klik Restore atau Pulihkan untuk mengembalikan tulisan yang terhapus di Word.
- Selesai.
Word 2007
Cara mengembalikan ketikan yang terhapus di Word 2007 juga sama mudahnya seperti cara sebelumnya. Jadi, jika kamu masih menggunakan Word 2007 dan ingin mengembalikan tulisan yang terhapus, cek langkah-langkahnya di bawah ini :
- Buka Microsoft Word 2007.
- Kemudian masuk ke Word Options dan pilih Save.
- Berikutnya lihat lokasi penyimpanan file di menu AutoRecover, salin dan paste (atau catat) kalau tidak hafal.
- Sekarang cari lokasi tersebut, dan cari file dengan format .asd.
- Temukan file Word yang akan dipulihkan, dan klik dua kali untuk membukanya.
- Sekarang, tekan CTRL + S untuk menyimpan tulisan yang sebelumnya terhapus tersebut.
- Selesai.
3. Mengembalikan Tulisan yang Terhapus Melalui Microsoft Word
Cara mengembalikan tulisan yang terhapus di Word berikutnya adalah langsung melalui aplikasi Microsoft Word itu sendiri. Terkadang, kita telah mengetik banyak kata di Word, belum sempat tersimpan, dan sialnya komputer atau laptop mati tiba-tiba.
Jangan khawatir ketika kamu mengalami hal ini, karena dengan beberapa klik saja, kamu bisa menyimpan tulisan yang terhapus. Caranya sangat mudah, selengkapnya bisa cek penjelasannya di bawah ini :
- Ketika komputer/laptop mati, nyalakan kembali.
- Setelah menyala, buka Microsoft Word.
- Berikutnya klik File di kiri atas, dan pilih Manage Version.
- Berikutnya klik Recover Unsaved Documents, dan plih file yang ingin dikembalikan.
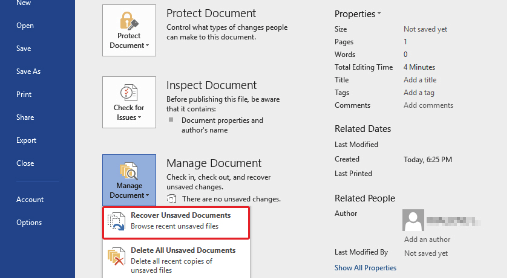
- Setelah dokumen terbuka, silakan tekan CTRL + S untuk menyimpan tulisan agar tidak hilang.
- Selesai.
Cara ini termasuk mudah, dan pastinya cepat, bisa kamu terapkan di semua versi Word, mulai dari Word 2007 sampai 2019.
4. Cara Memulihkan Word Dokumen dengan Instan
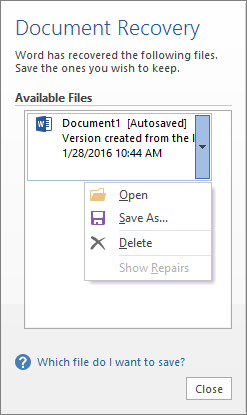
Asalkan kamu sudah mengaktifkan fitur AutoSave di Word, kamu bisa memulihkan tulisan yang terhapus dengan mudah. Fitur ini sebenarnya tidak hanya tersedia untuk Word saja, namun aplikasi Office lainnya seperti Excel, PowerPoint, Outlook dan sebagainya.
Ketika sudah mengaktifkan fitur ini, tulisan yang sebelumnya tidak sempat disimpan pun tidak akan terhapus. Misalnya, ketika tiba-tiba komputer mati atau crash, pasti kamu tidak sempat menyimpan progres tulisan terakhir.
Ketika ini terjadi, kamu bisa melakukan cara-cara di bawah ini :
- Setelah komputer/laptop nyala kembali, buka dokumen Microsoft Word.
- Setelah terbuka, dokumen yang belum sempat tersimpan akan muncul di sebelah kiri layar.
- Klik dokumen tersebut untuk memulihkannya, dan jangan lupa tekan CTRL + S untuk menyimpannya.
- Selesai, tulisan yang kamu kira hilang, ternyata bisa dikembalikan.
5. Pulihkan Tulisan yang Terhapus di Folder Temp
Semua ketikan yang kamu lakukan di Word akan tersimpan sementara di folder Temp, memiliki ekstensi .tmp. Kamu bisa mengakses folder tersebut untuk menemukan dokumen Word yang belum sempat kamu simpan sebelumnya.
Caranya seperti di bawah ini :
- Akses folder Temp dengan tekan Win + R bersama-sama.
- Berikutnya ketik %temp% dan tekan Enter di keyboard.
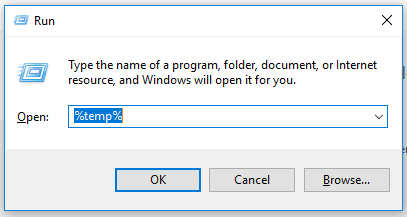
- Berikutnya tandai dokumen yang ingin kamu kembalikan.
- Setelahnya buka Microsoft Word, klik Open.
- Berikutnya cari dokumen .temp, ubah file name menjadi all file agar file dengan ekstensi .temp bisa ditemukan.
- Setelah ketemu, klik dokumen tersebut dan pilih Open untuk membukanya.
- Terakhir, simpan dokumen tersebut dengan tekan CTRL + S.
- Selesai.
Cara Mengembalikan Dokumen yang Terhapus
Tidak sengaja menghapus dokumen penting? Jangan khawatir, asal tidak menghapusnya permanen, kamu masih bisa mengembalikannya, caranya seperti di bawah ini :
- Masuk ke Recycle Bin.
- Cari dokumen Microsoft Word yang akan dipulihkan.
- Klik file tersebut, dan pilih Restore.
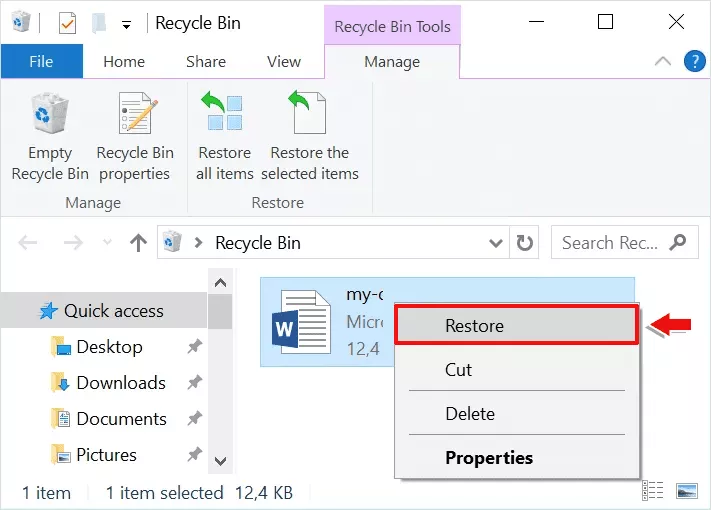
- Selesai.
Cara mengembalikan tulisan yang terhapus di Word sangat mudah, ada banyak cara yang bisa dilakukan. Karena itu, jangan langsung panik ketika komputer crash, karena progres tulisan bisa dikembalikan secara utuh.

