Mempelajari cara menyamakan ukuran gambar di Word dapat membantu kamu dalam merancang dan memformat dokumen. Microsoft Word menawarkan berbagai alat dan fitur yang memudahkan proses ini. Jadi, saat dibaca dokumennya jadi lebih rapi.
Dalam pembuatan dokumen, sering kali perlu menyesuaikan ukuran beberapa gambar untuk mencapai konsistensi dan keindahan visual. Oleh karena itu, memahami cara melakukan ini dengan Word sangat berguna.
Mengetahui cara menyamakan ukuran gambar di Ms Word akan memungkinkan kamu untuk menciptakan dokumen yang lebih rapi dan profesional. Keterampilan ini akan sangat membantu dalam penggunaan Word sehari-hari atau untuk keperluan pekerjaan.
Cara Menyamakan Ukuran Gambar di Word
Memahami bagaimana cara menyamakan ukuran gambar di Microsoft Word merupakan pengetahuan yang sangat penting untuk meningkatkan keterbacaan dokumen kamu. Dalam tutorial ini, kita akan membahas langkah-langkah yang harus diambil untuk mencapai tujuan tersebut.
Awalnya, pengguna harus menentukan gambar atau foto yang ukurannya ingin diubah. Caranya adalah dengan mengklik gambar atau foto tersebut.
- Setelah gambar atau foto dipilih, alat “Picture Tools” akan muncul.
- Menemukan kolom untuk mengatur panjang dan lebar gambar.
Pengaturan ukuran di dalam kolom ini cukup fleksibel. Microsoft Word biasanya menggunakan satuan inci. Meski begitu, kamu tetap bisa menginput ukuran dengan satuan cm atau meter. Word akan otomatis mengkonversi satuan tersebut ke dalam inci.
Misalnya, jika kamu memasukkan “3 cm” pada kolom lebar, kemudian tekan enter, ukuran tersebut akan langsung terkonversi ke satuan inci, menjadi “1.18 inci”.
Untuk menyamakan ukuran semua gambar di dalam dokumen, berikut adalah langkah-langkahnya:
- Masukkan gambar ke dalam dokumen.
- Selanjutnya, atur ukuran gambar seperti yang sudah dijelaskan di atas.
- Klik kanan pada gambar, kemudian pilih “Size and Position“.
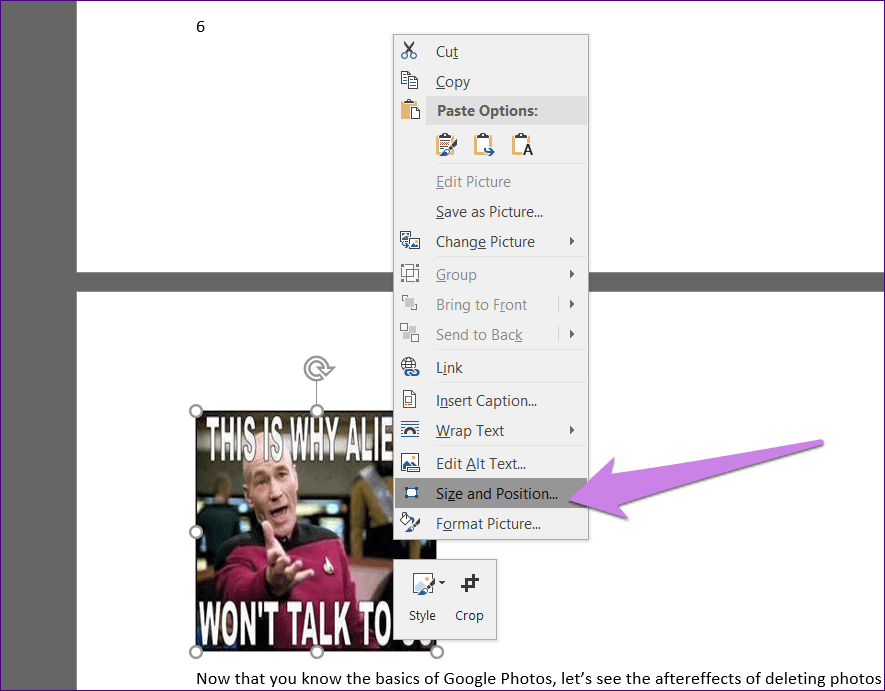
- Buka tab “Size“.
- Centang pilihan “Lock to aspect ratio” dan “Relative to Original picture size“.
- Tekan OK.
- Pilih gambar lain yang ingin disamakan ukurannya.
- Tekan F4 atau Fn + F4 (tergantung jenis laptop atau PC).
Dengan cara ini, semua gambar di dalam dokumen kamu akan memiliki ukuran yang sama, memberikan tampilan yang rapi dan konsisten pada dokumen. Prosedur di atas juga berlaku untuk cara mengecilkan gambar di Word.
Mengatur Posisi Gambar di Word
Setelah mengetahui cara menyamakan ukuran gambar di Word, cek juga cara mengatur posisi gambar yang sudah diubah sebelumnya. Dengan beberapa pembahasan di bawah ini, posisi akan mudah diatur dan halaman kerja semakin enak dibaca.
1. Pengaturan Posisi Otomatis/Sekaligus
Cara mengatur posisi gambar di Word bisa dilakukan secara otomatis dengan fitur bawaan. Fitur ini memudahkan kita dalam menentukan posisi gambar secara otomatis. Untuk melakukannya, ikuti langkah-langkah berikut:
- Klik gambar yang ingin diatur posisinya.
- Pada tab “Picture Format“, pilih opsi “Position“.
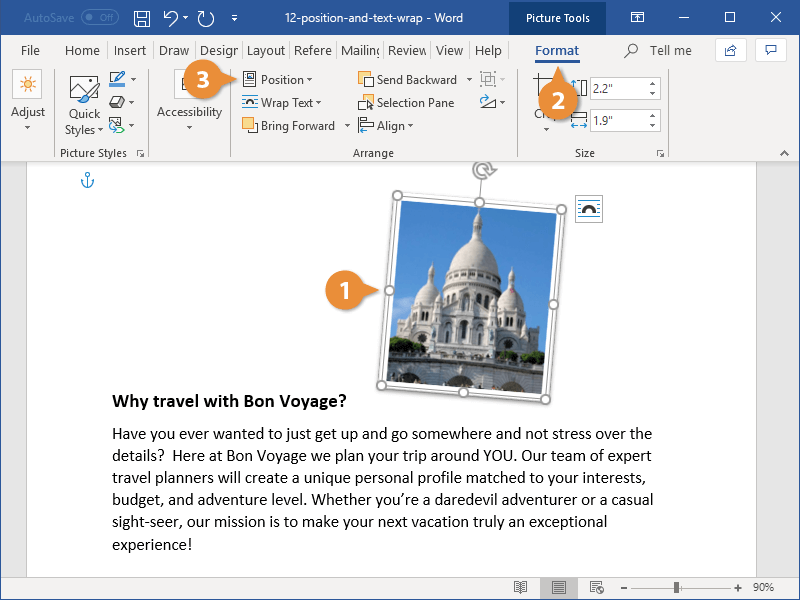
- Pilih salah satu pilihan yang diinginkan dari menu yang muncul, atau cobalah satu per satu.
- Dengan memilih salah satu layout tersebut, tata letak gambar akan akan menyesuaikan sendiri dengan teks yang ada.
Dengan mengikuti langkah-langkah tersebut, kita dapat dengan mudah mengatur posisi gambar di dalam dokumen Word. Jadi, tidak perlu menggeser satu per satu.
2. Mengatur Posisi dengan Mode Wrap Text
Mengatur posisi gambar di Word dapat dilakukan dengan mudah, memanfaatkan fungsi “Wrap Text”. Fungsi ini memungkinkan kita untuk mengatur posisi gambar sesuai dengan teks di sekelilingnya. Adapun langkah-langkahnya adalah sebagai berikut:
- Masukkan gambar ke halaman Word. Kamu bisa melakukannya dengan memilih opsi “Insert” yang telah dijelaskan sebelumnya.
- Setelah gambar berhasil dimasukkan, klik pada gambar yang ingin kamu atur posisinya.
- Kemudian, di bagian atas layar, akan muncul menu “Picture Format“. Pada menu tersebut, pilih opsi “Wrap Text“.
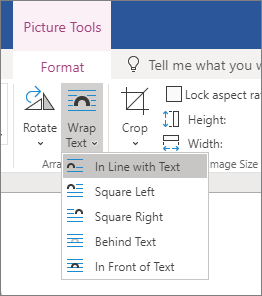
- Kamu akan diberikan pilihan beberapa menu wrap text. Silakan pilih sesuai dengan kebutuhan.
- Setelah salah satu opsi dipilih, gambar akan secara otomatis menyesuaikan posisinya dengan teks.
Ada beberapa opsi pada menu “Wrap Text” yang dapat kamu pilih:
- “In line with text”: Opsi ini digunakan untuk menempatkan gambar sejajar dengan teks pada paragraf yang sama.
- “Square”:Memungkinkan teks mengelilingi gambar dengan bentuk segi empat.
- “Tight”: Membuat teks melengkung mengikuti bentuk atau kontur gambar.
- “Through”: Fungsi ini mengatur teks untuk mengisi ruang kosong pada gambar.
- “Top and Bottom”: Opsi ini digunakan untuk meletakkan teks di atas dan di bawah gambar.
- “In front of Text”: Fungsi ini memungkinkan gambar ditempatkan di depan teks.
Pilihan di atas tentunya memberikan fleksibilitas yang tinggi dalam penataan dokumenmu, khususnya dalam penggunaan gambar dan teks.
3. Mengatur secara Bebas
Mengatur gambar pada dokumen Word bisa menjadi kegiatan yang sedikit membingungkan, terutama ketika gambar tersebut perlu diposisikan secara spesifik. Word telah menyediakan berbagai fitur yang memudahkan pengguna dalam mengatur gambar, salah satunya adalah dengan menggunakan opsi “Behind Text”.
Berikut ini adalah langkah-langkah yang bisa dilakukan untuk mengatur posisi gambar secara bebas di Word:
- Pertama, pastikan telah memilih gambar yang ingin diatur dengan melakukan klik.
- Kemudian, setelah gambar dipilih, perhatikan menu yang muncul di bagian atas, yakni “Picture Format“. Klik pada opsi tersebut.
- Selanjutnya, pilih “Wrap Text” yang ada di dalam menu “Picture Format“. Opsi ini akan memberi kamu kebebasan dalam mengatur posisi gambar.
- Dalam menu “Wrap Text”, pilih opsi “Behind Text“. Opsi ini memungkinkan gambar berada di belakang teks, sehingga kamu dapat menggesernya ke berbagai penjuru halaman.
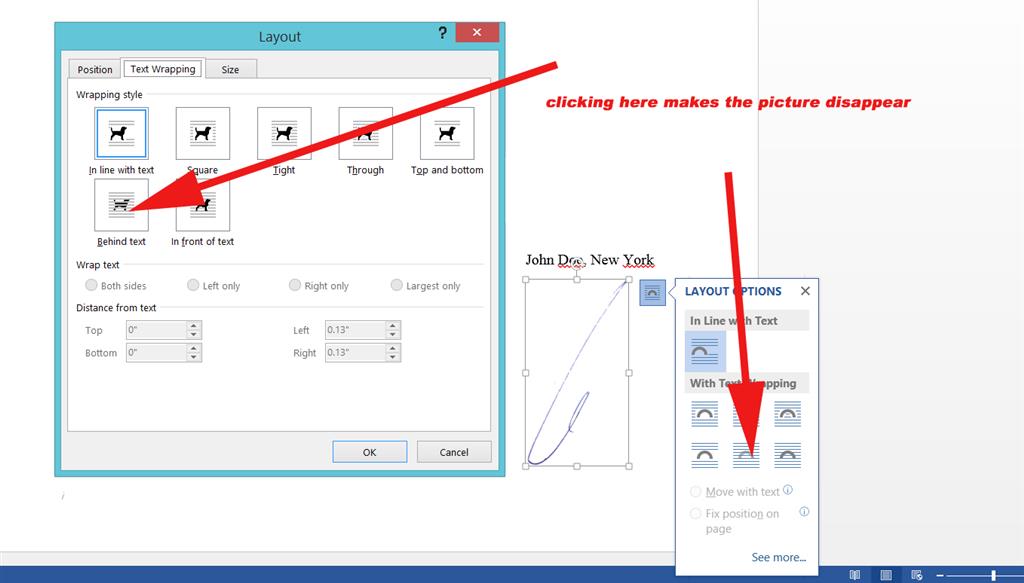
- Setelah memilih “Behind Text”, kamu bebas menggeser gambar ke setiap sisi halaman sesuai dengan keinginan.
Mengelola Gambar di Word
Salah satu fungsi yang mungkin tidak begitu dikenal oleh banyak pengguna adalah kemampuan untuk mengatur warna gambar. Mulai dari penyesuaian saturasi hingga kecerahan, berikut adalah cara memanfaatkan fitur ini untuk meningkatkan tampilan dokumen Word .
- Buka dokumen Word dan klik pada gambar yang ingin diedit.
- Setelah gambar dipilih, perhatikan di bagian atas layar, akan muncul “Picture Tools“. Klik pada opsi “Corrections” di dalam menu tersebut.
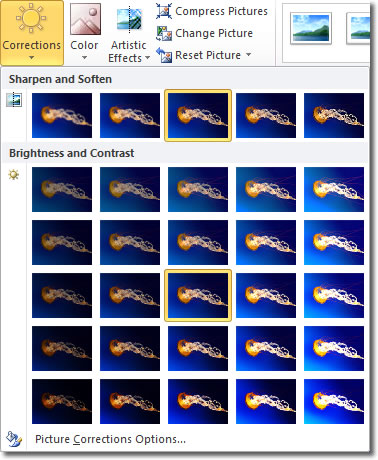
- Dalam daftar opsi yang muncul, klik “Picture Corrections Options” yang berada di bagian paling bawah.
- Setelah itu, panel “Format Picture” akan muncul di sisi kanan layar. Di sini kamu dapat mulai mengatur warna gambar sesuai keinginan.
Dalam panel “Format Picture” terdapat berbagai opsi pengaturan warna, di antaranya:
- Sharpen/Soften: Fungsi ini dapat membantu mengatur kejelasan warna dalam gambar.
- Brightness: Opsi ini memungkinkan kamu mengontrol kecerahan gambar.
- Contrast: Dengan ini, kamu dapat menyesuaikan kontras gambar, menciptakan perbedaan warna yang mencolok.
- Saturation: Gunakan untuk memodifikasi saturasi warna dalam gambar.
- Color Tone: Opsi ini mengubah tone warna serta dapat merubah warna gambar secara menyeluruh.
- Recolor: Opsi ini memberikan kemampuan untuk mengubah warna gambar menjadi warna lain.
- Crop: Jika ingin mengubah ukuran atau bentuk gambar, gunakan fungsi “Crop” ini.
Dengan langkah di atas, cara menyamakan ukuran gambar di word akan semakin maksimal. Jadi, maksimalkan dengan baik.
Setelah mempelajari cara menyamakan ukuran gambar di Word, diharapkan kamu memiliki pemahaman yang lebih baik tentang bagaimana memanfaatkan fitur ini. Dengan keterampilan ini, kamu dapat menghasilkan dokumen dengan tampilan yang lebih konsisten dan menarik.
Pengetahuan dan kemampuan untuk memanfaatkan fitur Word, seperti penyamaan ukuran gambar, adalah aspek penting dalam pembuatan dokumen yang rapi dan profesional. Jadi, teruslah belajar dan eksplorasi lebih lanjut untuk meningkatkan keterampilan.

