Banner merupakan salah satu media promosi yang menjadi primadona bagi berbagai kalangan. Apalagi, setelah mengetahui cara membuat banner di Word, maka kamu bisa membuat spanduk sendiri.
Sebagai orang beranggapan bahwa pembuatan spanduk atau banner hanya dapat dilakukan melalui software profesional, seperti Canva dan Adobe Photoshop. Padahal, kamu juga bisa membuatnya di Word.
Cara membuat banner di Ms Word dapat dilakukan hanya dengan beberapa langkah mudah. Bahkan, kamu yang tidak memiliki keahlian desain sekalipun dapat mempelajarinya dalam waktu singkat.
Pengertian Banner

Secara umum, istilah banner (spanduk) merujuk pada media informasi bersifat non personal yang mengandung pesan promosi, baik dengan tujuan memperkenalkan atau menjual sesuatu ke publik.
Banner yang telah dibuat akan dicetak dengan mesin print digital biasanya mengusung desain, bentuk dan ukuran tertentu. Kamu dapat menyesuaikannya dengan kebutuhan.
Sesuai perkembangan zaman, di era digital spanduk juga kerap digunakan untuk mempromosikan informasi maupun produk dalam bentuk teks dan gambar pada media online, seperti blog dan website.
Fungsi Banner

Sebelum membahas lebih jauh tentang cara membuat banner di Word, sebaiknya kamu juga memahami fungsi dan tujuan pembuatan banner agar media promosi tersebut dapat berfungsi secara optimal.
Pada dasarnya, fungsi utama banner adalah sebagai media marketing berisi iklan, publikasi, dan promosi. Sedangkan tujuan penggunaannya adalah mengiklankan sesuatu untuk menarik perhatian publik.
Di bawah ini adalah fungsi banner:
- Media Informasi : Mampu menyampaikan informasi online maupun offline secara efektif.
- Media Promosi : Memasang banner di lokasi strategis lebih dilirik banyak orang.
- Ciri Khas / Identitas : Banner di media online menjadi identitas dari blog atau website tertentu.
Cara Membuat Banner di Word Terlengkap
Prosedur pembuatan banner pada program Word bisa dikatakan lebih mudah dibandingkan aplikasi lainnya. Apalagi, kamu pasti sudah cukup familiar dengan Word, meskipun tidak paham semua fiturnya. Panduan membuat banner di Word selengkapnya bisa dilihat di bawah ini:
1. Cara Buat Banner di Word 2007
Kamu mungkin tidak menyangka jika banner dapat dibuat melalui aplikasi Word versi 2007 yang terbilang sudah lama. Namun, pada kenyataannya hal tersebut adalah real.
Langkah langkah membuat banner di Word 2007:
- Buka aplikasi Microsoft Word 2007.
- Klik kolom Pencarian.
- Pilih file baru template dengan menuliskan kata kata pada banner.
- Klik Banner pada Tipe Publikasi.
- Pilih salah satu desain banner yang diinginkan pada galeri Banner atau klik bagian Tampilkan Template Microsoft Office Online.
- Pilih desain yang kamu inginkan di bawah Opsi dan Kustomisasi.
- Klik Buat.
- Pada Format Publikasi, kamu dapat mengatur tinggi dan lebar banner dengan pilih Ubah Ukuran Halaman. Untuk mengubah ukuran halaman, klik bagian Buat Ukuran Halaman Kustom.
- Jika ingin mengganti skema font pada banner, pilih Skema Font.
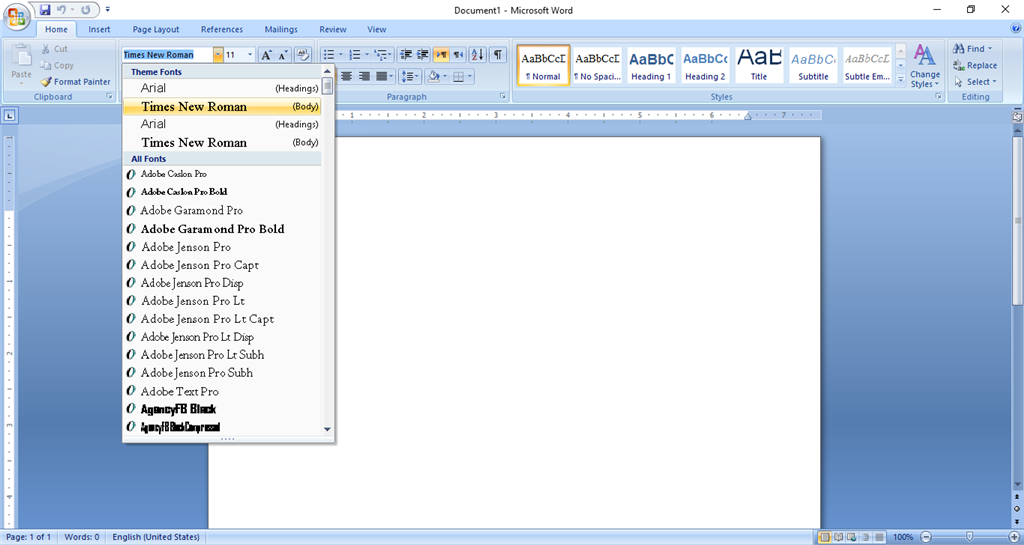
- Ubah teks dan gambar placeholder di banner dengan kalimat berisi ajakan maupun objek lain sesuai kebutuhan kamu.
- Pilih Simpan Sebagai pada menu File.
- Pada kolom Simpan di, pilih folder yang ingin kamu gunakan sebagai tempat menyimpan banner baru.
- Ketikkan nama publikasi banner di Nama File.
- Pada kolom Simpan Sebagai Tipe, pilih File Publisher.
- Klik Simpan.
- Selesai.
2. Cara Membuat Banner di Microsoft Word 2010
Perlu diketahui, bahwa cara membuat banner di Word 2010 sedikit berbeda dengan versi 2007. Jadi, jika kamu adalah pengguna Office Word 2010, pembuatan banner bisa dilakukan dengan cara berikut:
- Buka dokumen baru Microsoft Word versi terbaru.
- Klik File.
- Pilih Baru.
- Klik Default jika ingin menggunakan salah satu template yang telah tersedia.
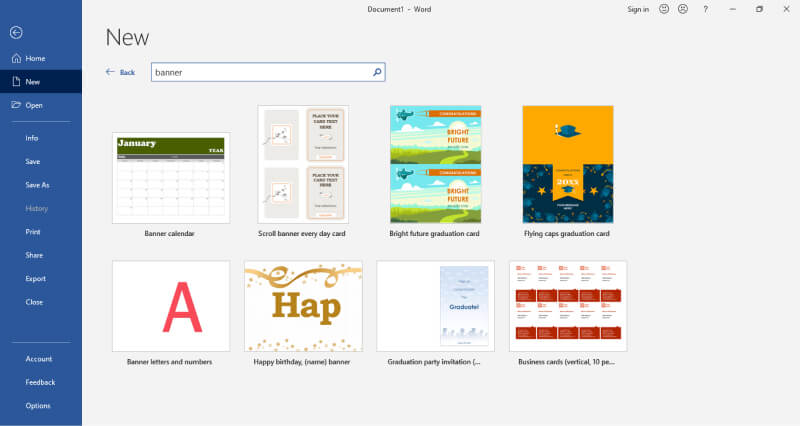
- Pilih Banner.
- Klik desain banner yang diinginkan, contohnya Jual Rumah.
- Di halaman Kustomisasi, kamu bisa mengatur Skema Warna, Skema Font, Informasi Bisnis, hingga Ukuran Halaman (Batas, Grafik).
- Pilih Buat.
- Silahkan ubah gambar dan teks sesuai konsep kamu.
- Klik File.
- Pilih opsi Simpan Sebagai.
- Ketikkan nama banner di kolom Nama File.
- Pilih kategori File Publisher di Simpan Sebagai Tipe.
- Klik Simpan.
3. Cara Buat Banner Word Paling Simple
Bagi yang masih awam, kedua cara di atas mungkin cukup rumit dipahami. Namun, kamu tidak perlu merasa khawatir. Karena ada cara membuat banner yang lebih sederhana, yaitu sebagai berikut:
- Buka New Document pada aplikasi Word.
- Pilih teks yang akan digunakan dalam banner.
- Tekan shortcut CTRL + C.
- Klik menu Insert.
- Pilih Illustrations.
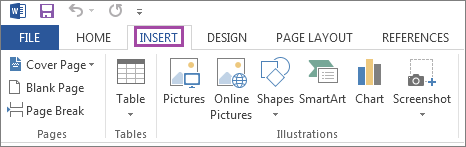
- Klik Shapes.
- Pilih bentuk banner yang diinginkan pada Stars and Banners.
- Untuk mengatur ukuran banner di halaman dokumen, kamu bisa geser mouse dan klik bagian yang dikehendaki.
- Selesai.
Cara Membuat Tulisan Banner di Word
Pada dasarnya, kamu bisa leluasa menambahkan maupun mengedit teks pada banner yang dibuat. Jadi, apabila menemukan ada kalimat yang tidak sesuai bisa langsung diperbaiki.
Untuk menambahkan teks banner, ikuti cara di bawah ini:
- Buka file dokumen berisi file banner yang telah dibuat sebelumnya.
- Klik kanan di halaman banner dan pilih opsi Add Text.
- Tekan tombol CTRL + V.
- Atur supaya banner tidak menutupi teks yang terdapat di belakangnya, dengan klik Banner. Selanjutnya klik menu Format, pilih Arrange, dan klik Text Wrap, kemudian pilih Tight.
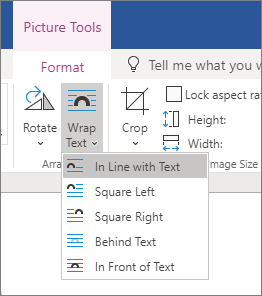
- Teks yang kamu inginkan akan berpindah ke dalam banner.
Selain mengetahui cara membuat banner di Word beserta langkah langkah mudah menambahkan tulisan spanduk, kamu juga dapat memperindah tampilan banner dengan tutorial mudah ini.
- Klik tab Format.
- Pilih kategori Text Box Styles.
- Sekarang tentukan Style yang kamu inginkan.
- Untuk menambahkan efek bayang di kotak teks, klik Format, pilih Shadow Effects, lalu pilih bentuk bayangan yang match dengan konsep banner.
- Jika ingin mengubah warna, tipe font, dan format lainnya, silahkan klik menu Home, lalu pilih Font.
- Selesai.
Cara Menambahkan Gambar ke Banner
Dengan menambahkan gambar yang relevan dengan tema, maka akan meningkatkan nilai dan daya tarik banner kamu. Sayangnya, tidak semua orang memahami cara melakukannya.
Untuk menambahkan gambar pada banner, cukup ikuti perintah di bawah ini:
- Klik tab Insert.
- Pilih Ilustrasi, kamu bisa menambahkan gambar dari perangkat dengan klik Pictures atau telusuri gambar di internet melalui Online Pictures.
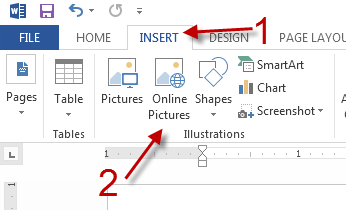
- Atur ukuran dan posisi gambar supaya indah dipandang.
Panduan Mencetak Banner
Jika banner ingin digunakan untuk kepentingan promosi yang bersifat offline, selain memahami cara buat spanduk di Word 2007 maupun versi terbaru lainnya, kamu juga harus tahu cara print atau mencetaknya.
- Buka dokumen berisi Banner yang akan di print.
- Klik tab File.
- Pilih Cetak,
- Sekarang pilih opsi printer dan atur sesuai kebutuhan.
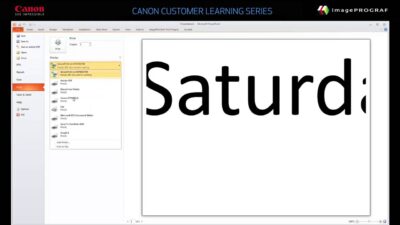
- Klik Cetak.
Catatan: Pastikan kamu menggunakan printer yang memang mendukung ukuran kertas banner. Kamu bisa mengeceknya melalui kotak dialog Cetak pada tab Pengaturan Publikasi dan Kertas.
Mempelajari cara membuat banner di Word dapat memberikan banyak keuntungan. Pasalnya, jika membutuhkan spanduk sekarang kamu tidak perlu lagi membayar jasa desainer grafis dan percetakan.

