Kebanyakan dari kamu yang mengunjungi ini pasti memiliki masalah yang sama, yaitu mencoba meluruskan teks setelah titik dua dengan menggunakan spasi atau tab. Itu bukanlah cara merapikan tulisan di Word setelah titik dua yang benar.
Ketika menggunakan cara manual tersebut, kamu akan menghasilkan sebuah tulisan yang tidak sejajar. Supaya memperoleh hasil ketikan yang rapi secara otomatis, cara merapikan tulisan setelah titik dua yang bisa kamu gunakan yaitu dengan memanfaatkan tabel.
Bukannya tabel malah membuat tulisan menjadi bergaris-garis? Masalah garis tabel tersebut bisa diakali dengan memanfaatkan cara berikut ini:
Cara Merapikan Tulisan di Word Setelah Titik Dua Secara Otomatis
Secara garis besar, langkah-langkah yang harus dilakukan adalah membuat tabel, mengatur tabel, mengisi tabel dengan tulisan, lalu menghilangkan garis tabel.
Pada tata cara ini penulis memanfaatkan aplikasi Microsoft Office Word 2016, yang mana cocok untuk diterapkan pada aplikasi tahun 2010 hingga versi terbaru. Jika kamu memanfaatkan aplikasi tahun 2007 atau versi yang lebih lama, akan banyak penamaan dan lokasi fitur yang berbeda.
Selain itu, ini merupakan langkah-langkah khusus MS Word versi PC atau laptop. Langkah-langkahnya bisa digunakan di aplikasi versi HP, namun nama dan lokasi fitur dari kedua aplikasi tentunya berbeda. Langsung saja, berikut cara merapikan tulisan di Word setelah titik dua yang mudah dan otomatis:
1. Membuat Tabel
Cara meluruskan titik dua di Word ini diawali dengan membuat sebuah tabel. Membuat tabel di MS Word sangatlah mudah, di mana kamu hanya perlu mengunjungi menu “Insert”, kemudian mengklik fitur tabel.
Tulisan yang akan kita buat memiliki 3 buah bagian, yaitu bagian nama/aspek, titik dua, dan tulisan setelah titik dua. Jika kamu ingin memberikan penomoran sebelum nama/aspek, maka tabel yang akan dibuat memiliki 4 buah bagian.
Pada cara membuat titik dua di laptop atau PC ini, kita akan membuat tabel yang memiliki 4 buah bagian. Pada tabel MS Word, bagian yang dimaksud adalah kolom. Cara membuat sebuah tabel yang memiliki 4 buah kolom secara otomatis adalah sebagai berikut:
- Klik bagian bidang kerja atau kertas di mana tabel akan dibuat.
- Kunjungi menu “Insert”.
- Klik “Table”.
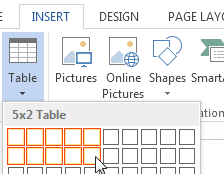
- Pada bagian kotak-kotak, isi 4 kotak menyamping (4×1), lalu klik.
Dengan ini, kamu berhasil membuat sebuah tabel yang terdiri dari 4 kolom dan 1 baris (row). Cara membuat tabel di atas hanya memungkinkan untuk membuat tabel dengan maksimum 8 baris saja. Untuk membuat tabel dengan lebih dari 8 baris, ikuti langkah-langkah berikut:
- Kunjungi menu “Insert”.
- Klik “Table”.
- Klik “Insert Table”.
- Masukkan jumlah kolom dan baris.
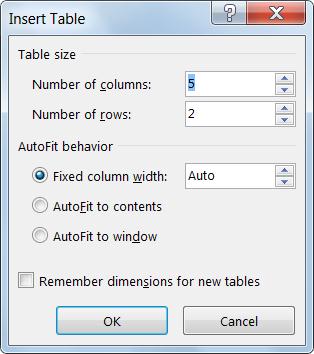
- Klik “OK”.
2. Melakukan Penyesuaian Pada Tabel
Cara merapikan tulisan di Word setelah titik dua dilanjutkan dengan melakukan penyesuaian pada tabel yang sudah dibuat. Dengan menggunakan langkah sebelumnya, kamu akan menghasilkan sebuah tabel berisi 4 buah kolom dengan ukuran yang sama.
Penyesuaian yang akan kita lakukan adalah membuat kolom tersebut memiliki kelebaran yang berbeda-beda. Supaya hasil yang kita buat terlihat natural, kamu bisa memanfaatkan aturan-aturan berikut ini:
- Kolom nomor tidak lebar atau memiliki kelebaran yang sesuai dengan format penomoran di dokumen ini.
- Kolom nama/aspek merupakan kolom terlebar kedua berukuran sama dengan kolom keempat.
- Kolom titik dua merupakan kolom yang paling sempit.
- Kolom tulisan setelah titik dua merupakan kolom paling lebar atau berukuran sama dengan kolom nama/aspek.
Untuk mengatur kelebaran kolom tabel, gunakan langkah-langkah berikut ini:
- Arahkan kursor ke garis pembatas kolom tabel.
- Jika muncul ikon kanan kiri, klik dan tahan garis.
- Geser garis.
- Ketika posisinya pas, lepaskan klik.
Supaya memiliki kelebaran kolom dengan panjang yang lebih akurat, gunakan langkah-langkah berikut:
- Blok salah satu kolom.
- Klik “Layout” di menu Table Tools.
- Pada bagian “Cell Size”, atur kelebarannya sesuka hati.
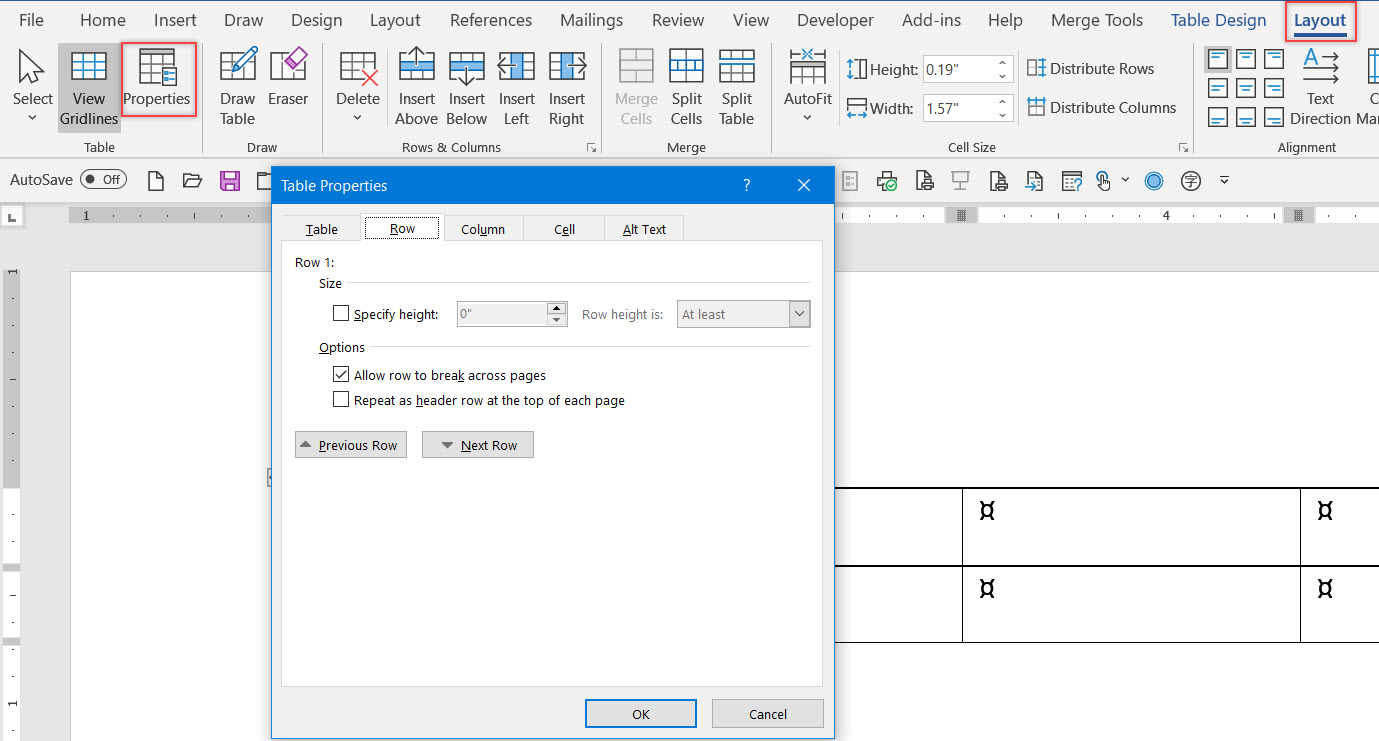
3. Mengisi Tabel
Sekarang adalah waktunya untuk mengisi tabel yang sudah kamu buat. Isi saja setiap kolom tabel sesuai dengan fungsinya masing-masing. Setelah mengisi tabel, kamu perlu merapikan tulisan yang sudah dibuat.
Cara merapikan tulisan panjang setelah titik dua di Word dan 3 tulisan lainnya adalah dengan memanfaatkan fitur Alignment. Setiap kolom memiliki pengaturan Alignment yang berbeda-beda, di mana pengaturannya adalah:
- Kolom nomor : Top right
- Kolom nama : Top left
- Kolom titik dua : Top left atau top center
- Kolom setelah titik dua : Top left
Ikuti langkah-langkah untuk mengatur alignment di tabel berikut ini:
- Blok salah satu kolom.
- Klik “Layout” di menu Table Tools.
- Pada bagian “Alignment”, pilih salah satu opsi pengaturan.
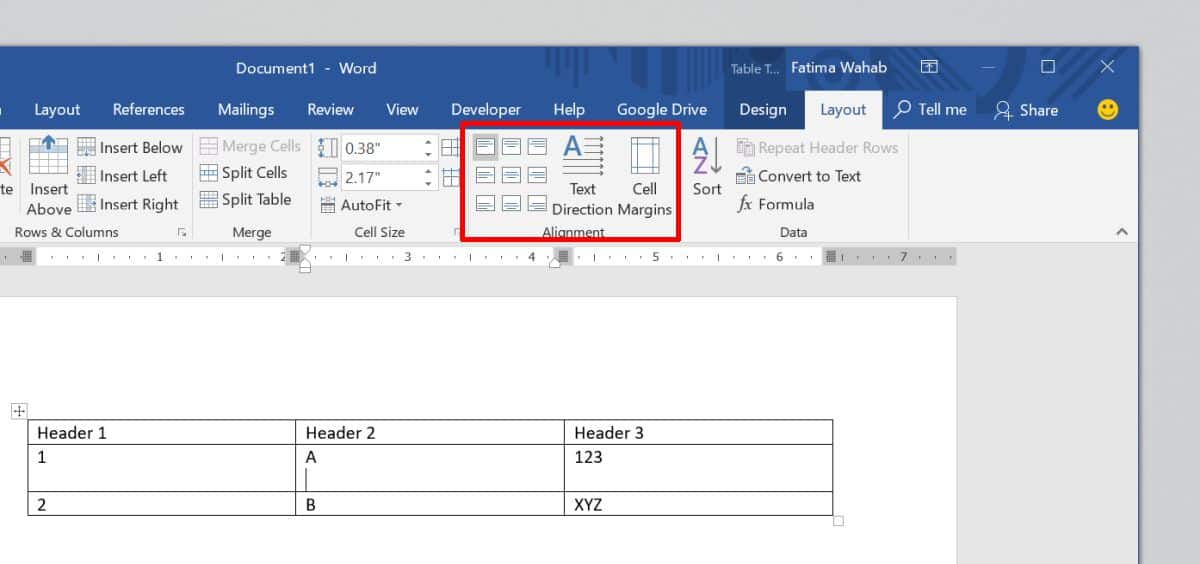
Pada kolom keempat, kamu akan membuat tulisan yang cukup panjang. Ketika tulisannya semakin panjang, kamu akan membutuhkan sebuah Cell dengan ketinggian yang semakin panjang pula. Supaya kolom keempat dapat menyesuaikan ketinggian Cell secara otomatis, gunakan cara berikut ini:
- Blok seluruh kolom keempat.
- Klik “Layout” di menu Table Tools.
- Klik “AutoFit”.
- Klik “Fixed Column …”.
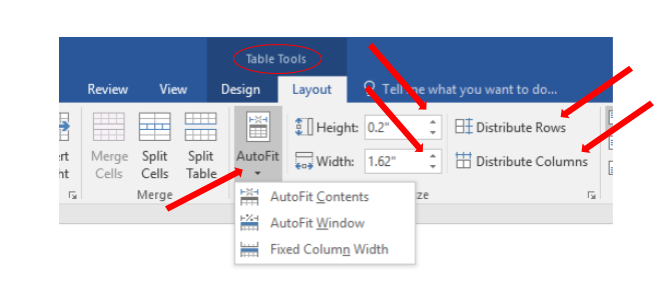
Dengan ini, kolom keempat akan secara otomatis menjadi lebih tinggi ketika kamu menulis tulisan yang semakin panjang.
4. Menghilangkan Garis
Cara merapikan tulisan di Word setelah titik dua ini diakhiri dengan menghilangkan garis. Tindakan yang akan kamu lakukan bukanlah menghapus garis tersebut, melainkan membuat garis tabel yang sudah dibuat menjadi tidak terlihat.
Ketika menghapus garis, kamu sama saja dengan menghapus tabel dan seluruh isinya yang sudah kamu buat. Untuk membuat garis tabel menjadi tidak terlihat, ikuti langkah-langkah berikut ini:
- Klik ikon di pojok kiri atas tabel atau blok seluruh tabel.
- Pada menu Table Tools, klik fitur “Table Design”.
- Klik “Borders”.
- Pilih “No Border”.
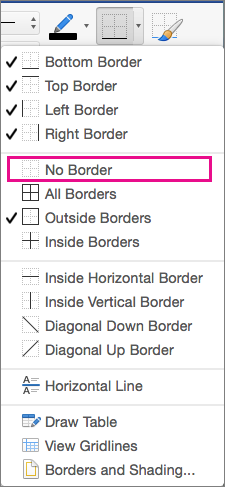
Dengan mengikuti seluruh langkah pada cara merapikan tulisan di Word setelah titik dua ini, hasilnya tentu akan jadi rapi.
Cara Membuat Numbering Setelah Titik Dua dengan Mudah
Bagaimana jika ingin membuat numbering yang sejajar setelah titik dua? Untuk membuat numbering setelah titik kedua, kita bisa melanjutkan langkah-langkah sebelumnya. Kamu bisa melakukannya baik sebelum atau sesudah membuat garis tabel menjadi tidak terlihat.
Cara membuat numbering setelah titik dua di MS Word adalah sebagai berikut:
- Blok seluruh isi kolom tabel setelah titik dua.
- Masuk ke menu “Home”.
- Klik fitur “Numbering”.
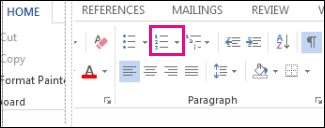
- Pilih salah satu opsi.
Penomoran akan tertata rapi secara otomatis
Jika nomor yang dihasilkan terlalu ke kanan seperti gambar di atas, geser ke kiri dengan cara:
- Blok seluruh isi Cell tersebut.
- Pada penggaris di atas kertas halaman, geser First Line Indent dan Left/Hanging Indent.
Cara merapikan tulisan di Word setelah titik dua di atas cukup mudah bukan? Ayo segera tutorial di atas untuk memiliki hasil tulisan yang sejajar dan rapi! Jika ada cara yang otomatis, tidak perlu menggunakan cara manual, ya!

