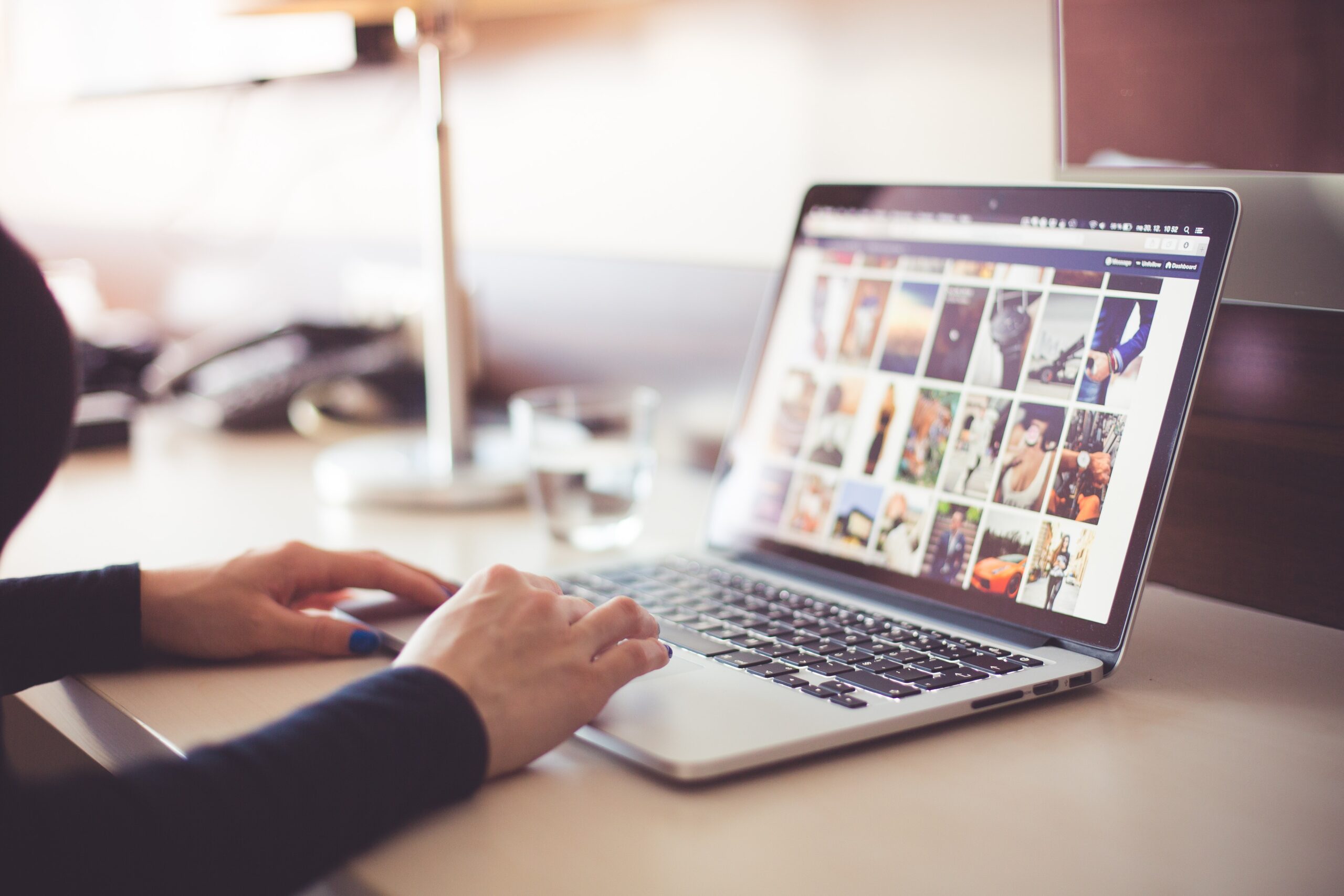Cara merekam layar laptop bisa Anda lakukan dengan berbagai cara. Anda bisa melakukan rekam layar tanpa aplikasi maupun dengan aplikasi. Beberapa laptop mungkin belum dilengkapi fitur rekam layar.
Sehingga, saat ini masih ada aplikasi pihak ketiga untuk rekam layar. Berikut ini adalah beberapa cara merekam layar laptop dengan dan tanpa aplikasi.
Cara Merekam Layar Laptop tanpa Aplikasi
Pada banyak laptop keluaran terbaru, Anda bisa melakukan rekaman layar tanpa aplikasi. Ini karena Windows sudah melengkapi fitur dengan aplikasi bernama Xbox Game Bar. Xbox Game Bar memungkinkan Anda melakukan rekaman layar dengan mudah dan cepat tanpa aplikasi pihak ketiga.
Berikut ini adalah langkah-langkah merekam layar menggunakan Xbox Game Bar:
- Tekan tombol Windows+Alt+G secara bersamaan. Caranya dengan menekan tombol Windows terlebih dahulu tanpa dilepas, dilanjutkan dengan tombol Alt, kemudian tombol huruf G.
- Akan muncul ikon-ikon seperti pada gambar di bawah ini. Pilih ikon Capture (ikon dalam kotak merah).

- Akan muncul ikon selanjutnya seperti pada gambar. Tekan ikon Screen Record yang berbentuk bulat putih.

- Tanda layar sudah mulai terekam adalah gambar seperti pada kotak merah dengan angka yang berjalan sesuai jangka waktu rekaman.

- Untuk menyelesaikan proses merekam, tekan ikon berbentuk kotak yang ada pada perintah Record atau pada bar rekaman yang sedang berjalan.
- Akan muncul notifikasi rekaman tersimpan seperti pada gambar berikut.

Sebelum melakukan proses record menggunakan Xbox Game Bar, pastikan aplikasi tersebut sudah dalam status On. Anda bisa mengecek dengan cara menekan tombol Windows > Setting > Gaming > pastikan aplikasi sudah aktif (On).
Anda juga bisa melakukan rekaman layar dengan lebih mudah melalui perintah otomatis dengan menekan tombol Windows+Alt+R secara bersamaan. Jika perintah benar, layar akan langsung terekam. Tanda bahwa layar terekam adalah muncul bar seperti pada gambar berikut.

Hampir sama seperti pada cara merekam layar laptop menggunakan Xbox Game Bar, Anda bisa menekan ikon Stop (berbentuk kotak) yang ada pada bar rekaman sedang berjalan.
Cara Merekam Layar Laptop Menggunakan Chrome Extension
Jika Anda adalah pengguna browser Google Chrome, Anda bisa merekam layar melalui Chrome Extension. Sebelum ke proses perekaman, Anda harus menambahkan ekstensi screen record melalui Chrome Web Store.
Ada beberapa ekstensi yang bisa Anda pilih, yang paling populer adalah Awesome Screenshot. Berikut adalah detail langkah-langkah menambahkan ekstensi Awesome Screenshot:
- Masuk ke Chrome Web Store melalui browser Google Chrome
- Cari Awesome Screenshot & Screen Recorder pada menu pencarian, kemudian tekan Enter
- Klik ekstensi Awesome Screenshot & Screen Recorder
- Pilih menu Add to Chrome
- Klik Add extension
- Selanjutnya, klik ikon Extension pada pojok kanan atas Google Chrome
- Aktifkan ekstensi Awesome Screenshot & Screen Recorder kemudian pin
Setelah ekstensi terpasang, Anda bisa melakukan proses screen record dengan cara berikut ini:
- Buka ekstensi Awesome Screenshot & Screen Recorder
- Pilih opsi Recorder
- Pilih opsi Start Recording untuk mulai merekam
- Pilih opsi Stop Recording ketika rekaman sudah selesai
Menggunakan Aplikasi Free Cam
Cara merekam layar laptop juga bisa Anda lakukan menggunakan aplikasi Free Cam. Berikut ini adalah langkah-langkah merekam layar laptop menggunakan Free Cam:
- Pastikan Anda sudah mengunduh dan menginstal aplikasi Free Cam pada laptop
- Buka aplikasi yang ada pada laptop Anda
- Tekan ikon New Recording
- Tentukan seberapa lebar layar yang akan Anda rekam
- Tekan opsi Start Recording
- Tekan Done ketika rekaman sudah selesai Anda lakukan
Menggunakan Aplikasi OBS Studio
OBS Studio adalah aplikasi perekam layar laptop yang memungkinkan Anda untuk langsung membagikan hasilnya ke DailyMotion dan Youtube. Pertama, Anda harus mengunduh dan menginstal aplikasi OBS Studio. Selanjutnya, Anda bisa mengikuti langkah-langkah berikut ini untuk menggunakannya:
- Buka OBS Studio yang sudah Anda install
- Tekan ikon ‘+’ pada menu Sources yang ada pada bagian bar bawah
- Pilih opsi Display Capture, kemudian isi judul sesuai dengan kebutuhan Anda
- Klik Start Recording untuk mulai merekam
- Klik Stop Recording untuk menghentikan rekaman
OBS Studio menyediakan berbagai fitur untuk penggunanya. Cara merekam layar laptop melalui aplikasi OBS Studio mungkin akan sedikit membingungkan. Namun, jika Anda hanya ingin melakukan screen record, Anda cukup mengikuti langkah-langkah di atas.
Cara Merekam Layar Laptop di Aplikasi Zoom
Pandemi Covid-19 menyebabkan penggunaan aplikasi Zoom meningkat pesat untuk kebutuhan pendidikan dan pekerjaan. Karena pertemuan secara luring dibatasi, Zoom menjadi sarana yang paling sering digunakan dalam pertemuan daring, termasuk kelas daring.
Tak jarang pertemuan-pertemuan yang dilaksanakan perlu disimpan untuk arsip. Untuk memudahkan arsip pertemuan daring, Zoom telah menyediakan fitur Record yang berguna untuk merekam keseluruhan kegiatan (video dan audio)
Jadi, Anda tidak perlu menambahkan aplikasi pihak ketiga untuk merekam Zoom meeting yang sedang berjalan. Untuk melakukan rekaman, akun host harus premium. Namun, jika Anda hanya peserta dan akun host sudah premium, Anda tetap bisa melakukan rekaman atas persetujuan host.
Anda tidak bisa melakukan rekaman apabila Anda menjadi host dengan akun yang belum premium. Perlu Anda ketahui bahwa Record Zoom hanya bisa merekam seluruh layar saat meeting terjadi.
Namun, Anda juga bisa merekam layar ketika membuka aplikasi lain dengan cara melakukan share screen terlebih dahulu. Setelah melakukan share screen, Anda bisa langsung merekam layar.
Menggunakan Aplikasi VLC
Berikut adalah langkah-langkah merekam layar laptop melalui VLC:
- Pastikan aplikasi VLC sudah terinstal pada laptop Anda
- Buka aplikasi VLC yang sudah terinstal
- Tekan menu Capture Device
- Tekan opsi Desktop pada menu Capture Device
- Selanjutnya klik ikon panah yang ada pada samping ikon Play
- Tekan Convert
- Pilih destinasi penyimpanan file hasil rekaman
- Tekan Star untuk mulai merekam
- Tekan Stop Recording ketika Anda sudah selesai merekam
Menggunakan Bandicam
Berikut adalah langkah-langkah screen record laptop melalui Bandicam:
- Pastikan aplikasi Bandicam sudah terinstal pada laptop Anda
- Pilih destinasi penyimpanan file hasil rekaman yang akan Anda simpan
- Atur supaya aplikasi Bandicam bisa Anda pakai dengan keyboard
- Tekan tombol Rec untuk mulai merekam
- Atur lebar layar yang ingin Anda rekam
- Tekan kembali tombol Rec untuk menghentikan rekaman
Menggunakan Aplikasi Mac QuickTime Player
Berikut adalah langkah-langkah screen record laptop melalui QuickTime Player:
- Pastikan aplikasi QuickTime Player sudah terinstall pada laptop Anda
- Tekan opsi New Screen Recording
- Buka menu System preferences supaya aplikasi diizinkan untuk merekam layar
- Selanjutnya, pergi ke menu Setting untuk mencentang perizinan
- Anda sudah bisa mulai merekam
Sudah Tahu Cara Merekam Layar Laptop?
Ada banyak cara untuk merekam layar laptop, baik dengan aplikasi maupun tanpa aplikasi. Dulu, Anda harus menginstal aplikasi pihak ketiga untuk melakukan rekam layar. Namun, saat ini Windows telah menyediakan fitur bawaan untuk merekam layar laptop yang memudahkan pengguna.