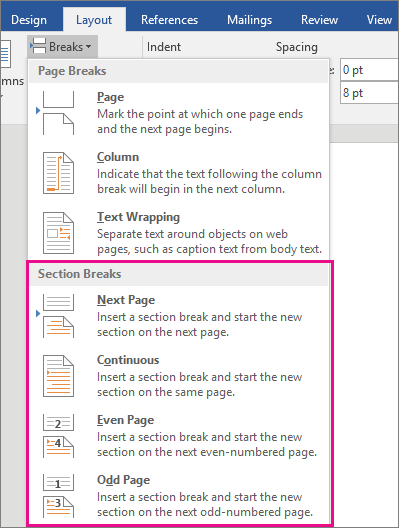Fitur next page yang ada pada Microsoft Word dapat memungkinkan para penggunanya untuk membuat halaman baru secara lebih rapi. Tidak hanya itu, fitur ini juga dapat digunakan untuk memindahkan isi dokumen ke halaman selanjutnya. Jadi, ketahui bagaimana cara next page di Word!
Umumnya, orang-orang memakai fitur ini untuk membuat susunan nomor halaman pada laporan penelitian maupun dokumen penting seperti ini lainnya. Namun, ada juga beberapa orang yang memakai fitur next page hanya untuk membuat dokumennya terlihat lebih rapi.
Untuk bisa menggunakan fitur next page di Word dengan mudah, kamu perlu mengetahui caranya dengan baik dan benar. Pada kesempatan kita kali ini, kami akan membahas secara lengkap mengenai cara next page di Word yang benar, mudah, dan cepat.
Cara Next Page di Word dengan Benar dan Cepat
Microsoft Word telah memberikan beragam fitur canggih yang dapat memudahkan para penggunanya dalam mengatur kerapian dokumen yang akan dibuatnya. Salah satu fitur yang disediakan oleh aplikasi terbaik ini adalah next page yang bisa digunakan untuk membuat halaman baru pada suatu dokumen.
Selain itu, fitur canggih ini juga bisa digunakan ketika seseorang ingin memindahkan isi dari satu halaman ke halaman lainnya dengan format yang berbeda. Dengan banyaknya fungsi yang dimiliki fitur ini, hal ini membuatmu perlu mengetahui tentang cara membuat next page di Word yang benar, yaitu:
- Arahkan kursor ke bagian awal paragraf atau akhir halaman yang hendak dipindah ke halaman berikutnya.
- Lalu, klik menu “Layout” dan pilih opsi “Breaks” serta “Next Page”. Pastikan kamu tidak salah memilih opsi pada tahapan ini.
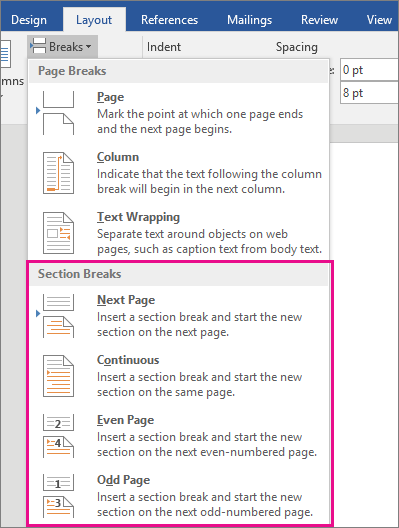
- Setelah itu, halaman baru akan muncul secara otomatis dan formatnya bisa diatur sendiri oleh para penulis. Bahkan, format halaman ini bisa diatur berbeda dengan halaman sebelumnya.
Cara Menggunakan Breaks Lainnya di Word
Selain cara next page di Word, para pengguna aplikasi ini juga perlu mengetahui tentang cara menggunakan fitur breaks lainnya yang ada di Microsoft Word. Sebab, setiap jenis breaks ini memiliki peran yang sama-sama penting dalam sebuah dokumen tertentu.
Sama halnya seperti cara sebelumnya, cara menggunakan fitur breaks yang lainnya ini juga bisa dilakukan dengan sangat mudah. Berikut adalah beberapa jenis breaks lainnya yang ada di Microsoft Word:
1. Even Page dan Odd Page
Fungsi dari jenis break ini cukup mirip dengan next page, tapi untuk even page dan odd page lebih berfokus pada pemisahan halaman atau membuat halaman baru yang langsung ke nomor halaman genap. Jadi, jenis break ini sebenarnya tidak terlalu dibutuhkan oleh beberapa orang.
Meski begitu, hal ini tidak membuat kalian boleh mengabaikan fitur ini begitu saja. Kamu tetap harus mengetahui bagaimana cara menggunakan kedua fitur break ini yang antara lainnya adalah:
- Pertama-tama, beri nomor halaman terlebih dahulu pada dokumen yang akan diedit.
- Kemudian, arahkan kursor ke bagian akhir halaman nomor ganjil atau genap yang ada pada dokumen tersebut.
- Klik menu “Layout” yang ada di bagian atas aplikasi, lalu pilih opsi “Breaks” dan pilih salah satu dari “Even Page” atau “Odd Page”.
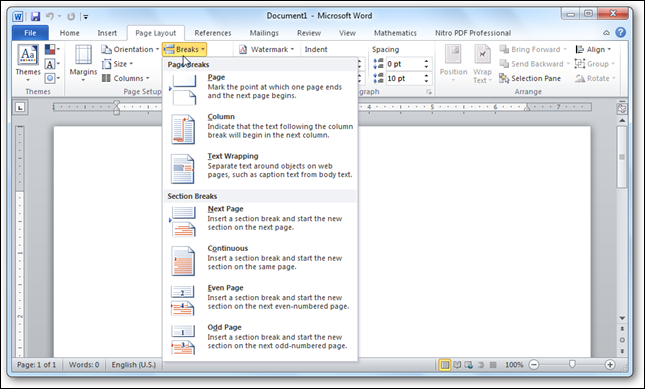
- Selesai. Nomor halaman di dokumenmu sudah terganti secara otomatis.
2. Column Break
Sama pentingnya dengan cara next page di Word, kamu juga perlu mengetahui tentang cara menggunakan column break pada Word dengan benar. Meski fitur ini hanya bisa digunakan di halaman dengan format layout 2 kolom atau lebih, tapi fungsinya tidak kalah penting dari breaks lainnya.
Dengan menggunakan fitur break yang juga dikenal dengan nama section break ini, paragraf yang ada dalam kolom dapat langsung berpindah ke kolom berikutnya dengan mudah. Untuk menggunakan fitur ini, langkah-langkah yang perlu dilakukan adalah sebagai berikut:
- Arahkan kursor menuju ke bagian awal paragraf yang ingin dipisahkan terlebih dahulu.
- Jika sudah, klik menu “Layout” dan pilih submenu “Breaks” serta opsi “Column” yang ada di dalamnya.
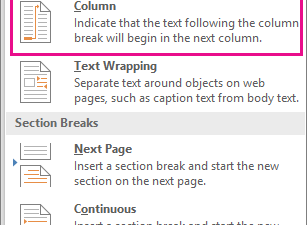
- Selesai. Halaman bisa langsung terpisah dengan format yang berbeda.
3. Continuous
Biasanya, orang-orang memakai fitur ini untuk membuat pemisah antara isi di satu halaman dengan format yang saling berbeda. Dengan begitu, dapat dipastikan bahwa fitur break bernama continuous ini tidak bisa digunakan untuk membuat halaman baru.
Para pengguna Microsoft Word yang menyadari keberadaan fitur ini bisa menggunakannya untuk membuat format jurnal ilmiah yang rapi. Untuk menggunakan fitur break continuous, ikuti beberapa langkah yang ada di bawah ini:
- Pertama-tama, pilih terlebih dahulu teks atau paragraf yang hendak dipisah tersebut.
- Setelah itu, klik menu “Layout” di bagian atas aplikasi dan pilih submenu “Breaks” untuk menekan opsi “Continuous”.
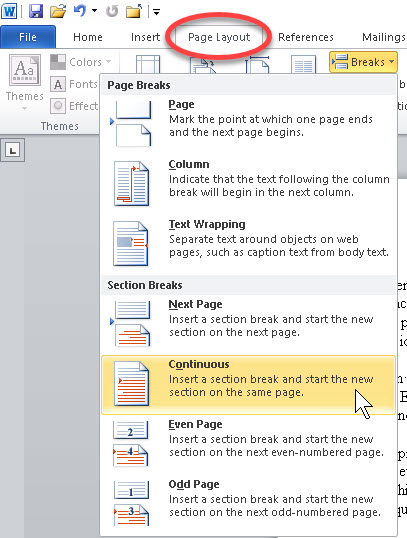
- Layar akan menunjukkan ke lembar kerja yang diubah dan format telah berganti secara otomatis.
Cara Menyisipkan Page Break di Word dengan Mudah
Setelah memahami tentang cara next page di Word yang benar, sekarang kamu juga perlu memahami tentang cara break page di Word dengan mudah. Dalam hal ini, kami siap membantu kalian semua untuk memahami tentang cara tersebut. Berikut adalah cara mudah menyisipkan page break di Word:
- Langkah pertama yang harus dilakukan untuk menyisipkan page break di Word adalah mengarahkan kursor menuju ke bagian halaman yang ingin dipisahkan.
- Jika sudah, klik menu “Layout” pada bagian atas aplikasi, lalu pilih opsi “Breaks” dan “Page”.
- Untuk lebih cepatnya, kamu juga bisa mengambil jalan pintas yakni menekan tombol “CTRL + Enter” secara bersamaan.
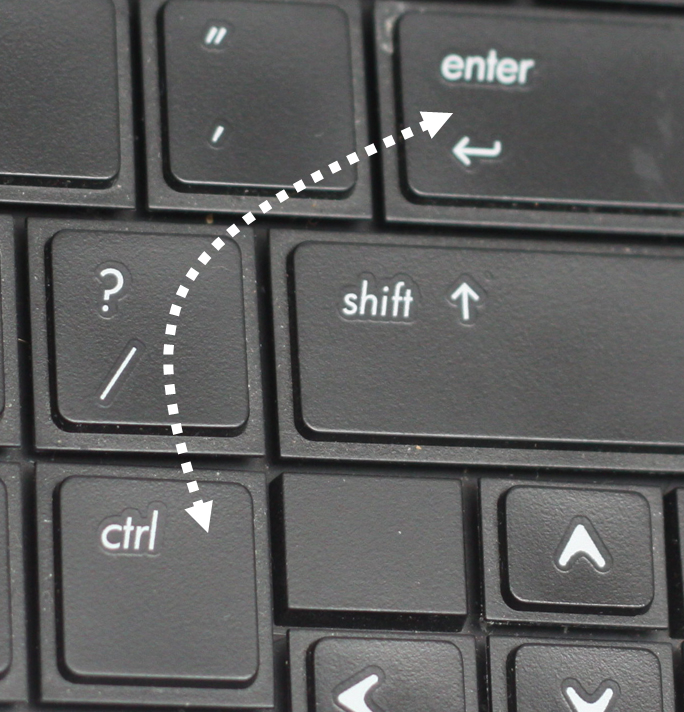
Nantinya, setelah fitur page break diaktifkan atau digunakan kamu bisa langsung membuat halaman baru tanpa harus mengubah posisi paragraf maupun halaman tertentu. Jadi, struktur dokumen bisa terlihat lebih rapi bagi para pembaca. Biasanya, fitur ini dibutuhkan untuk membuat skripsi.
Cara Menghapus Next Page di Word
Tak sedikit dari para pengguna Microsoft Word yang belum tahu tentang bagaimana cara menghapus next page di dokumen yang telah dibuatnya. Padahal, next page juga perlu dihapus jika keberadaannya mengganggu struktur dokumen lainnya. Untuk itu, pahami setiap langkah yang ada di bawah ini:
- Pertama-tama, cek terlebih dahulu apakah dokumen yang telah dibuat tersebut benar-benar memiliki section breaks atau next page di dalamnya. Caranya dengan mengklik bagian “Header” sebanyak 2 kali.
- Jika muncul nama yang berbeda, maka kamu bisa menghapusnya dengan menekan menu “View” dan klik opsi “Draft” pada bagian kiri atas layar.
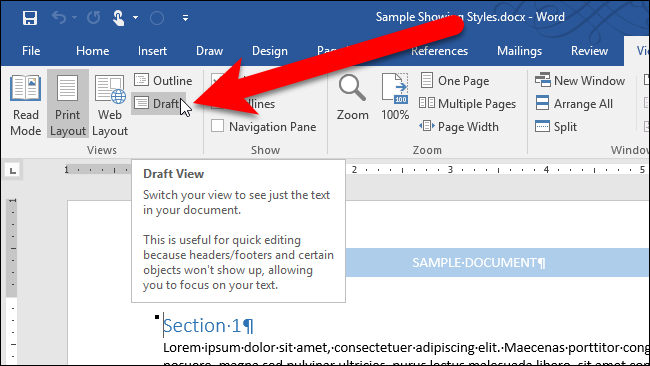
- Cari opsi “Next Page” dan mulailah menghapus section break yang ada di dokumen tersebut.
- Selesai.
Semua pengguna Microsoft Word harus mengetahui beberapa cara yang telah kami sebutkan di artikel ini. Dengan begitu, mereka bisa lebih mudah untuk membuat dokumen yang sesuai kebutuhannya secara lebih rapi.
Cara next page di Word dan jenis breaks lainnya juga bisa dilakukan dengan mudah dan cepat, sehingga ini tidak akan membuatmu merasa kesulitan. Jadi, penting untuk kamu lakukan memahami setiap cara yang ada di atas.