Apakah kamu memiliki sebuah tabel yang tulisannya kurang tertata dengan rapi? Hal tersebut cukup wajar terjadi terutama ketika teks tidak diatur dari awal atau tabel merupakan hasil copy paste. Cara merapikan tulisan di tabel Word ini bisa membantu kamu untuk mengatasinya!
Untuk merapikan teks yang berantakan, Microsoft Office Word sudah dilengkapi dengan sejumlah pengaturan. Pada sebuah tabel, kamu bisa mengatur posisi teks, mengatur font, mengatur margin, dan sejumlah pengaturan lainnya.
Semuanya dapat kamu pelajari dengan mudah di 7 cara merapikan tulisan pada tabel Word berikut ini:
7 Cara Merapikan Tulisan di Tabel Word
Sebenarnya ada cukup banyak cara untuk merapikan tulisan di tabel MS Office Word. Namun, kami hanya menuliskan 7 saja di artikel ini yang menurut kami mudah untuk kamu pelajari.
Pada cara merapikan teks di tabel Word ini, versi aplikasi yang digunakan sebagai contoh adalah versi tahun 2016 yang berbahasa Inggris. Sehingga, langkah-langkah merapikan teks ini cocok untuk digunakan pada MS Office Word versi tahun 2010 ke atas.
Jika menggunakan versi bahasa lainnya, misalnya versi Bahasa Indonesia, kamu bisa memanfaatkan bantuan dari alat penerjemah seperti kamus Bahasa Inggris atau Google Translate. Jika sudah siap, langsung saja simak cara merapikan tulisan di tabel Word berikut ini:
1. Mengatur Posisi Tulisan
Pengaturan pertama yang bisa dilakukan adalah mengatur posisi tulisan di tabel. Pada aplikasi MS Office Word Bahasa Inggris, fitur untuk melakukan pengaturan ini disebut dengan “Alignment”. Fitur ini memungkinkan tulisan yang ada di dalam tabel untuk berada di posisi tertentu.
Ada 9 pengaturan posisi teks yang dapat dipilih, yaitu:
- Top left (atas kiri);
- Top center (atas tengah);
- Top right (atas kanan);
- Center left (tengah kiri);
- Center (tengah);
- Center right (tengah kanan);
- Bottom left (bawah kiri);
- Bottom center (bawah tengah);
- dan bottom right (bawah kanan).
Untuk bisa memanfaatkan fitur tersebut, gunakan cara mengatur posisi tulisan di Word berikut ini:
- Klik tabel.
- Pada Table Tools, klik “Layout”.
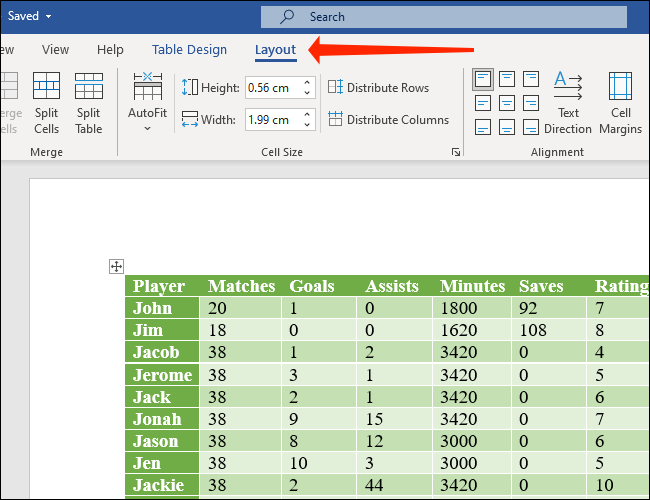
- Cari pilihan Alignment, lalu pilih salah satu pengaturan posisi teks.
Langkah di atas digunakan untuk mengubah posisi tulisan di seluruh tabel secara seragam. Jika kamu hanya ingin merubah posisi di Cell tertentu, gunakan langkah-langkah berikut ini:
- Blok salah satu atau beberapa Cell tabel sekaligus.
- Pada Table Tools, klik “Layout”.
- Cari pilihan Alignment, lalu pilih salah satu pengaturan posisi teks.
2. Mengatur Tulisan Rata Kanan Kiri
Pada pengaturan posisi tulisan tabel yang sebelumnya dibahas, cara merapikan tulisan di Word rata kanan kiri tidaklah tersedia. Untuk mendapatkan tulisan di dalam tabel yang rata kanan dan kiri, kamu perlu untuk beralih ke fitur lain.
Fitur yang bisa digunakan untuk melakukan pengaturan tersebut adalah fitur “Paragraph”. Fitur yang ingin kita gunakan ini terletak di menu “Home”. Blok teks di dalam tabel yang sudah dibuat, lalu klik opsi “Justify”.
Jika penjelasan tersebut sulit dipahami, kamu bisa mengikuti ringkasan cara merapikan tulisan di tabel Word rata kanan kiri berikut ini:
- Blok Cell tabel yang diinginkan.
- Masuk ke menu “Home”.
- Pada pilihan “Paragraph”, klik “Justify”.
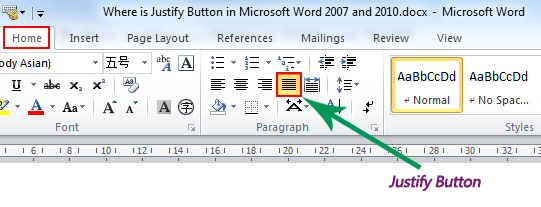
Selain menggunakan langkah-langkah tersebut, kamu bisa membuat teks di tabel supaya rata kanan kiri dengan cara mudah berikut ini:
- Blok Cell tabel yang diinginkan.
- Pada keyboard, klik Ctrl + J secara bersamaan (tidak harus klik cepat).
3. Mengatur Jenis Font
Ketika kamu memanfaatkan jenis font tertentu, teks di dalam tabel akan semakin terlihat rapi. Kebanyakan dari pembaca artikel ini pastinya sudah paham dengan bagaimana caranya mengatur jenis font.
Pengaturan jenis font yang biasanya kamu lakukan di Word sehari-hari juga dapat diterapkan pada teks di dalam tabel. Caranya cukup mudah, yaitu hanya dengan melakukan blok pada Cell yang font tulisannya ingin diubah, lalu pilih salah satu jenis font.
Selengkapnya, ikuti cara mengganti font di tabel Word berikut ini:
- Blok salah satu Cell, blok beberapa Cell, atau klik tabel.
- Masuk ke menu “Home”.
- Pada pilihan “Font”, pilih salah satu jenis font yang tersedia.
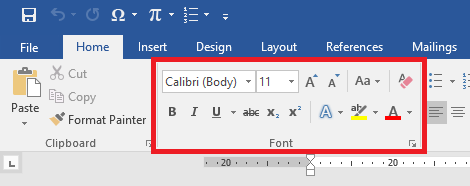
4. Mengatur Ukuran Font
Pengaturan kedua yang bisa dimanfaatkan dari menu Font adalah pengaturan ukuran. Fitur ini juga dapat kita gunakan untuk membuat teks di dalam tabel menjadi semakin rapi.
Biasanya, kolom paling atas di sebuah tabel memanfaatkan ukuran font yang lebih besar dari ukuran yang digunakan di kolom lainnya. Jika ukuran font di kolom pertama lebih kecil, tabel akan terlihat kurang rapi.
Ada 3 fitur pengaturan ukuran di menu ini yang bisa kamu gunakan, yaitu Font Size, Increase Font Size, dan Decrease Font Size. Di tutorial ini, kita akan menggunakan fitur Font Size, yang mana langkah selengkapnya adalah sebagai berikut:
- Blok salah satu Cell, blok beberapa Cell, atau klik tabel.
- Masuk ke menu “Home”.
- Pada pilihan “Font”, klik kolom Font Size.
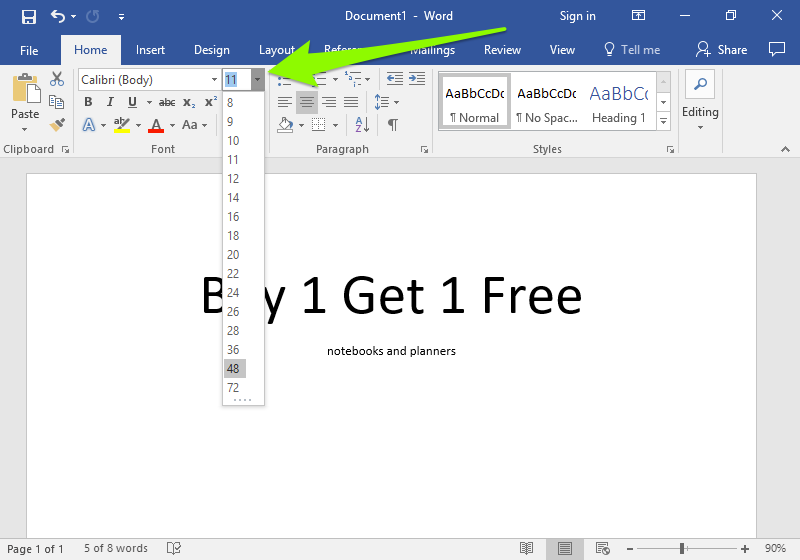
- Pilih salah satu ukuran atau ketik nominal angka tertentu secara manual.
5. Mengatur Kapitalisasi Tulisan
Ketika menyalin tabel dari sumber lain, terkadang kamu akan mendapatkan sebuah teks dengan kapitalisasi yang tidak sesuai keinginan. Hal tersebut bisa jadi akan mengurangi kerapian dari tabel yang sedang dibuat.
Untuk mengatur kapitalisasi tulisan, gunakan cara merapikan tulisan di tabel Word berikut ini:
- Blok salah satu Cell, blok beberapa Cell, atau klik tabel.
- Masuk ke menu “Home”.
- Pada pilihan “Font”, klik “Change Case”.
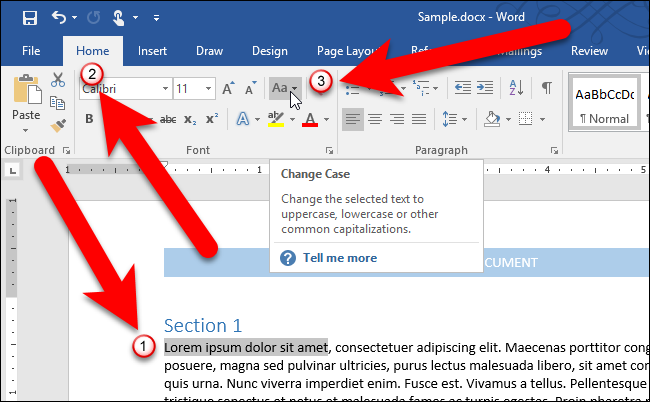
- Pilih salah satu opsi kapitalisasi.
Selain 3 pengaturan font yang sudah disebutkan, kamu juga bisa merapikan teks dengan memanfaatkan fitur lain yang ada di menu “Font”. Fitur lainnya yang bisa dimanfaatkan yaitu Bold, Underline, Italic, Strikethrough, Superscript, Subscript, dan Clear All Formatting.
6. Mengatur Margin Tabel
Tidak hanya pada kertas, margin juga dapat digunakan pada sebuah tabel. Fitur ini memungkinkan kamu untuk dapat mengatur jarak teks dengan tiap garis tabel. MS Word juga memungkinkan untuk memanfaatkan margin yang sama di seluruh tabel atau bahkan berbeda-beda di setiap Cell tabel.
Cara untuk menata margin pada sebuah tabel adalah sebagai berikut:
- Blok salah satu Cell, blok beberapa Cell, atau klik tabel.
- Pada Table Tools, klik “Layout”.
- Pada menu Alignment, klik Cell Margins.
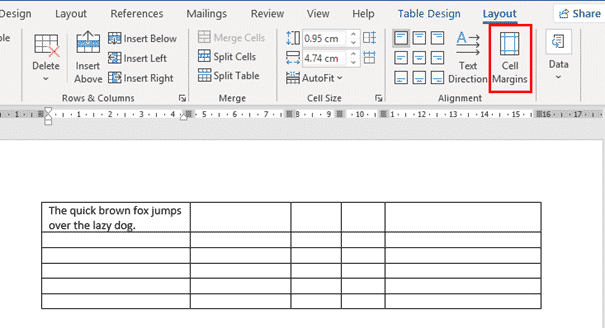
- Atur margin.
- Jika sudah selesai, klik “OK”.
7. Mengatur Arah Teks
Selain menggunakan arah dari kiri ke kanan, kamu juga bisa mengatur tabel supaya memiliki teks dengan pengaturan arah lainnya. Fitur ini cukup berguna supaya informasi pada model tabel tertentu dapat lebih mudah untuk dibaca.
Cara mengatur arah teks pada sebuah tabel adalah sebagai berikut:
- Blok salah satu Cell, blok beberapa Cell, atau klik tabel.
- Pada Table Tools, klik “Layout”.
- Pada menu Alignment, klik Text Direction sebanyak 1 kali atau lebih hingga mendapatkan arah yang diinginkan.
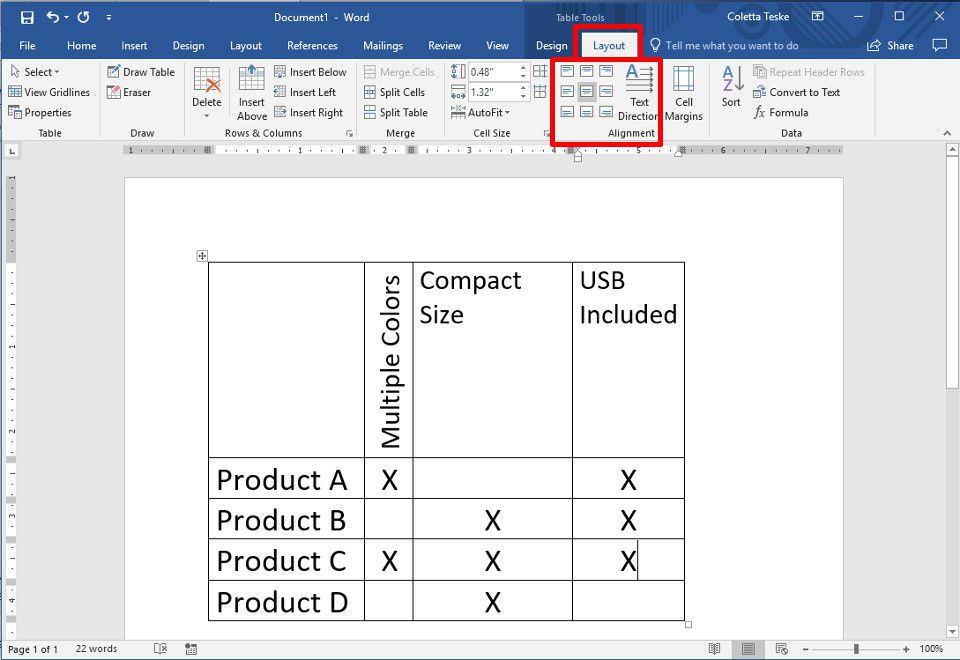
Cara merapikan tulisan di tabel Word memungkinkan kamu untuk memiliki sebuah tabel dengan tulisan yang rapi. Selain dengan mengatur teks, pengaturan aspek lainnya pada sebuah tabel juga diperlukan untuk mendapatkan tabel yang rapi dan indah.

