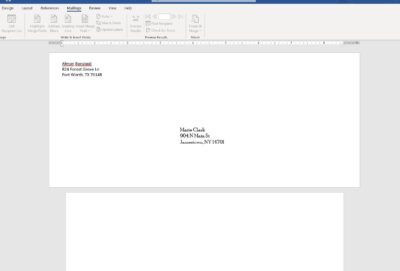Setiap jenis dokumen yang dibuat dengan menggunakan MS Office Word memiliki cara print yang berbeda-beda, termasuk dengan cara print dokumen amplop. Jika kamu membuat desain amplop menggunakan aplikasi ini, kamu perlu untuk mengetahui bagaimana cara print amplop di Word.
Ada sejumlah pengaturan yang perlu dilakukan sebelum mencetak amplop, terutama mengatur arah print di kertas yang masuk ke dalam printer. Selengkapnya, cara mencetak amplop di Word dapat disimak di bawah ini.
Aplikasi yang Digunakan
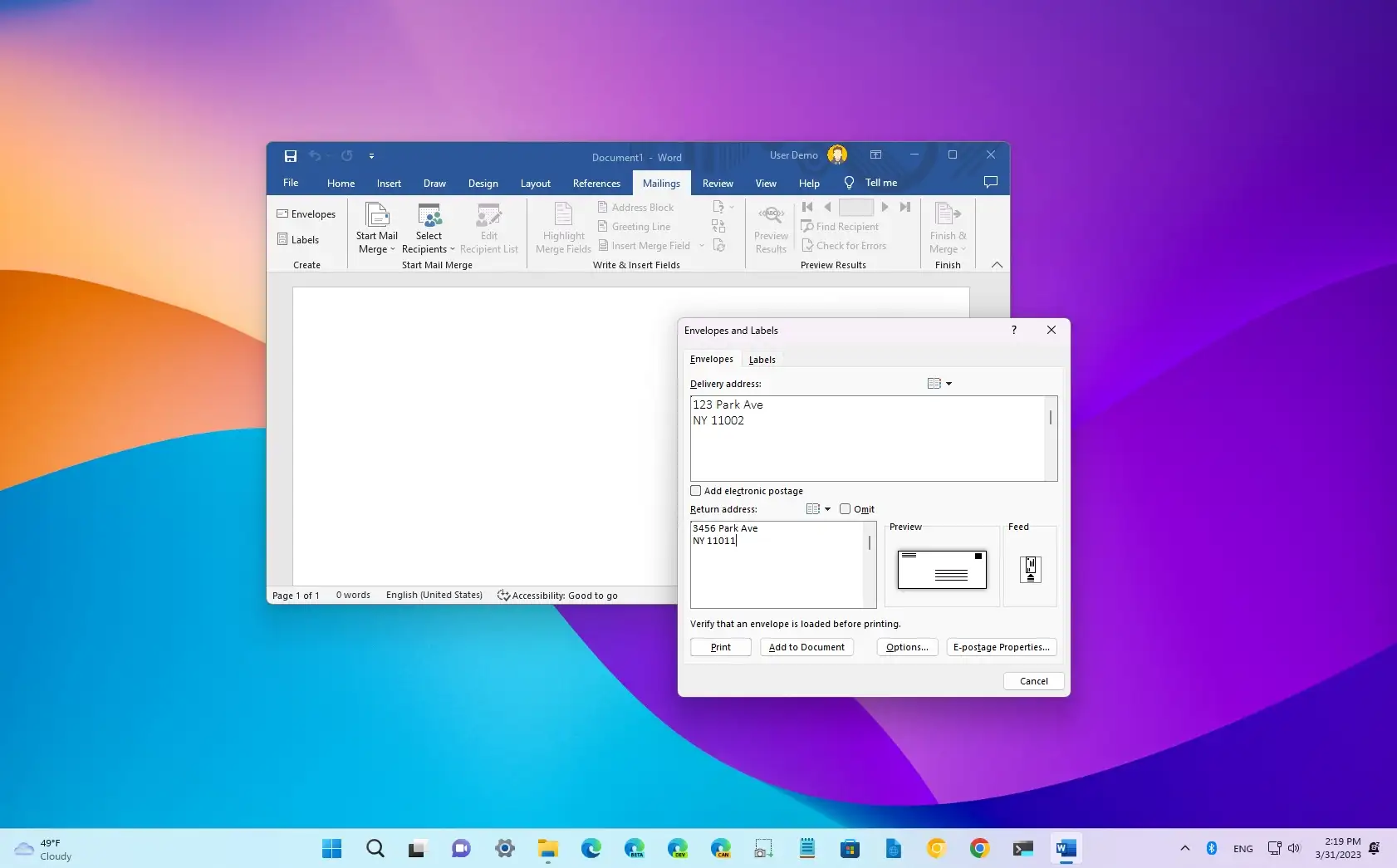
Sejumlah tutorial yang akan kita bahas dibuat berdasarkan nama dan lokasi fitur pada aplikasi Microsoft Office Word 2016. Sehingga, tutorial ini juga cocok untuk diterapkan pada aplikasi versi 2010, 2013, hingga versi MS Word yang paling baru (2019).
Selain versi-versi tersebut, langkah-langkah di bawah ini juga bisa digunakan di versi LTSC 2021 dan Office 365. Jika kamu memanfaatkan Microsoft Office Word 2007, tutorial ini masih bisa digunakan.
Namun, ada sejumlah penamaan dan lokasi dari fitur yang berbeda dengan yang ada di versi 2010 ke atas.
Membuat Amplop di Word
Sebelum kita membahas mengenai cara print amplop di Word, alangkah baiknya kita mempelajari bagaimana caranya membuat amplop di aplikasi Office ini. Yang perlu untuk kamu ketahui dalam hal ini adalah apa saja konten amplop, bagaimana formatnya, dan bagaimana cara membuatnya di Word.
1. Konten/Format Amplop
Konten amplop yang baik haruslah terdiri dari setiap informasi penting yang perlu ada di sebuah amplop. Umumnya, sebuah amplop ditujukan untuk mengemas dokumen atau uang yang diberikan dan dikirimkan ke orang lain.
Sehingga, informasi mengenai siapa penerima dari amplop ini haruslah jelas. Tujuannya supaya dokumen atau uang tunai yang ada di dalam amplop dapat dikirimkan kepada orang yang tepat. Informasi penerima atau alamat kirim yang biasanya ada di amplop berisikan:
- Nama penerima;
- Alamat lengkap penerima;
- Kode pos alamat penerima;
- Nomor telepon penerima;
- Catatan tambahan (opsional).
Isi kedua yang umumnya ada di sebuah amplop yaitu informasi mengenai pengirim. Bagian kedua ini juga perlu untuk dituliskan dengan baik, dengan tujuan supaya:
- Penerima tahu siapa pengirim dari amplop.
- Penerima atau pihak jasa pengiriman tahu di mana alamat pengembalian dari amplop.
Informasi lengkap pengirim yang biasanya ada di amplop berisikan:
- Nama pengirim;
- Alamat lengkap pengirim;
- Kode pos alamat pengirim;
- Nomor telepon pengirim;
- Logo pengirim (instansi atau organisasi).
Ada item lain yang saat ini mulai jarang digunakan, yaitu prangko. Benda berbentuk label bergambar ini berfungsi sebagai salah satu opsi pembayaran jasa pengiriman di kantor pos sekaligus perekat amplop.
2. Format Amplop di Word
Ini merupakan informasi penting yang nantinya akan digunakan pada cara pembuatan dan cara print amplop di Word. Pada sub bab sebelumnya, kita sudah membahas format yang digunakan pada amplop secara umum, yang mana terdiri dari informasi penerima dan informasi pengirim.
Pada aplikasi Microsoft Word Office, kamu bisa mengatur secara otomatis Delivery Address (alamat penerima) dan Return Address (informasi pengirim/alamat pengembalian). Word juga dilengkapi dengan fitur yang memungkinkan amplop hanya berisikan Delivery Address saja.
Selain kedua informasi tersebut, format lain yang perlu untuk diatur adalah ukuran amplop. Setiap amplop yang kita beli di toko kelontong, toko ATK, dan penjual amplop lainnya, memiliki ukuran yang berbeda-beda.
Jika kita membeli amplop di toko kelontong, biasanya kita meminta untuk diambilkan amplop ukuran kecil atau amplop putih panjang. Kedua jenis amplop tersebut dan amplop lainnya biasanya memiliki ukuran yang dicantumkan di kemasannya.
Sebagai contoh, ada ukuran 110 x 230 mm, B4, atau Legal Amerika Serikat. Sebelum membuat amplop di Word, kamu perlu tahu ukuran dari amplop yang akan digunakan. Jika ukuran yang dicari tidak ada, MS Office Word sudah menyiapkan fitur custom yang dapat kamu atur sendiri.
Format lain yang dapat diatur di Word, adalah E-Postage. Untuk memanfaatkan fitur ini, kamu harus memiliki aplikasi E-Postage.
3. Cara Membuat Amplop di Word
Membuat amplop di Word tidak perlu kamu lakukan secara manual di halaman kerja. Salah satu aplikasi Microsoft Office ini sudah dibekali dengan fitur khusus untuk membuat amplop. Fitur ini bernama “Envelope” yang terdapat di menu “Mailings”.
Fitur ini memungkinkan kamu untuk membuat desain amplop secara otomatis atau secara custom. Sebelum melakukan print, simak cara setting print amplop di Word berikut ini:
- Siapkan halaman kosong.
- Buka menu “Mailings”.
- Klik “Envelopes” pada bagian “Create”.
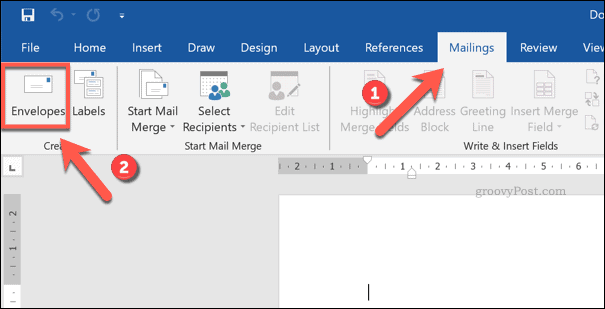
- Isi “Delivery Address”. Isi dengan informasi penerima lengkap, yang terdiri dari nama, alamat lengkap, kode pos, dan nomor telepon.
- Isi “Return Address”. Isi dengan informasi pengirim lengkap, yang terdiri dari nama, alamat lengkap, kode pos, dan nomor telepon.
- Klik “Options”.
- Klik “Envelope Size”.
- Klik salah satu ukuran amplop atau gunakan opsi custom di pilihan paling bawah.
- Klik “Font” di bagian “Delivery Address”.
- Atur jenis, ukuran, dan gaya font yang digunakan di alamat penerima. Jika selesai, klik “OK”.
- Klik “Font” di bagian “Return Address”, atur seperti langkah sebelumnya, lalu klik “OK”.
- Klik “OK”.
- Akhiri dengan klik “Change Document”.
Jika tidak ingin mencantumkan alamat pengirim di dalam amplop, kamu bisa mencentang opsi “Omit” di fitur Envelope.
Cara Print Amplop di Word
Pengaturan sudah dilakukan dengan baik, sehingga saatnya melakukan printing. Cara ngeprint amplop di Word 2010 atau versi yang lebih baru sama saja dengan cara print dokumen lainnya. Yang membedakan adalah tahapan sebelum melakukan printing.
Sebelumnya, kamu perlu mengikuti langkah-langkah yang disebutkan di sub bab cara membuat amplop dan mengatur Feed. Dari dua kegiatan pasca print tersebut, pengaturan Feed belum kami bahas. Ini merupakan pengaturan posisi amplop ketika melakukan pencetakan.
Cara mengatur Feed untuk print amplop di Word, yaitu:
- Buka menu “Mailings”.
- Klik “Envelopes” pada bagian “Create”.
- Klik ikon “Feed”.
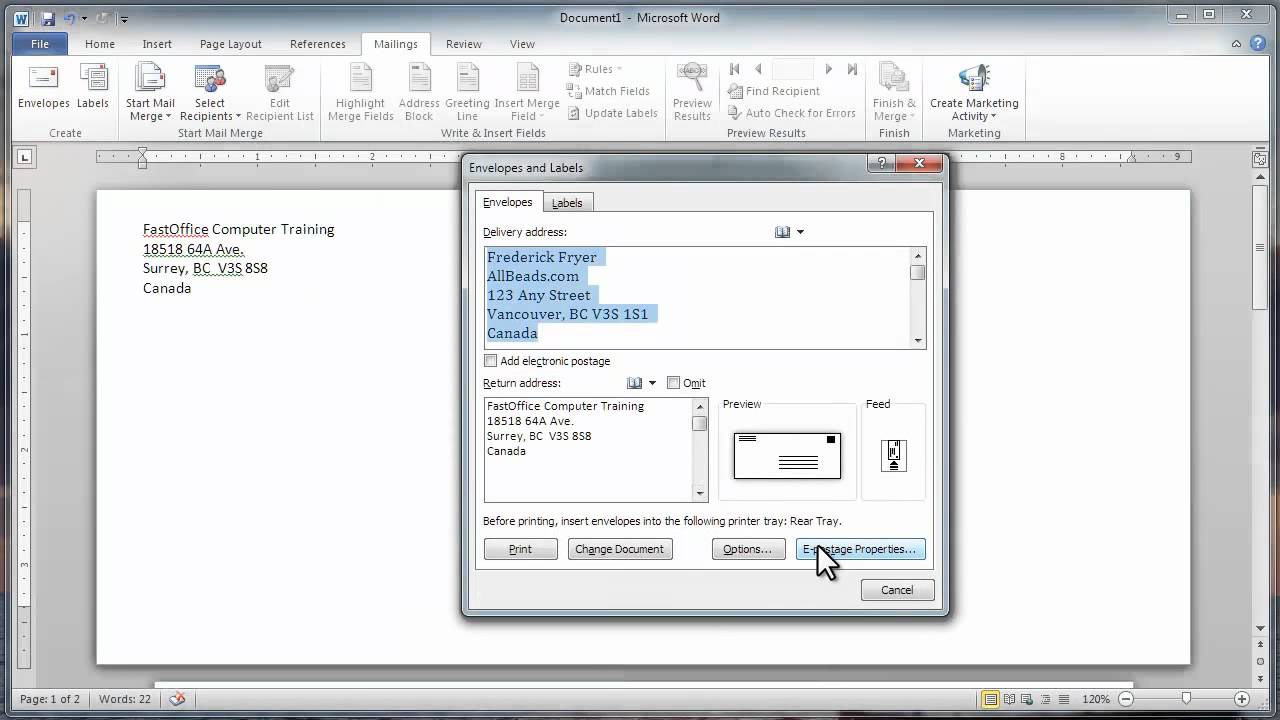
- Atur sesuai kebutuhan.
- Klik “OK”.
- Akhiri dengan klik “Change Document”.
Setelah metode Feed berhasil diatur menggunakan cara di atas, cetak menggunakan cara print amplop di Word berikut ini:
- Masukkan amplop ke printer sesuai dengan metode Feed yang sudah diatur. Bagian yang berada di atas adalah bagian polos atau bagian di belakang pintu dari amplop.
- Klik Ctrl + P atau klik “Print” di menu “File”.
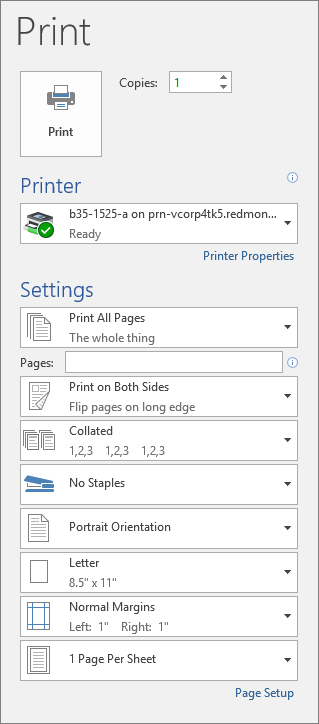
- Pilih salah satu printer.
- Atur pengaturan lainnya.
- Mulai proses pencetakan dengan meng-klik ikon “Print”.
Jika terbalik, maka kamu telah salah dalam mengatur posisi amplop. Coba perhatikan lagi arah Feed yang sudah diatur, lalu atur posisi amplop sesuai dengan pengaturan tersebut.
Cara print amplop di Word yang sudah kami jabarkan di atas memungkinkan kamu untuk dapat mencetak amplop dengan mudah. Untuk mencetak banyak amplop dengan nama yang berbeda-beda, kamu dapat memanfaatkan fitur Merge yang akan dibahas di tutorial lainnya.