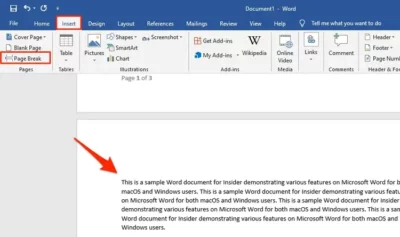Pernahkah kamu berpikir tentang cara menambah kertas baru di Word? Meskipun terlihat sederhana, banyak orang merasa kesulitan dalam melakukan hal ini. Namun, tidak perlu khawatir, kamu bisa belajar dan menguasainya dengan mudah.
Anda mungkin merasa bingung tentang cara melakukannya atau mungkin kamu merasa tidak yakin tentang langkah apa yang harus diambil selanjutnya. Namun, perlu diingat bahwa setiap perjalanan dimulai dengan langkah pertama. Belajar sesuatu yang baru selalu memberikan tantangan.
Dengan berbagai tips dan trik yang ada, kamu bisa memahami cara kerja Microsoft Word dan bagaimana menambahkan kertas baru. Semua yang kamu butuhkan hanyalah sedikit waktu dan kesabaran untuk belajar dan berlatih.
Cara Menambah Kertas Baru di Word
Cara menambah kertas baru di Word atau menyisipkan halaman baru ternyata cukup mudah dilakukan. Ada beberapa metode yang mungkin bisa dilakukan. Kamu bisa memilih salah satu dari metode di bawah ini agar tidak perlu menekan enter berkali-kali untuk mengosongkan halaman.
1. Pakai Fitur Blank Page
Terkadang, dalam proses menulis dokumen, kamu membutuhkan tambahan halaman kosong untuk memisahkan atau melanjutkan informasi yang disajikan. Dalam Microsoft Word, terdapat beberapa metode untuk melakukan ini, dan salah satunya adalah dengan menggunakan fitur Blank Page.
Fitur ini memberikan kemudahan bagi pengguna untuk menambahkan halaman baru yang formatnya akan mengikuti dan melanjutkan format halaman sebelumnya. Jadi, bagaimana cara melakukannya? Berikut adalah cara menambah kertas baru di Word:
- Buka dokumen Word.
- Temukan dan klik tab Insert yang berada di bilah jendela bagian atas.
- Dalam menu yang muncul, pilih opsi Blank Page pada menu Pages.
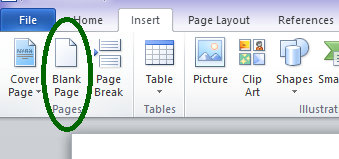
Setelah itu, kamu akan melihat halaman baru secara otomatis muncul di bawah halaman yang kamu pilih sebelumnya. Dengan begitu, kamu dapat melanjutkan penulisan atau menambahkan informasi baru dengan mudah.
Sederhana, bukan? Dengan memanfaatkan fitur ini, penulisan dokumen menjadi lebih efisien dan terstruktur. Jadi, kamu tidak perlu menekan enter berkali-kali agar tulisan turun ke bawah dan muncul halaman kosong.
2. Memanfaatkan Break Page
Selain fitur Blank Page, Word juga menawarkan fitur Page Break yang dapat digunakan untuk menambahkan halaman baru. Fitur ini unik karena memungkinkan pengguna untuk menciptakan format baru pada halaman yang ditambahkan, tidak seperti Blank Page yang mengikuti format halaman sebelumnya.
Ingin tahu cara menggunakannya? Berikut adalah cara menambah kertas baru di Word untuk menambahkan halaman baru dengan fitur Page Break:
- Jalankan aplikasi Word di PC kamu.
- Buka dokumen Ms. Word.
- Klik menu Insert.
- Kemudian, pilih opsi Page Break yang ada di menu Pages.
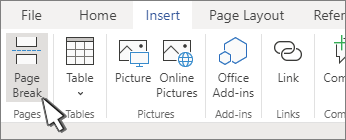
Setelah melakukan langkah-langkah di atas, halaman kosong akan muncul tepat di bawah halaman tempat cursor kamu berada. Fitur Page Break ini membantu dalam pembuatan dokumen yang lebih kompleks. Setiap halaman mungkin membutuhkan format yang berbeda.
3. Pakai Shortcut
Menambahkan halaman baru di Word bisa menjadi lebih cepat dan efisien dengan memanfaatkan shortcut atau pintasan yang disediakan oleh Microsoft. Salah satu shortcut yang cukup bermanfaat adalah untuk membuat halaman baru, yaitu kombinasi tombol Ctrl + Enter.
Ini adalah cara menambah halaman baru di Word menggunakan shortcut tersebut:
- Buka dokumen Word kamu.
- Taruh kursor di tempat yang diinginkan.
- Tekan kombinasi tombol Ctrl + Enter.
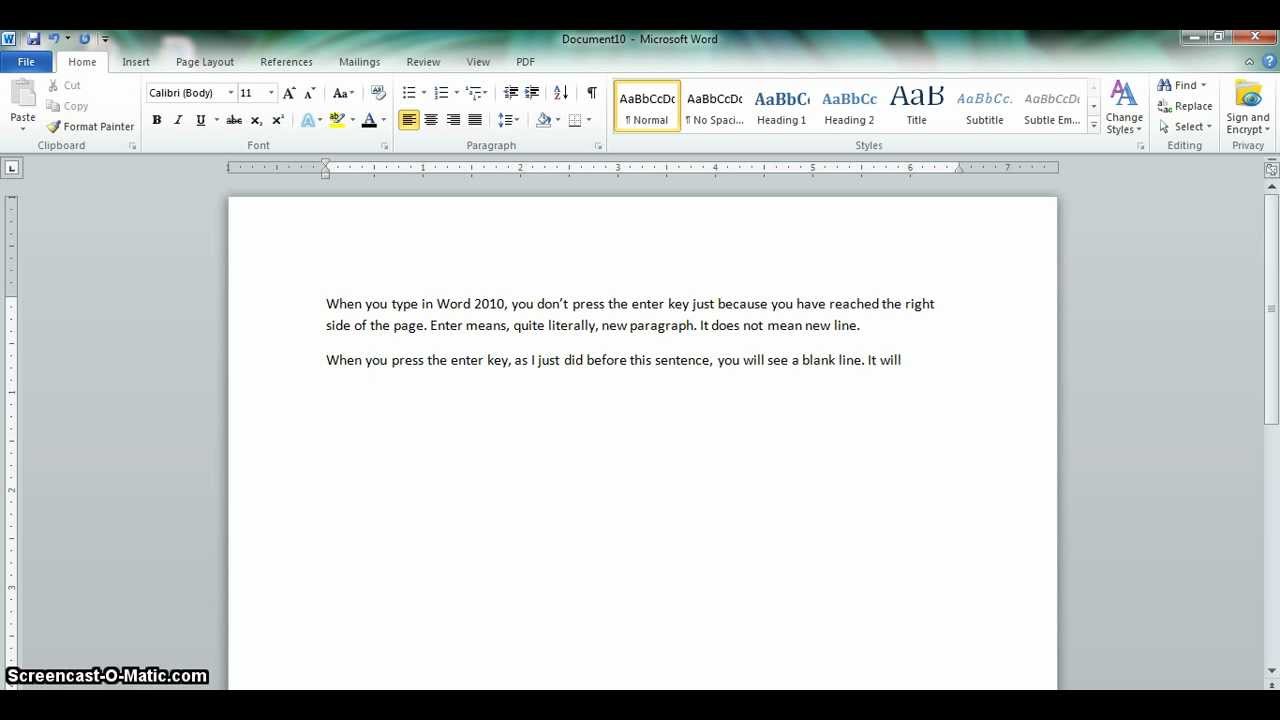
Dengan menekan tombol tersebut, halaman baru akan otomatis muncul di tempat kursor kamu. Perlu diingat bahwa shortcut ini memanfaatkan fitur Page Break, bukan Blank Page, yang berarti halaman baru tersebut tidak akan mengikuti format dari halaman sebelumnya.
Dengan demikian, kamu dapat dengan cepat dan mudah menambahkan halaman baru dalam dokumen Word kamu kapan saja diperlukan.
Cara Menambah Page di Word HP
Berikut adalah beberapa langkah-langkah yang dapat kamu ikuti untuk menambah halaman di Word HP.
1. Menggunakan Aplikasi Word HP
Berikut beberapa cara menambah kertas baru di Word versi HP:
- Buka aplikasi Word HP di perangkat kamu.
- Buka dokumen yang ingin ditambahkan page.
- Gulir ke bagian akhir dokumen atau ke tempat di mana kamu ingin menambahkan halaman baru.
- Di menu atas, cari ikon yang menunjukkan tanda “+” atau “Tambah halaman“. Ketuk ikon tersebut.
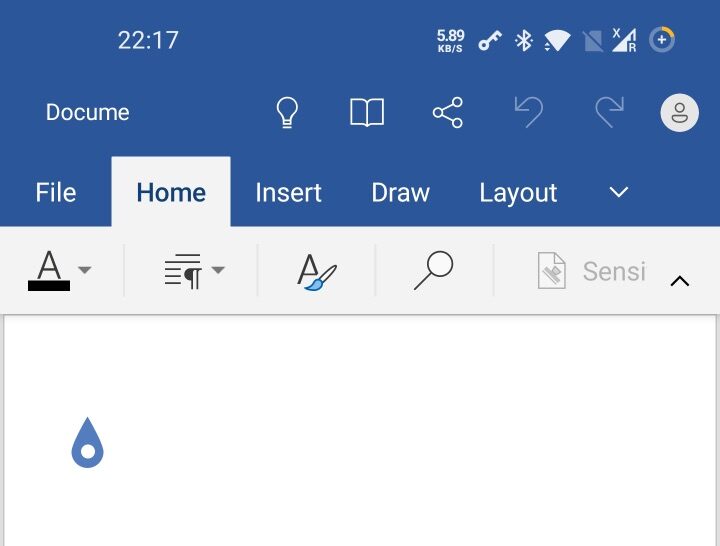
- Halaman baru akan ditambahkan setelah halaman terakhir dokumen.
- Jika kamu ingin menggunakan penomoran halaman, kamu dapat mengaturnya melalui opsi pengaturan dokumen.
2. Pakai Word Online
Jika ingin menggunakan versi online, bisa pakai langkah di bawah ini:
- Buka versi online Word melalui browser di HP.
- Unggah dokumen yang ingin kamu tambahkan halaman baru.
- Setelah dokumen terbuka, pergi ke bagian akhir dokumen atau ke tempat di mana kamu ingin menambahkan halaman baru.
- Di menu atas, cari opsi “Halaman” atau “Pengaturan halaman”. Klik opsi tersebut.
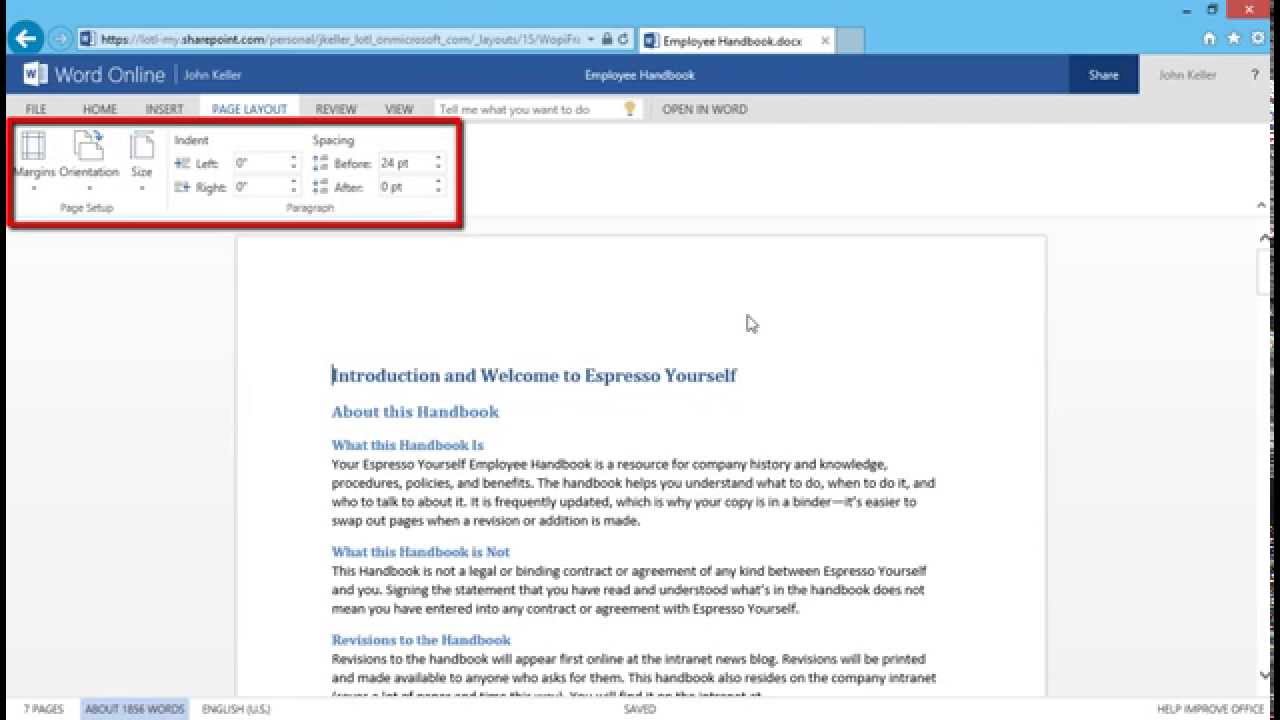
- Dalam pengaturan halaman, kamu dapat menambahkan halaman baru di antara halaman yang ada atau di akhir dokumen.
- Simpan perubahan yang kamu buat.
Cara Memindahkan Halaman di Word
Cara memindahkan halaman di Word bisa dilakukan dengan beberapa metode di bawah ini:
1. Menggunakan Fungsi “Cut” dan “Paste”
Metode lain yang efektif adalah menggunakan fungsi “Cut” dan “Paste”. Langkah-langkahnya sebagai berikut:
- Buka dokumen Word yang ingin kamu edit.
- Sorot semua konten pada halaman yang ingin dipindahkan.
- Tekan tombol “Ctrl” + “X” secara bersamaan untuk memotong konten yang dipilih.
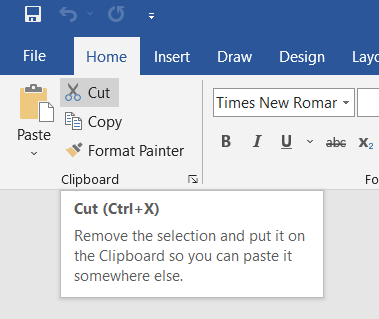
- Pindah ke tempat di dokumen di mana kamu ingin meletakkan halaman tersebut.
- Tekan tombol “Ctrl” + “V” untuk menempelkan konten yang dipotong.
- Halaman akan dipindahkan ke posisi yang ditentukan.
2. Menggunakan Shortcut Keyboard

Jika kamu seorang pengguna keyboard yang terampil, menggunakan pintasan keyboard dapat mempercepat proses memindahkan halaman. Berikut daftar shortcut:
- “Ctrl” + “Shift” + “Home”: Memilih semua teks dari posisi kursor hingga awal dokumen.
- “Ctrl” + “X”: Memotong teks yang dipilih.
- “Ctrl” + “V”: Menempelkan teks yang dipotong.
- “Ctrl” + “Z”: Membatalkan aksi terakhir.
- “Ctrl” + “Y”: Mengulangi aksi terakhir.
Cara Menghapus Section Break di Word
Meskipun Section Break dapat bermanfaat dalam mengatur tata letak dan format dokumen, terkadang pengguna perlu menghapus Section Break yang tidak lagi diperlukan. Berikut langkahnya:
- Buka dokumen Word yang berisi Section Break yang ingin kamu hapus.
- Di bagian atas jendela Word, pilih tab “Tampilan“.
- Di grup “Pengaturan Tampilan“, aktifkan kotak centang “Simbol“.
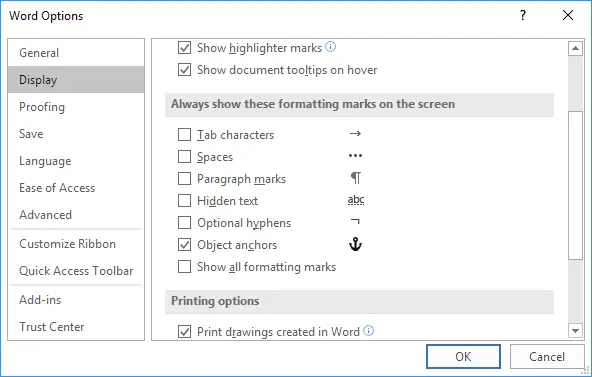
- Dengan mengaktifkan tampilan Simbol, kamu akan dapat melihat dan mengidentifikasi Section Break dalam dokumen dengan lebih jelas.
- Gulir ke bagian dokumen di mana Section Break terletak.
- Cari simbol Section Break yang ditandai dengan “Double S” pada tampilan Simbol.
- Klik kursor di depan Section Break untuk menyorotnya.
- Tekan tombol “Delete” pada keyboard atau klik kanan dan pilih “Hapus” untuk menghapus Section Break.
Setelah memahami cara menambah kertas baru di Word, kamu akan merasa lebih percaya diri dalam menggunakan Word. Artikel ini telah membantu kamu untuk menjadi lebih efisien dan efektif dalam pekerjaan kamu. Menambah kertas baru di Word bukanlah hal yang sulit.
Pada akhirnya, pengetahuan dan keterampilan yang kamu pelajari akan menjadi aset yang sangat berharga. Selalu ingat bahwa setiap tantangan adalah kesempatan untuk belajar dan tumbuh. Jadi, jangan pernah berhenti belajar dan menjelajahi!