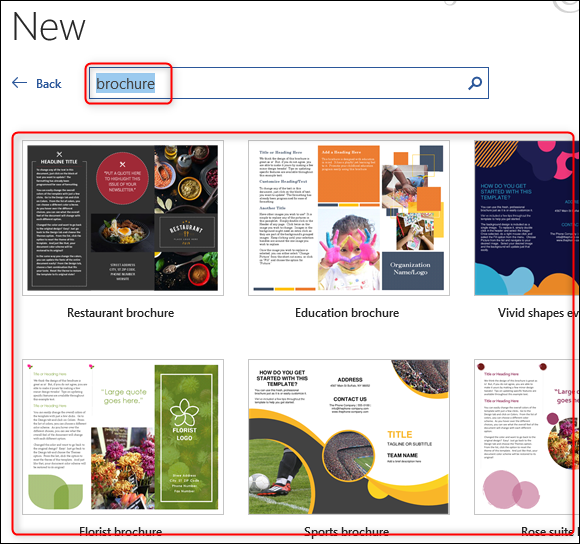Microsoft Word menjadi aplikasi mutakhir yang dapat digunakan untuk berbagai macam kebutuhan. Salah satunya untuk membuat booklet. Cara membuat booklet di Word juga sangat mudah dilakukan, bahkan termasuk bagi para pengguna pemula Microsoft Word.
Sejatinya booklet merupakan sejenis buku yang umumnya dipergunakan sebagai sarana dalam menampilkan produk serta jasa bagi suatu perusahaan. Di samping itu, booklet juga dapat dipakai sebagai media promosi bagi suatu perusahaan.
Aplikasi pengolah kata Microsoft Word dianggap sebagai tools terbaik yang bisa digunakan untuk membuat booklet. Sebab, di dalam aplikasi ini memuat berbagai macam fitur yang bisa mempermudahmu untuk membuat suatu booklet yang bagus.
Cara Membuat Booklet di Word yang Mudah Dilakukan
Booklet sangat penting untuk keperluan promosi. Sebab, melalui booklet para audiens bisa langsung memahami isi promosi yang disampaikan. Untuk membuat booklet rupanya bisa dilakukan dengan sangat mudah menggunakan program pengolah kata Microsoft Word.
Cara bikin booklet di Word bisa dilakukan hanya dengan beberapa langkah sederhana saja. Pastinya kamu tidak akan merasa kesulitan ketika membuat booklet menggunakan program pengolah kata Microsoft Word. Berikut merupakan tata cara untuk membuat booklet di Word.
1. Cara Membuat Booklet di Microsoft Word Windows
Mengingat fungsi booklet yang sangat penting, tentunya kamu harus tahu seluk beluk terkait cara pembuatannya terlebih dahulu. Jika kamu ingin tahu bagaimana cara untuk membuat booklet menggunakan Microsoft Word, maka silahkan simak langkah-langkah berikut ini.
- Silahkan buka terlebih dahulu lembar kerja Microsoft Word yang terdapat di laptopmu.
- Kemudian, setelah membuka apliasi tersebut kamu bisa langsung memilih opsi File dan lanjutkan dengan mengklik pilihan New.
- Berikutnya, pada bagian jendela sisi kanan terdapat ikon Search.
- Silahkan ketik dan pilih opsi Brochures and Booklets.
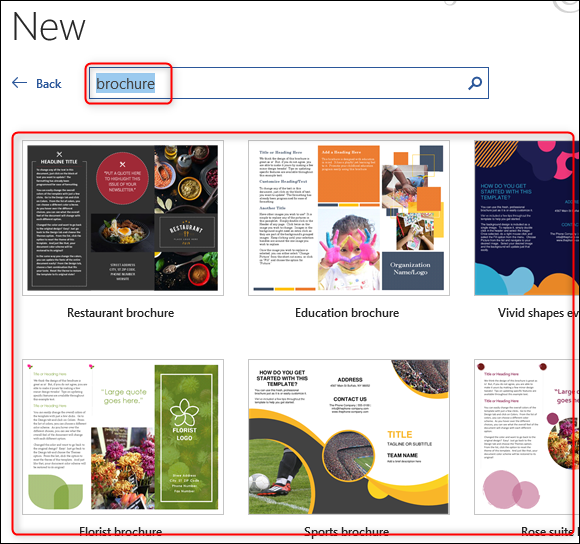
- Selanjutnya, pilihlah template Microsoft Word mana yang ingin kamu terapkan.
- Jika kamu sudah memilih template mana yang diinginkan, berikutnya kamu bisa langsung mengetuk opsi Download pada bagian sisi kanan.
- Tunggu sejenak sampai proses unduhan tersebut selesai dilakukan.
- Nantinya kamu akan masuk ke lembar kerja dokumen baru dengan template yang sudah kamu download.
- Berikutnya, kamu bisa mengedit atau mengubah sendiri background maupun latar belakang gambar booklet yang sesuai dengan keinginan.
- Silahkan edit informasi lainnya yang ingin dimuat dalam booklet tersebut.
- Jika kamu sudah selesai dalam membuat booklet, jangan lupa untuk melakukan penyimpanan file. Caranya adalah dengan mengetuk opsi File dan pilih Save As.
- Berikutnya, silahkan masukkan nama file yang mudah kamu temukan nantinya. Pada pilihan tipe file, langsung saja pilih PDF.
- File bookletmu sudah berhasil dibuat dan disimpan dengan baik.
2. Cara Membuat Booklet di Word MacOS
Jika kamu merupakan pengguna MacOS tentunya mudah juga bagimu untuk membuat booklet di Word. Setidaknya ada beberapa langkah yang bisa kamu terapkan untuk membuat booklet yang tidak jauh berbeda ketika kamu menggunakan sistem operasi Windows.
- Silahkan buka terlebih dahulu lembar kerja Word yang kamu miliki.
- Kemudian, silahkan masuk ke bagian Tata dan pilih Margin.
- Jika sudah, kamu bisa langsung mengetuk opsi Margin Custom.
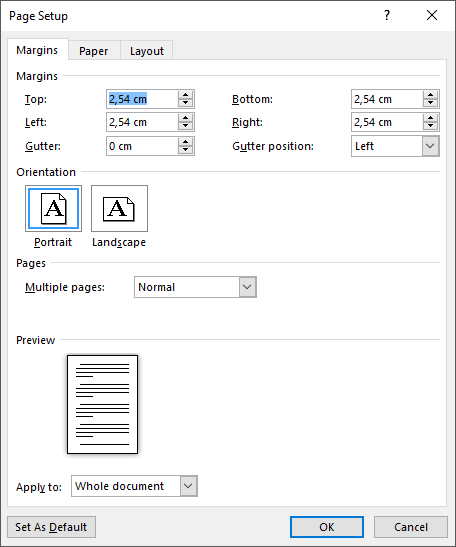
- Berikutnya, silahkan lakukan pengaturan untuk mengubah beberapa halaman menjadi lipatan buku yang nantinya secara otomatis akan berubah menjadi Lanskap.
- Selanjutnya, agar bisa mempermudah penyisaan ruang untuk penjilidan, silahkan tambahkan pengaturan Pias Tengah.
- Silahkan edit booklet tersebut sesuai dengan keinginan dan pastikan kamu sudah memasukkan informasi apa saja yang seharusnya termuat di dalamnya.
- Jika sudah, silahkan simpan file booklet tersebut dengan mengetuk opsi Save As. Berikan nama file yang mudah diigat.
- File booklet sudah selesai dibuat.
3. Cara Mencetak Booklet
Setelah membuat booklet dalam lembar kerja Microsoft Word, pastikan kamu juga harus bisa untuk mencetak dokumen tersebut dengan baik. Tentunya cetak booklet sangat mudah dilakukan seperti halnya cara buat booklet di Word.
- Buka file booklet mana yang ingin kamu cetak.
- Jika sudah, silahkan ketuk opsi File.
- Kemudian, kamu bisa pilih opsi Cetak.
- Pada bagian Dua Sisi silahkan pilih Booklet.
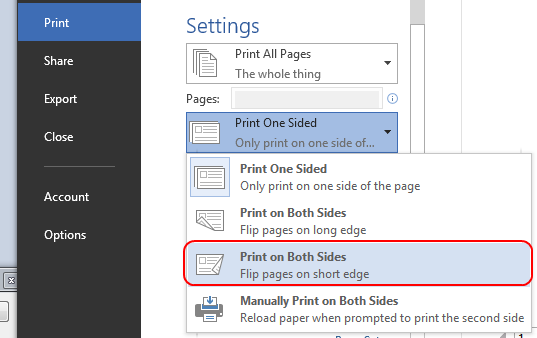
- Silahkan mulai cetak booklet sesuai dengan jumlah yang diinginkan.
4. Cara Cetak Booklet Lainnya
Rupanya masih ada banyak cara yang bisa dilakukan untuk mencetak booklet. Jika kamu masih belum paham bagaimana cara untuk mencetak booklet dengan alternatif cara sebelumnya, mungkin bisa langsung mencermati tata cara cetak booklet berikut ini.
- Siapkan dokumen booklet mana yang ingin dicetak.
- Berikutnya, pastikan printermu tersambung dengan baik.
- Perhatikan juga ukuran kertas apabila kamu menginginkan hasil cetakan tertentu.
- Jika semuanya sudah dipastikan dengan baik, berikutnya mulailah proses cetak dokumen booklet tersebut dengan menekan tombol Ctrl + P.
- Setelah jendela printer muncul di tampilan layar, berikutnya kamu bisa mengetuk opsi Properties.
- Pada pilihan opsi tersebut, kamu akan melihat tampilan menu baru dan silahkan pilih Page Setup.
- Berikutnya kamu bisa melanjutkan proses dengan mengetuk opsi Page Layout.
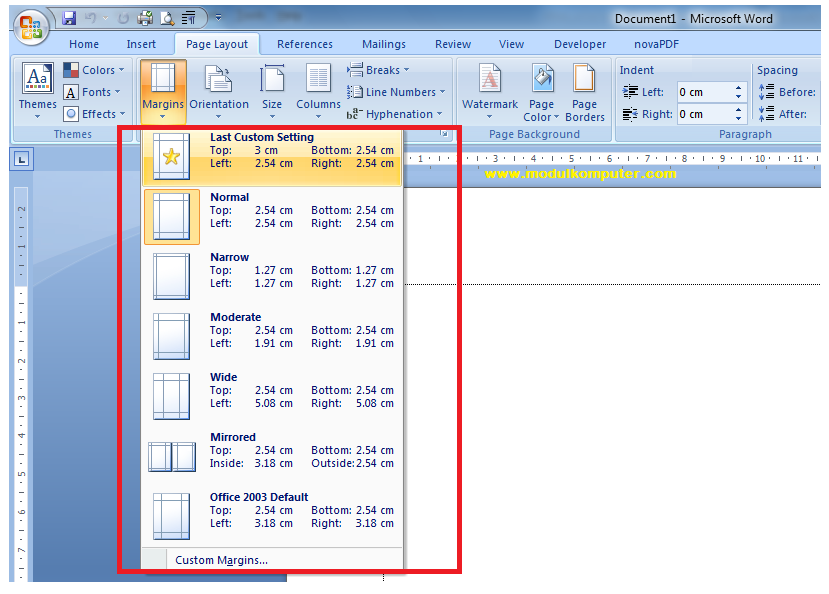
- Jika sudah, silahkan pilih opsi Booklet.
- Piluh ukuran kertas mana yang ingin digunakan.
- Jika sudah klik menu Main.
- Namun, jika kamu ingin mengecek kembali file yang akan kamu cetak tersebut, silahkan ketuk opsi Preview Before Printing.
- Jika sudah, silahkan klik Ok.
- Nantinya secara otomatis jendela printer akan tertutup.
- Klik Ok pada jendela utama apabila kembali muncul tampilan konfirmasi.
- Tunggu proses cetak booklet tersebut sampai selesai.
Macam-Macam Kegunaan Booklet
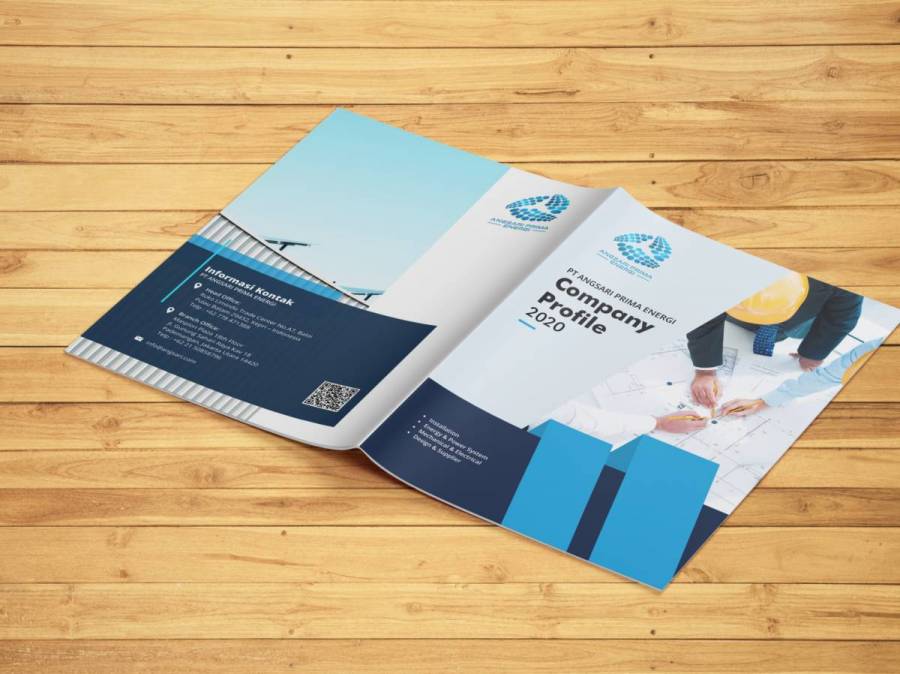
Booklet bisa hadir dalam berbagai macam ukuran. Biasanya booklet digunakan sebagai media informasi guna menyampaikan suatu rincian produk. Tidak jarang pula booklet dicetak untuk mempromosikan suatu perusahaan tertentu.
1. Booklet sebagai Media Promosi
Booklet bisa digunakan sebagai media promosi atau alat pemasaran dengan biaya yang relatif terjangkau. Bahkan tanpa printer kamu juga bisa mencetak booklet menggunakan jasa vendor percetakan terdekat.
2. Booklet sebagai Media Informasi
Selanjutnya, booklet juga dapat dijadikan sebagai sumber media informasi yang bisa dipakai untuk menyampaikan beragam info penting khususnya suatu produk tertentu. Muatan booklet biasanya terdiri dari nama produk, jenis, cara penggunaan, detail spesifikasi, detail informasi dan informasi lainnya.
3. Booklet untuk Solusi Informasi Paling Mudah Dipahami
Booklet bukan hanya sekedar dijadikan sebagai media informasi saja. Akan tetapi, lebih dari itu, booklet bisa menyajikan solusi informasi yang sangat mudah dipahami. Apalagi jika kamu mahir dalam mengatur tata letak booklet dengan gambar-gambar penting yang dimuat di dalamnya.
4. Membangun Kepercayaan Konsumen
Selain itu, booklet juga bisa digunakan untuk membangun kepercayaan konsumen. Booklet biasanya memuat informasi yang sangat lengkap dan mendetail sehingga nantinya para konsumen tidak merasa kebingungan atau bertanya-tanya tentang informasi yang termuat di dalam booklet tersebut.
Cara membuat booklet di Word tentunya bisa dilakukan dengan begitu mudah. Hanya dengan menerapkan beberapa langkah sederhana saja, kamu sudah bisa membuat booklet. Apalagi saat ini Microsoft Word juga menyediakan berbagai macam template booklet dan bisa langsung kamu pilih.