Keberadaan dari file PDF memang menjaga keamanan data supaya tidak sembarang orang bisa melakukan edit. Berbeda dengan Microsoft Word yang bisa dilakukan pengeditan dengan mudah. Lalu bagaimana cara copy tabel dari PDF ke Word?
Sebenarnya ada beberapa cara yang bisa membantu kamu untuk melakukan pengubahan file PDF agar menjadi Word. Baik itu berupa teks, tabel, gambar atau yang lainnya. Semuanya bisa dilakukan secara gratis tanpa berbayar sama sekali.
Cara Copy Tabel dari PDF ke Word
File maupun dokumen yang tersimpan dengan format PDF atau Portable Dokumen Format memang memberikan penawaran berupa keuntungan yang lebih banyak. Seperti yang diketahui bahwa format PDF bisa lebih mudah dibagikan karena format dokumen tersebut tersimpan secara utuh.
Wajar saja apabila banyak pengguna yang melakukan perubahan filenya dengan berekstensi PDF. File PDF memang bisa diakses melalui berbagai perangkat, baik itu ponsel atau PC. Selain itu juga dapat dibuka melalui Mozilla Firefox, Google chrome, Microsoft edge atau yang lainnya.
Lalu bagaimana cara copy tabel dari PDF ke Word? Tenang saja, ada beberapa langkah yang bisa membantu kamu supaya bisa menemukan cara yang paling tepat dan mudah, di antaranya seperti berikut:
1. Copy Tabel dari PDF ke Word Melalui Google Drive
Melalui Google Drive, maka kamu bisa dengan mudah melakukan copy tabel dari format PDF ke Word. Langkah-langkahnya tentu tidak akan memakan banyak waktu, mengingat hanya dengan hitungan menit saja, kamu bisa melakukan copy tabel berformat PDF tersebut.
Berikut ini cara yang dapat dilakukan, di antaranya:
- Pertama, silahkan lakukan upload file PDF ke bagian Google Drive.
- Kemudian klik kanan pada bagian menu open with di bagian dokumen.
- Kemudian klik Google doc.
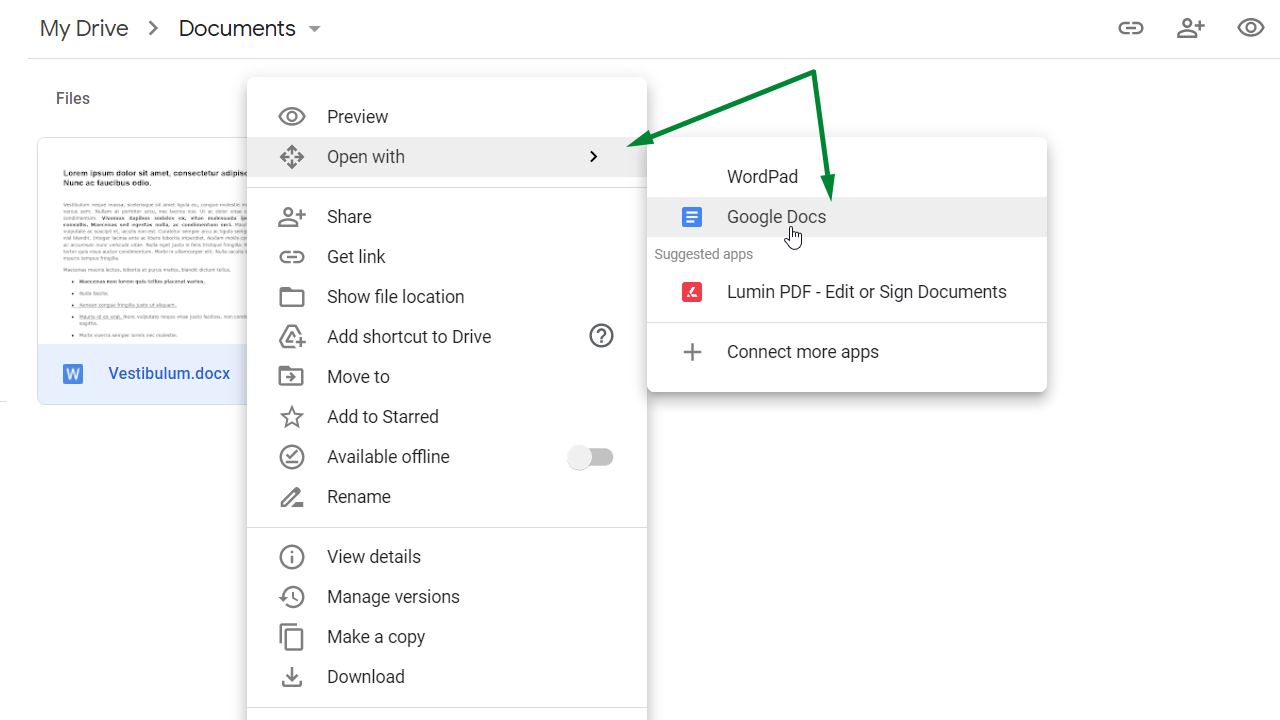
- Nantinya dokumen akan secara otomatis tampil di bagian Google doc tersebut.
- Kemudian kamu tinggal klik bagian file.
- Jika sudah pilih download us.
- Setelah itu, pilih format Microsoft Word.
- Selanjutnya tinggal simpan.
- Kemudian beri nama file sesuai selera.
- Sekarang file sudah bisa dibuka di Microsoft Word, kamu tinggal melakukan copy tabel ke Word.
2. Copy Tabel PDF ke Word Menggunakan Adobe Acrobat
Untuk melakukan copy tabel yang memiliki format PDF kemudian diletakkan di Microsoft Word bisa dilakukan dengan menggunakan Adobe Acrobat. Memang cara ini bisa dilakukan bagi kamu yang sudah berlangganan pada Adobe acrobat.
Untuk itu, apabila belum berlangganan, sebaiknya lakukan langganan terlebih dahulu dengan membayar sesuai dengan biaya yang telah ditetapkan. Tata letak maupun kerapian dari dokumen dari format PDF ke Word secara otomatis akan berubah.
Oleh karena itu, jika ingin melakukan copy tabel dari PDF ke Word melalui Adobe Acrobat, pengguna harus melakukan pengaturan, kemudian mengeditnya kembali supaya lebih rapi sesuai kebutuhan. Berikut ini langkah-langkah yang dapat diikuti:
- Silahkan buka dokumen PDF yang ingin kamu copy. Misalnya tabel, maka kamu bisa membukanya secara langsung.
- Kemudian lihatlah bagian menu bagian kanan, tersedia beberapa pilihan fitur.
- Silahkan pilih export PDF.
- Jika sudah, kamu tinggal pilih format Microsoft Word.
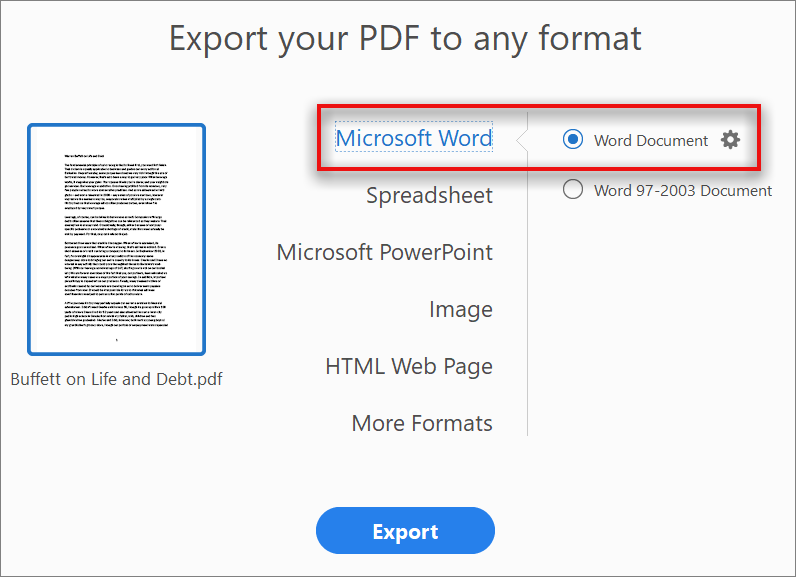
- Jika sudah tinggal klik export.
- Setelah itu kamu tinggal melakukan simpan.
- Kemudian beri nama dokumen yang sudah dirubah agar menjadi Word.
- Proses selesai.
3. Copy Tabel PDF ke Word Menggunakan Akrobat Reader
Melakukan copy dari format PDF ke Word tentu tidak hanya berlaku untuk teks saja. Melainkan juga berlaku pada jenis gambar, tabel ataupun grafik. Untuk itu, bagi yang belum mengetahui bagaimana cara copy tabel dari PDF ke Word, tidak perlu bingung, berikut langkah-langkah yang diikuti:
- Pada langkah pertama, kamu tinggal menyorot bagian tabel mana saja yang ingin kamu copy pada format PDF.
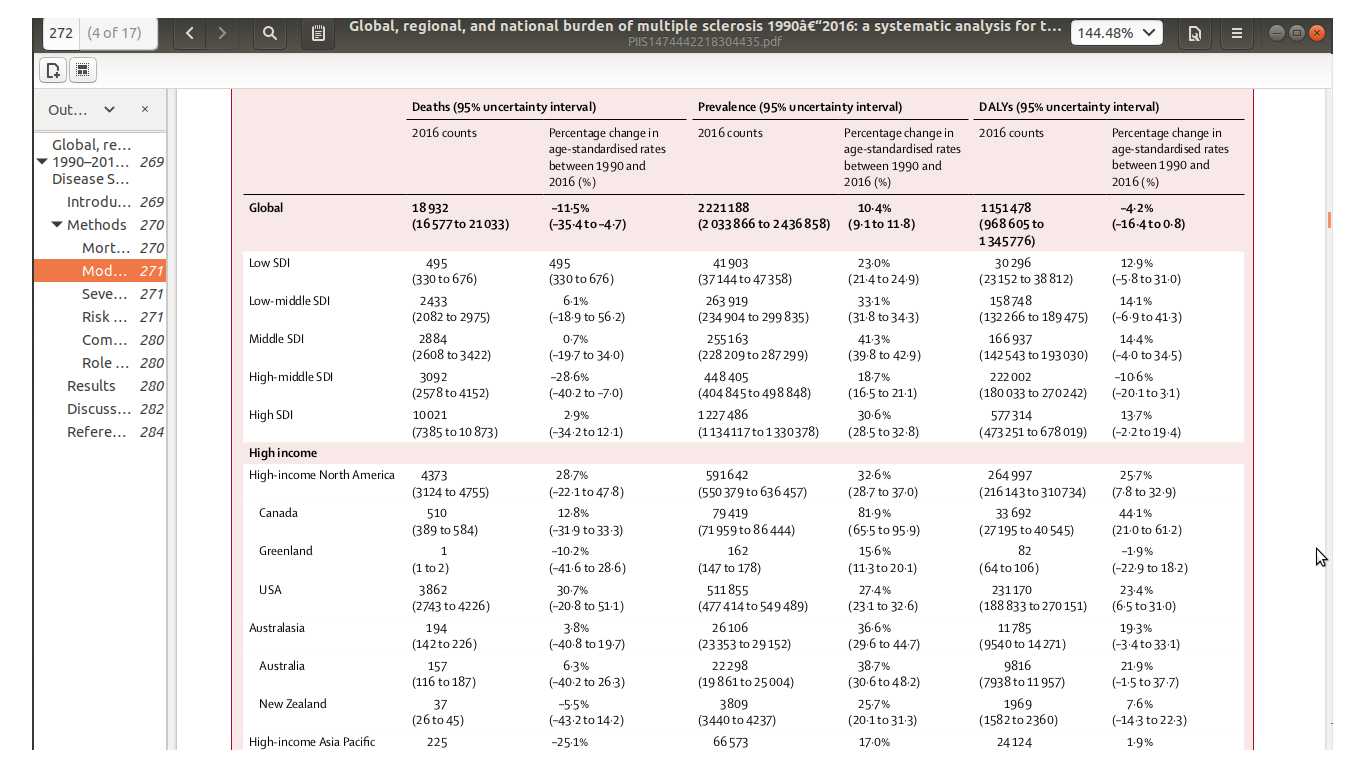
- Setelah itu langsung saja klik Control + C untuk menyalin tabel tersebut.
- Selanjutnya kamu tinggal membuka Microsoft Word.
- Setelah itu tekan tombol + V supaya bisa menempelkan teks.
- Secara otomatis, file tabel tersebut akan muncul di lembar kerja Microsoft Word.
Cara Copy Tabel dari PDF ke Word Secara Online
Tahukah kamu? Bahwa ternyata cara copy file tabel dari PDF ke Word secara online bisa dilakukan melalui situs website yang ada di internet. Mengingat bahwa banyak sekali situs yang bisa dikunjungi. Untuk itu, tidak perlu khawatir bagaimana langkah-langkah yang dapat dilakukan.
Berikut ini penjelasan selengkapnya, yaitu:
1. Melalui Small PDF
Small PDF termasuk sebagai situs yang lebih memungkinkan bagi pengguna agar dapat melakukan pengubahan PDF ke Word tanpa perlu melakukan pengunduhan aplikasi. Langkah-langkahnya seperti berikut:
- Pertama, silakan kunjungi website small PDF yang ada di https://smallpdf.com/
- Setelah itu tinggal pilih PDF to Word converter.
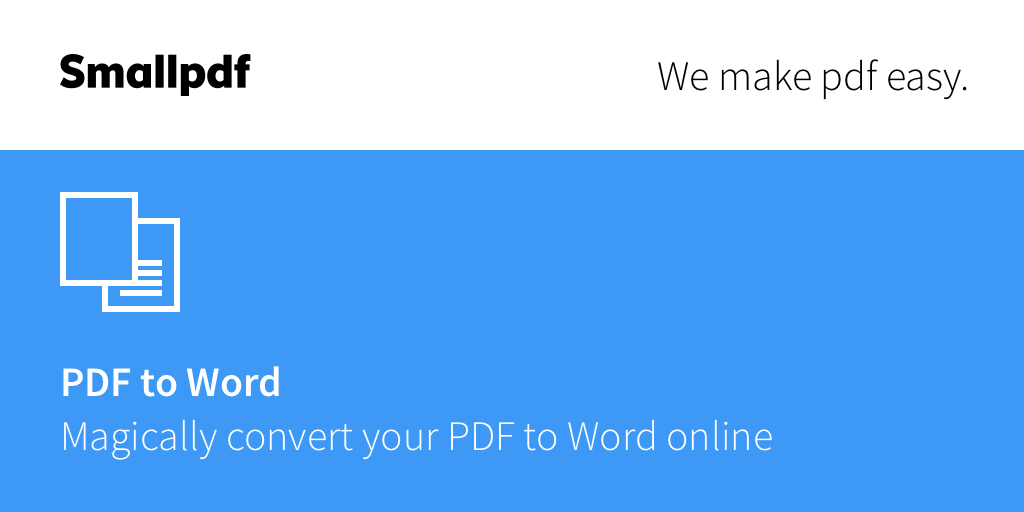
- Jika sudah, langsung saja klik Choose file.
- Kemudian pilih dokumen PDF mana saja yang ingin kamu ubah menjadi Word.
- Selanjutnya, tinggal klik convert to Word.
- Lalu tunggulah sampai proses pengubahan beberapa detik maupun beberapa menit.
- Langkah yang terakhir, tinggal klik download untuk mengunduh file PDF yang ingin kamu jadikan sebagai file Word.
- Dari sini, kamu bisa secara langsung mengcopy bagian tabel PDF agar menjadi file .docx.
2. I love PDF
Selain situs yang pertama yaitu small PDF, pengguna juga dapat memanfaatkan I Love PDF untuk melakukan cara copy tabel dari PDF ke Word. Bersama dengan situs ini, paling tidak pengguna bisa menemukan cara yang tepat dan efektif.
Seperti melakukan copy bagian tabel PDF dan diubahnya ke format Word. Langkah-langkahnya seperti berikut:
- Silahkan kunjungi bagian website small PDF yang ada di https://ww.ilovepdf.com/
- Kemudian pilih PDF to Word.
- Jika sudah langsung saja pilih select PDF file.
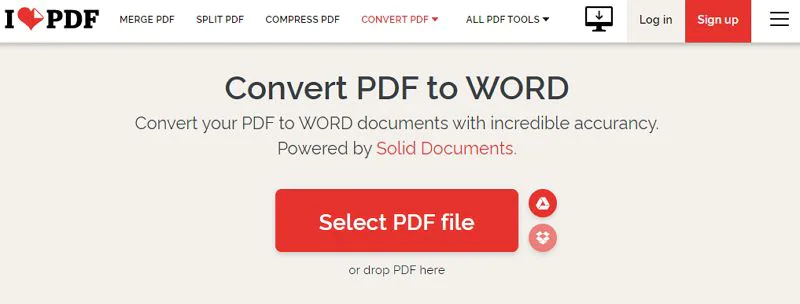
- Kemudian langsung saja pilih file PDF sesuai yang ingin diubah agar menjadi format Word.
- Selanjutnya tinggal convert to Word.
- Tunggulah sampai proses pengubahan selesai. Waktu yang dibutuhkan hanya beberapa menit atau bahkan beberapa detik saja.
- Jika sudah, langsung download Word untuk melakukan pengunduhan file PDF yang nantinya dapat dijadikan sebagai file dokumen atau Word.
- Jika file sudah berubah menjadi format dokumen atau Word, maka langsung saja copy tabel tersebut.
- Proses selesai.
3. Melalui Aplikasi UNIPDF
UNIPDF memang bisa membantu pengguna untuk melakukan pengubahan file format PDF agar menjadi Word. Bersama dengan bantuan aplikasi desktop ini, maka paling tidak cara ngcopy paste tabel dari PDF ke Word tetap bisa dilakukan dengan langkah yang mudah dan pastinya gratis.
Tenang saja, cara yang dilakukan tidak terlalu rumit, seperti langkah berikut:
- Pertama-tama, silahkan jalankan software UNITPDF terlebih dahulu.
- Setelah itu buka setting.
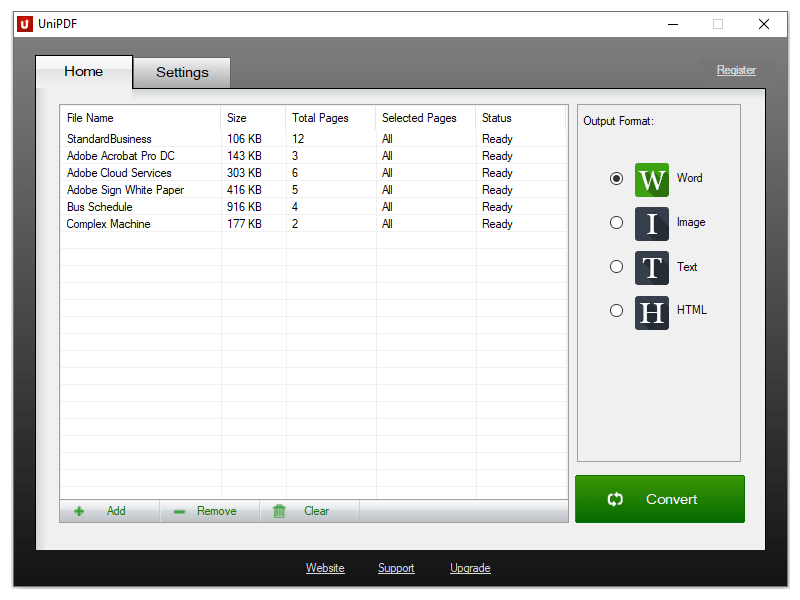
- Pastikan terlebih dahulu di bagian format Word adalah tipe doc.
- Kemudian kembali ke bagian tab home.
- Setelah itu pilih bagian output Word.
- Langsung saja klik add.
- Setelah itu carilah file sesuai yang ingin kamu ubah menjadi format Word.
- Langkah yang terakhir, tinggal lakukan convert supaya proses konversi berhasil dan tunggu sampai hasilnya selesai.
- Dari sini, pengguna dapat melakukan pengubahan atau meng-copy tabel PDF ke Word dengan langkah yang mudah dan cepat.
- Proses selesai.
Berdasarkan dari cara copy tabel dari PDF ke Word yang ada di atas, memang tidak terlalu sulit dilakukan. Hanya beberapa klik saja, kamu bisa meng-copy tabel PDF supaya masuk ke format Word. Dengan begitu, silakan mengikuti salah satu dari sekian banyaknya cara yang ada di atas.

