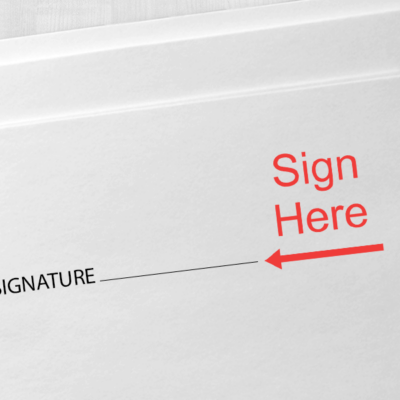Pada kondisi tertentu, membuat tanda tangan secara online langsung di dokumen lebih simpel dibandingkan harus mencetak dokumen dan membubuhkan tanda tangan secara offline. Membuat tanda tangan online tidak perlu apk khusus jika kamu tahu cara membuat tanda tangan transparan di Word.
Microsoft Word sudah cukup mumpuni untuk membantu kamu membuat tanda tangan secara digital. Ada fitur yang bisa dimanfaatkan di Microsoft Word untuk membubuhkan tanda tangan.
Cara tanda tangan di Word laptop bisa secara langsung di aplikasi Word maupun scan atau foto tanda tangan dan menempelkannya di Word. Dengan cara ini, maka kamu tidak perlu repot-repot mencetak dokumen Word untuk menandatanganinya.
Cara Membuat Tanda Tangan Transparan di Word dari Hasil Scan atau Foto
Salah satu kesulitan dalam membuat tanda tangan digital di software seperti Word adalah tanda tangan kurang rapi akibat tangan yang bergetar ketika membubuhkan tanda tangan. Oleh karena itu, menggunakan scan tanda tangan pada Microsoft Word lebih disukai.
Cara membuat tanda tangan transparan di Word menggunakan foto atau scan tanda tangan sebagaimana yang dijelaskan pada panduan berikut:
- Pertama-tama buat tanda tangan di selembar kertas putih polos. Ambil foto tanda tangan tersebut memakai kamera smartphone maupun discan dengan alat scanner sehingga hasil tangkapan lebih bagus.
- Hasil scan atau foto dengan format gambar jpg dimasukkan ke dalam laptop atau komputer
- Buka aplikasi Microsoft Word dan masukkan gambar scan atau foto tanda tangan dengan cara mengklik tab Insert > Pictures
- Foto yang sudah masuk di Microsoft Word kemudian diklik kanan.
- Pilih menu Wrap Text > In Front of Text atau Behind Text. kamu bisa memilih In Front of Text jika tanda tangan ingin diletakkan di atas teks.
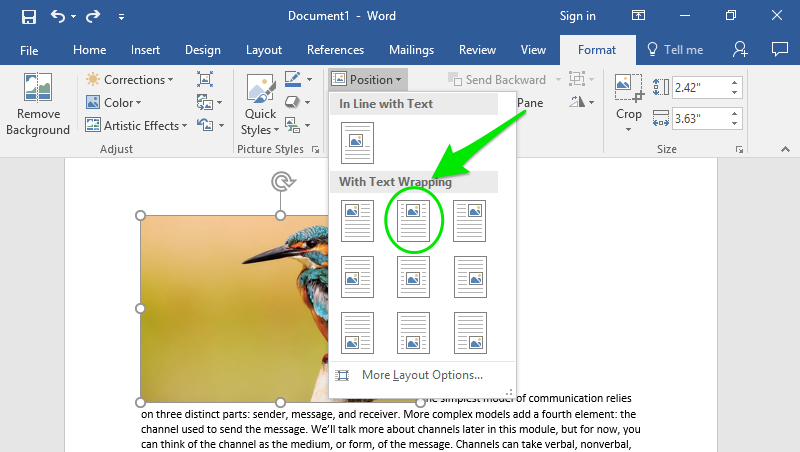
- Selanjutnya tanda tangan bisa digerak-gerakkan di dalam halaman Microsoft Word tanpa mengganggu susunan teks di dalam Word
- Atur tingkat kecerahan gambar dengan mengklik gambar kemudian klik tab Format > Correction. Atur kecerahan gambar dengan mengklik pilihan preset Brightness atau Contrast
- Jika ukuran scan atau foto tanda tangan terlalu besar, klik gambar dan pilih menu Crop untuk memotong tanda tangan
- Hilangkan latar belakang tanda tangan dengan mengklik tools “Remove Background”.
- Klik submenu “Mark Areas to Keep” untuk menandai bagian apa saja dari gambar yang ingin tetap disimpan atau tidak dihapus yakni garis tanda tangan.
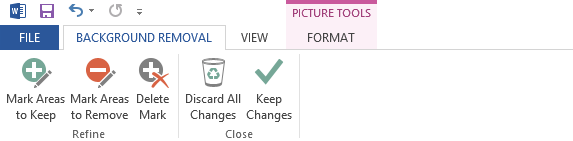
- Sisa background yang belum terhapus bisa dibersihkan menggunakan tools Pictures Correction Option. Tingkatkan Brightness agar sisa background menghilang
- Tahap berikutnya adalah menyimpan tanda tangan yang sudah diedit ke dalam bentuk picture sehingga bisa digunakan untuk berbagai file Word berikutnya.
- Caranya dengan mengklik tanda tangan selanjutnya klik kanan pada gambar
- Pada pop up menu yang muncul di samping gambar, pilih “Save as Picture”
- Pilih format gambar sebagai png. sehingga bersifat transparan jika ditempatkan pada dokumen
- Selesai. Gambar tanda tangan kamu sudah tersimpan di folder laptop atau komputer dan bisa digunakan untuk berbagai dokumen
Pedoman Cara Membubuhkan Tanda Tangan Digital Microsoft Word
Setelah kamu mengetahui cara membuat tanda tangan transparan di Word dari hasil scan atau foto, panduan yang harus dipahami berikutnya adalah cara membubuhkan tanda tangan digital di dokumen. kamu bisa membubuhkan tanda tangan digital transparan ataupun membuat tanda tangan di Word.
1. Cara Membuat Tanda Tangan di Word Tanpa Scan
Selain membuat tanda tangan digital melalui scan atau foto, kamu juga bisa membuat tanda tangan secara langsung di Microsoft Word. Fitur yang tersedia di Microsoft Word untuk membuat tanda tangan adalah Signature Line. Berikut pedoman cara membuat tanda tangan dengan Signature Line:
- Pertama-tama buka file Microsoft Word yang harus diberikan tanda tangan. Tempatkan kursor di space yang harus dibubuhkan tanda tangan
- Klik tab Insert. Pada kolom Text, pilih menu Signature Line
- Untuk membuat tanda tangan online, pilih opsi Microsoft Office Signature Line.
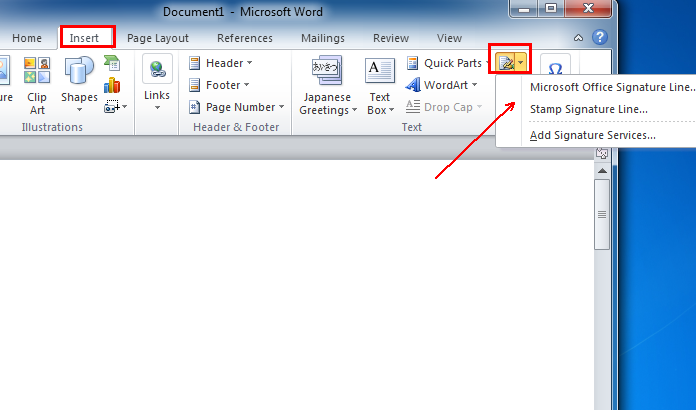
- Selanjutnya muncul pop up Signature Setup untuk memasukkan informasi mengenai pihak yang memberikan tanda tangan. Informasi yang dimasukkan adalah nama, alamat email, profesi dan lainnya.
- Jika kamu ingin menampilkan tanggal saat tanda tangan dimasukkan, klik tombol Ok pada opsi “Show sign date in Signature Line“
- Tekan tombol Ok.
2. Cara Membubuhkan Tanda Tangan Transparan di Word
Setelah kamu memiliki file tanda tangan digital dari hasil scan atau foto yang sudah diedit sebelumnya, tahap berikutnya adalah membubuhkan tanda tangan tersebut di dokumen Microsoft Word.
Pastikan bahwa file tanda tangan tersebut sudah dalam format picture seperti jpg dan png. Berikut panduan membubuhkan tanda tangan transparan dari hasil scan foto di Microsoft Word:
- Buka file dokumen Word yang harus diberikan tanda tangan
- Tempatkan kursor mouse di tempat pada dokumen yang harus ditanda tangani
- Selanjutnya klik tab “Insert” dan klik menu Pictures
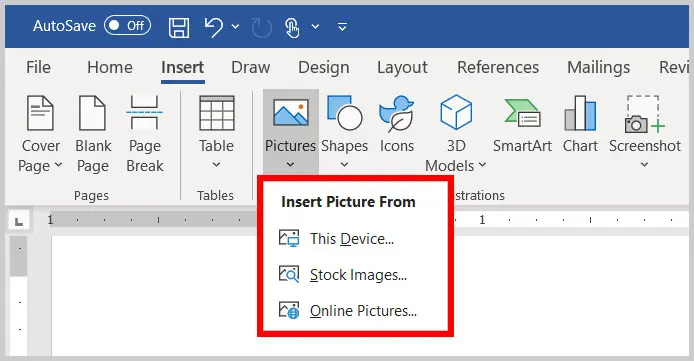
- Cari lokasi penyimpanan file tanda tangan digital pada laptop atau komputer. Tekan gambar tanda tangan yang ingin dimasukkan sebanyak dua kali
- Jika Anda ingin agar tanda tangan tampak semakin asli dan menyatu dengan tulisan pada dokumen, pilih opsi “Black and White” pada menu “Color” di tab Format
- Agar tanda tangan tidak menutupi tulisan lain di sekitarnya dan terlihat lebih nyata, atur posisi tanda tangan.
- Caranya dengan mengklik gambar kemudian pada tab Format > Wrap Text > Behind Text
3. Cara Membuat Tanda Tangan Melalui Docsketch
Kamu juga bisa membuat tanda tangan secara online menggunakan bantuan aplikasi ketiga yakni Docsketch. Aplikasi ini tidak perlu diinstal karena bisa diakses secara online melalui website.
Website juga dibuat simpel dengan penataan yang sederhana sehingga orang awam juga bisa mengaksesnya. Berikut cara membuat tanda tangan transparan di Word dengan bantuan situs Docsketch:
- Pertama-tama akses situs Docsketch.com lewat website browser yang terinstal di laptop atau komputer
- Selanjutnya klik opsi “Draw Signature“
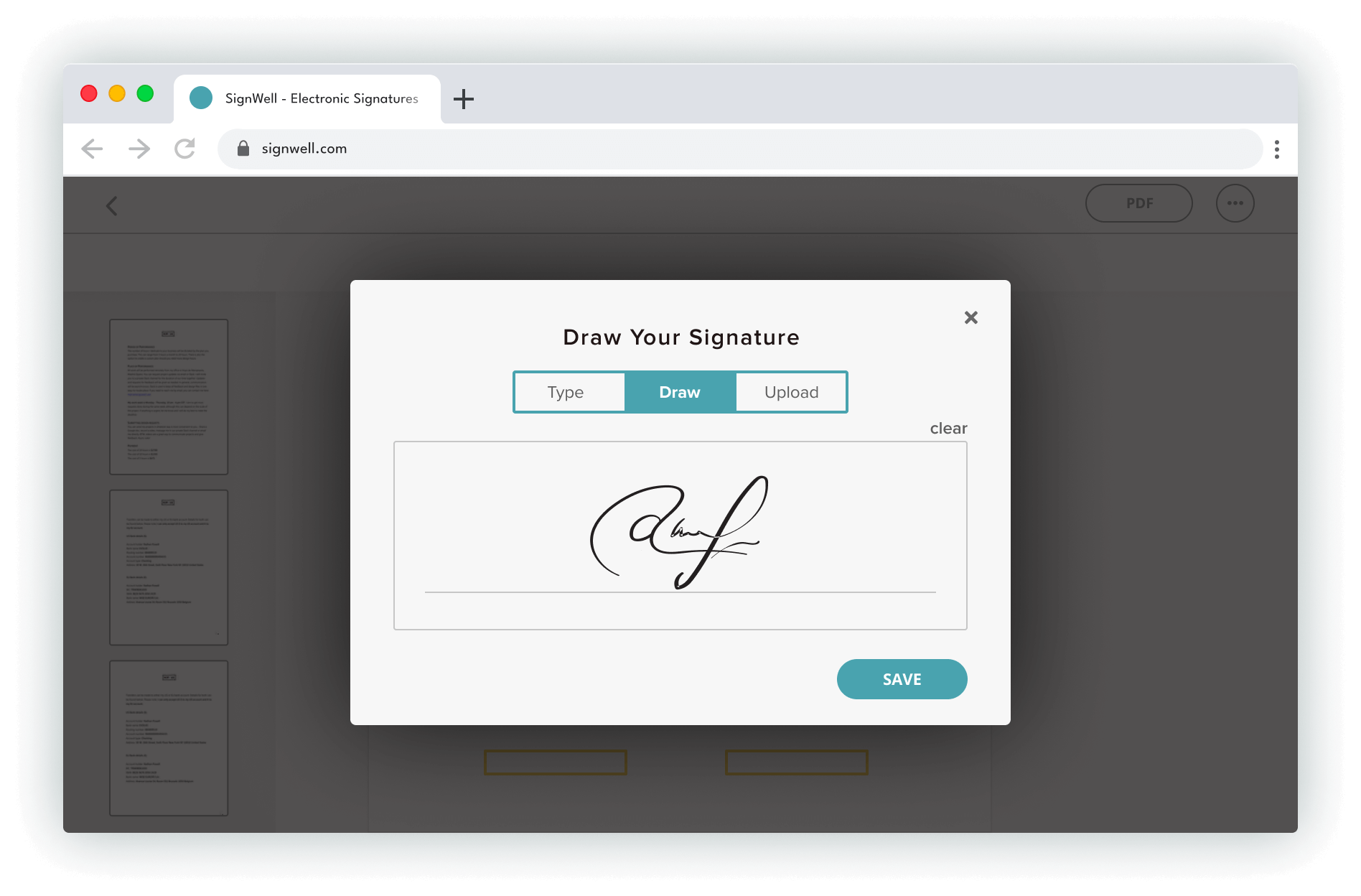
- Kamu bisa membuat tanda tangan dengan bentuk sesuai kebutuhan memakai kursor atau mouse. Disarankan membuat tanda tangan menggunakan mouse sehingga hasil tanda tangan lebih rapi dan halus
- Jika tanda tangan ada yang salah tekan tombol “Clear” untuk menghapus
- Jika ingin mengubah warna tanda tangan cukup klik tombol “Color“
- Simpan file tanda tangan dengan mengklik tombol “Save“
- Untuk membuat tanda tangan menjadi transparan, kamu cukup mengatur opsi transparent background
- Klik download untuk mengunduh file tanda tangan
- Untuk membubuhkan tanda tangan digital ke dokumen Microsoft Word mengikuti cara di atas, yakni melalui tab Insert > Pictures
Cara membuat tanda tangan transparan di Word sangat mudah dan tidak membutuhkan keahlian khusus. Dengan mengikuti tutorial di atas, kamu bisa menghasilkan tanda tangan digital dari scan foto maupun menggoreskan tanda tangan tersebut langsung di aplikasi Microsoft Word.