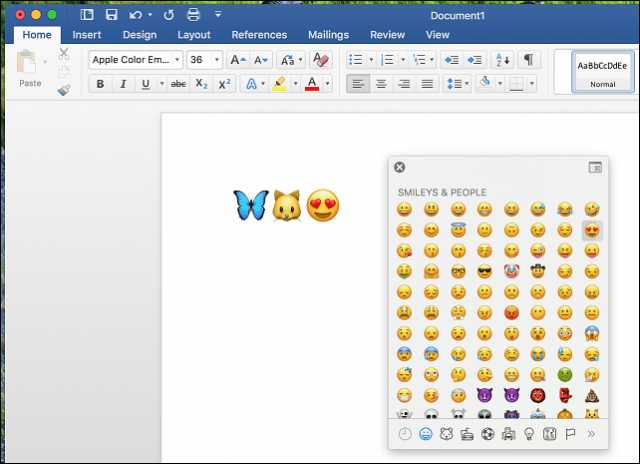Jika biasanya kamu hanya menggunakan emoticon saat chatting, kini kamu bisa mencoba menggunakannya saat mengetik di Word. Namun, emoticon pada Word sebaiknya digunakan untuk pengetikan dokumen nonformal saja. Bagaimana cara memasukkan emoticon di word?
Cara memasukkan emoji di Word bisa dilakukan dengan beberapa metode. Metode penggunaan emoji ini umumnya berbeda-beda antar perangkat yang dipakai. Sehingga, kamu tidak dapat mengaplikasikan metode yang sama pada perangkat yang berbeda.
Cara Memasukkan Emoticon di Word Menggunakan Shortcut Keyboard
Metode pertama yang bisa dicoba untuk memasukkan emoticon di Word adalah menggunakan shortcut keyboard. Dengan memencet tombol tertentu pada keyboard, sebuah jendela pop up akan muncul. Pop up ini berisi berbagai emoticon.
Cara menampilkan emoji melalui shortcut keyboard bisa diaplikasikan di berbagai versi Office untuk Windows maupun Mac. Di bawah ini detail Langkah-langkahnya
1. Cara Menampilkan Emoticon di Word pada PC Windows Menggunakan Shortcut Keyboard
Apabila dokumen Word diketik menggunakan PC Windows, maka cara menampilkan emoticon adalah dengan cara memencet tombol shortcut keyboard berikut ini.
- Tombol Win dan tombol ; (titik koma)
- Tombol Win dan tombol . (titik)
Langkah lengkap cara memasukkan emoticon di Word menggunakan shortcut keyboard PC Windows adalah sebagai berikut.
- Letakkan kursor pada bagian dokumen yang akan disisipi emoticon.
- Pencet Win dan . atau Win dan ; secara bersamaan.
- Cari emoji yang diperlukan saat jendela pop up emoji muncul.
- Klik emoji tersebut dan emoji akan muncul pada dokumen.
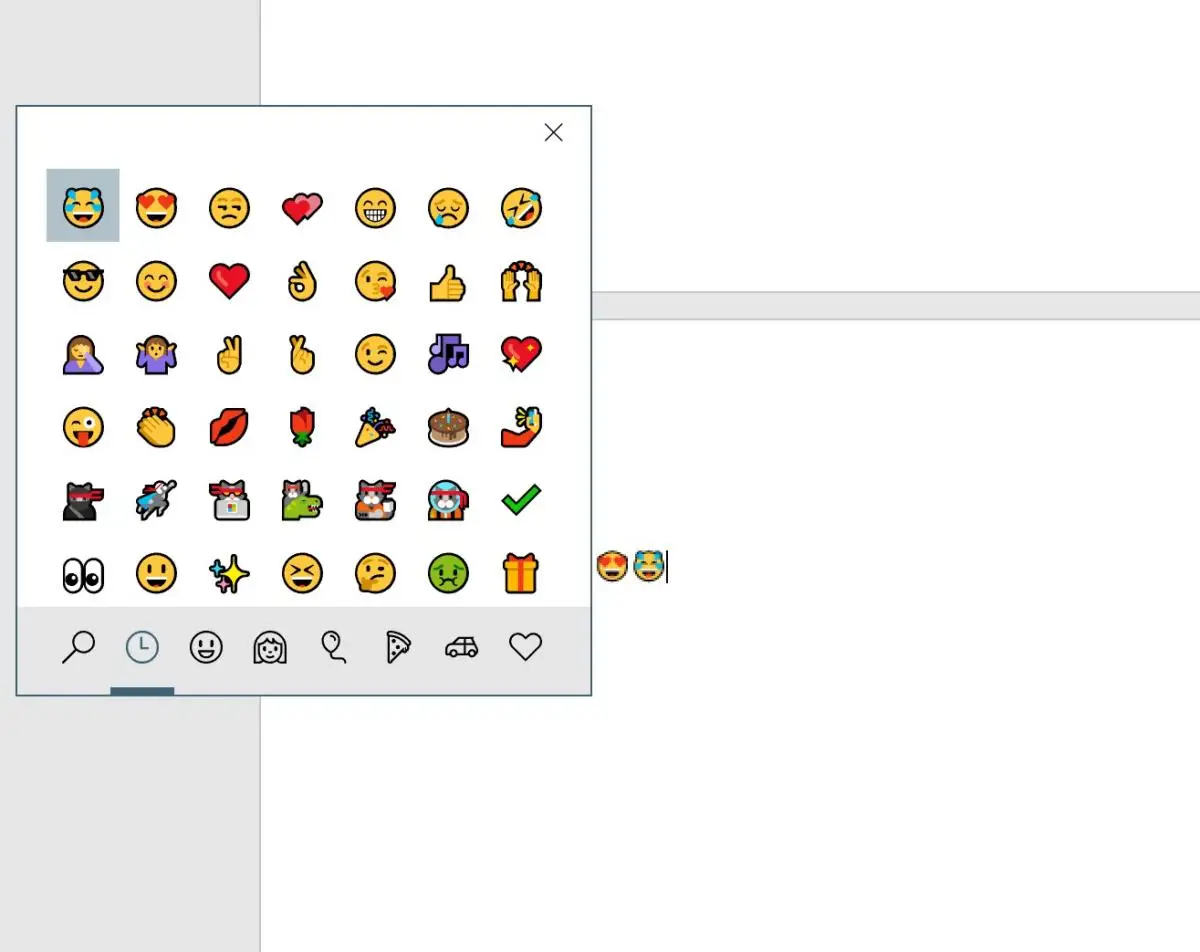
- Ulangi langkah-langkah di atas jika kamu ingin menyisipkan emoji lain pada dokumen.
2. Cara Memasukkan Emoticon di Word pada Mac Menggunakan Shortcut Keyboard
Untuk para pengguna Mac, tombol shortcut keyboard yang dipakai saat menampilkan emoji pada dokumen Word adalah tombol Ctrl, Cmd, dan Spasi. Berikut ini langkah detail untuk memasukkan emoji pada dokumen Word di Mac.
- Klik bagian bidang dokumen yang akan dimasuki emoji.
- Pencet tombol Ctrl, Cmd, dan Spasi pada keyboard secara bersamaan.
- Ketika jendela pop up emoji muncul, pilih emoji yang diinginkan dengan cara mengklik emoji tersebut.
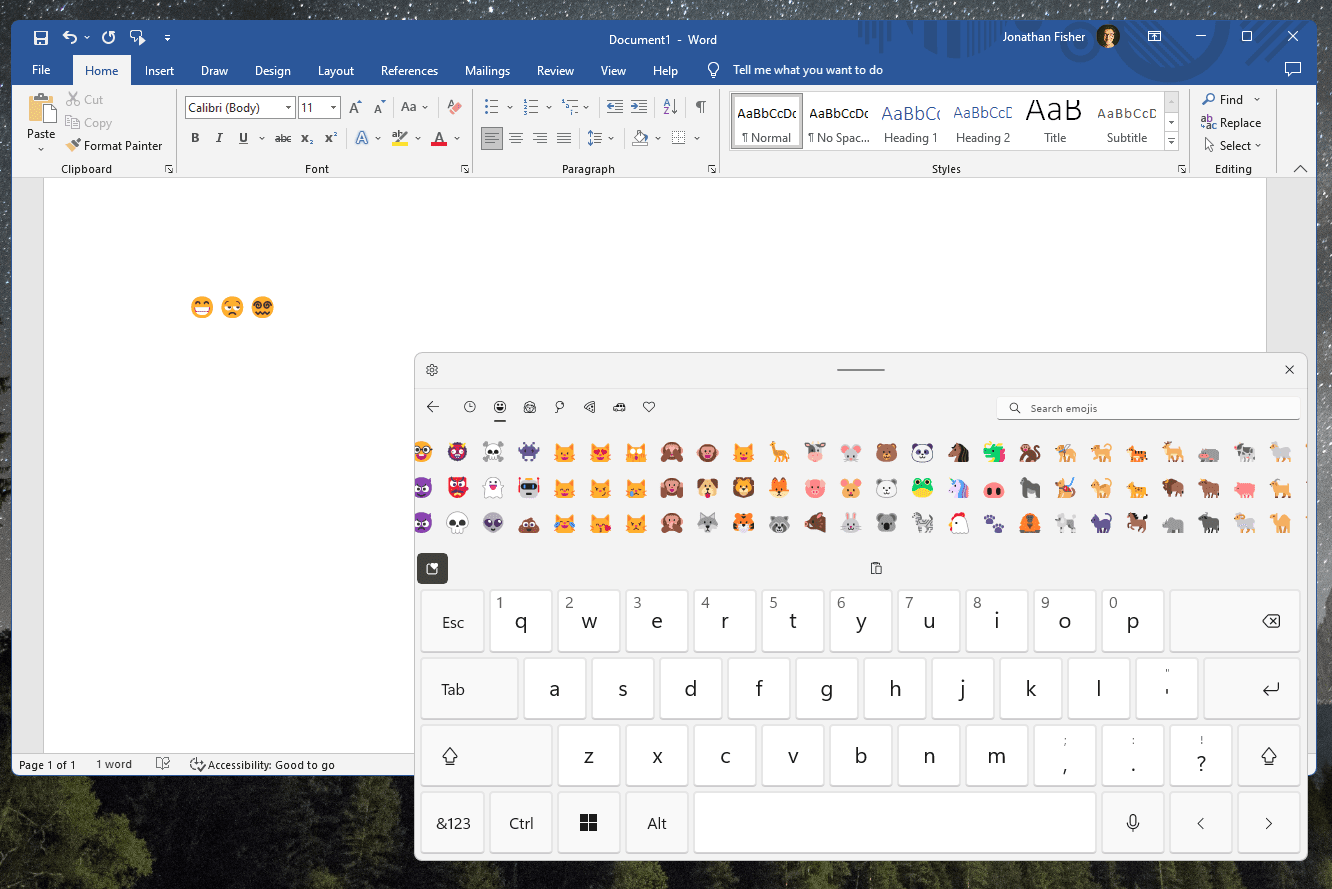
- Emoji pun akan muncul pada dokumen dan pop up box akan hilang.
- Pengguna Mac perlu mengulang metode di atas jika perlu memasukkan emoji lain pada dokumen.
Cara Menyisipkan Emoticon di Word Menggunakan Touch Keyboard
Para pengguna laptop dengan sistem operasi Windows 10 dapat memasukkan emoticon pada dokumen Word melalui Touch Keyboard. Touch Keyboard ini dapat diaktifkan jika perangkat berada pada Tablet Mode.
Touch Keyboard berbeda dari On Screen Keyboard. Pada Touch Keyboard, tombol emoji berada di sebelah spasi sedangkan OSK tidak memiliki tombol emoji.
Jika belum pernah mencobanya, kamu bisa mengikuti cara menyisipkan emoticon pada Word di bawah ini.
- Aktifkan Tablet Mode pada laptop dengan cara:
- Klik Pusat Tindakan yang ada di pojok kanan bawah layar (sebelah tanggal dan waktu).
- Klik Mode Tablet untuk mengaktifkannya.
- Aktifkan Touch Keyboard dengan cara klik simbol keyboard pada taskbar.
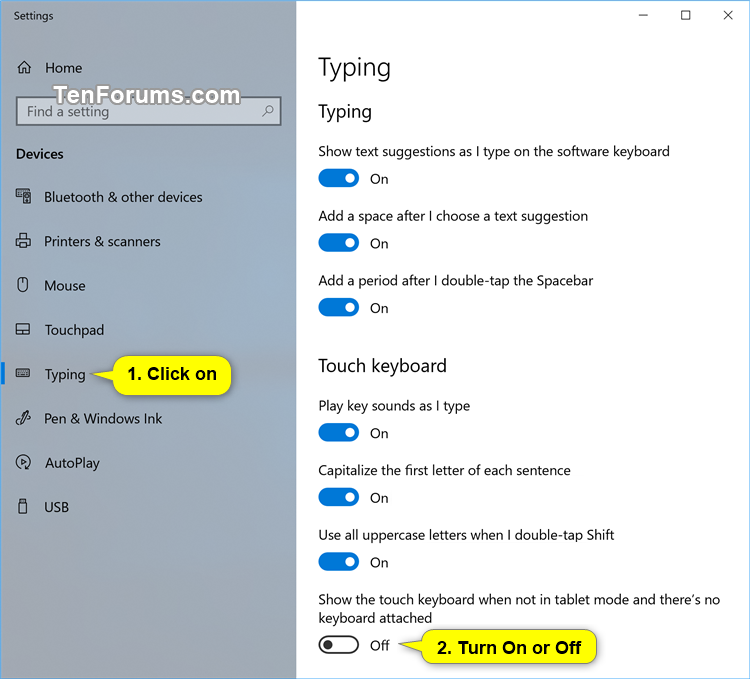
- Tap tombol bergambar emoticon pada Touch Keyboard untuk menampilkan daftar emoji yang tersedia.
- Tap emoticon yang akan digunakan.
Cara Menyisipkan Emoticon di Word HP
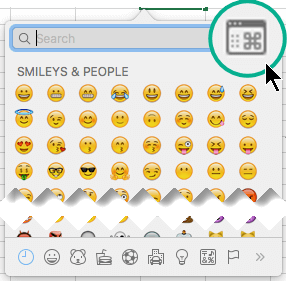
Para pengguna HP terkadang terpaksa mengetik dokumen Word di HP dan perlu menyisipkan emoticon di dalamnya. Namun, proses pengetikan ini tidak memerlukan metode shortcut keyboard. Pada kasus tersebut, pengguna hanya perlu mengetik huruf dan emoticon seperti saat mengetik chat.
Yang perlu pengguna lakukan hanyalah menyentuh simbol emoticon pada bagian atas keyboard HP yang digunakan. Meski demikian, beberapa emoticon dan simbol pada keyboard akan terlihat sedikit berbeda pada dokumen Word. Selain itu, gambar bendera juga tidak bisa ditampilkan pada word.
Cara Manual Menyisipkan Emoticon di Word
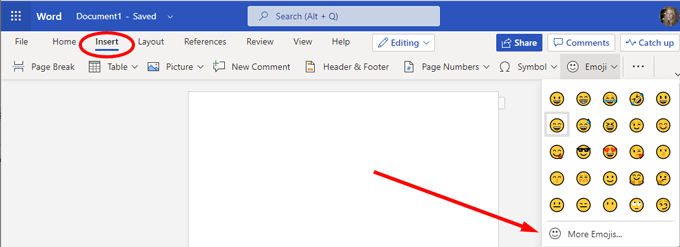
Para pengguna PC juga bisa mencoba cara memasukkan emoticon di Word secara manual. Dengan kata lain, kamu hanya perlu mengetik sekelompok simbol tertentu pada Word dan gabungan simbol ini akan berubah menjadi emoji secara otomatis.
Namun, shortcut emoji di Word yang bisa dibuat pada Word versi tertentu sangat terbatas. Sehingga, para pengguna PC tidak bisa leluasa mengungkapkan perasaan lewat emoji. Umumnya, emoji yang bisa digunakan hanyalah smiley face, winking face, dan frowning face.
Khusus pada Word untuk Web, simbol-simbol di bawah ini bisa digunakan untuk membuat emoji secara manual.
| Simbol yang Harus Diketik | Hasil Emoji |
| 🙂 | 😊 |
| 🙁 | ☹ |
| 😉 | 😊 |
| 😀 | 😁 |
| 😐 | 😐 |
Emoticon yang Tersedia di Word
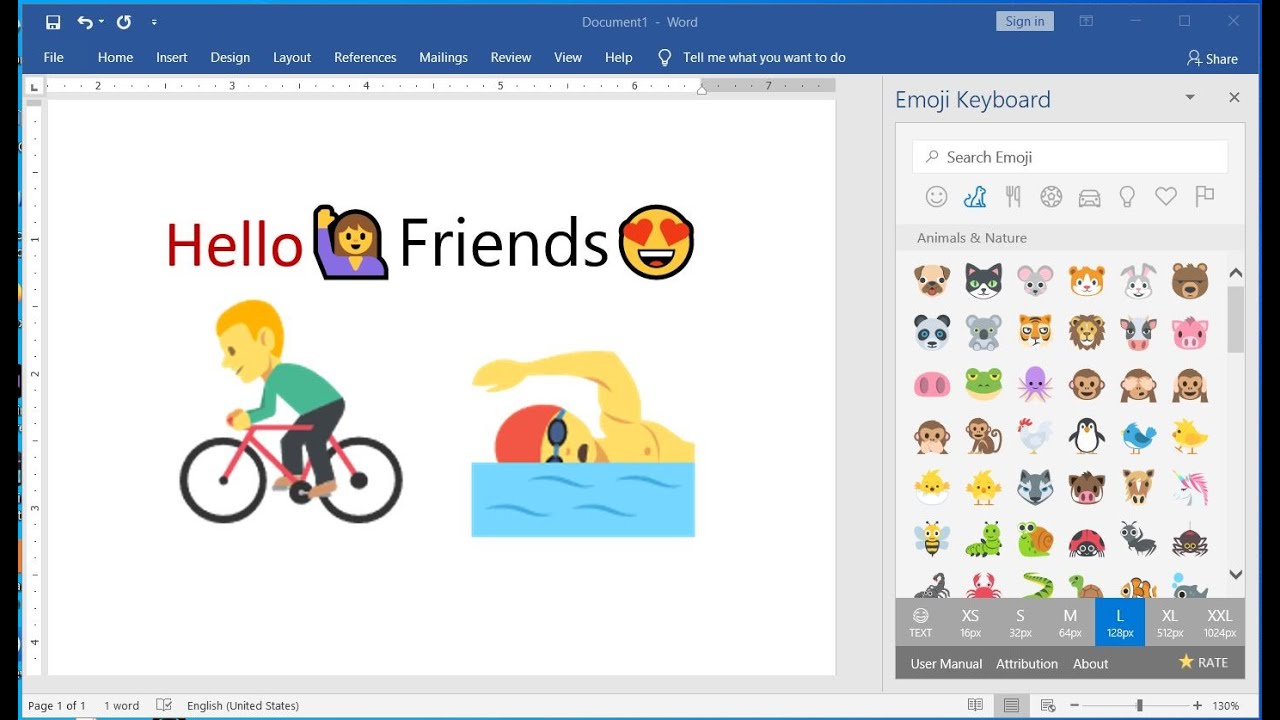
Emoticon apa saja yang tersedia di Word? MS Office memiliki koleksi emoticon yang cukup banyak. Mereka dikelompokkan dalam beberapa kelompok sehingga pengguna tidak akan kesulitan untuk mencari emoticon yang dibutuhkan, simbol jempol di Word, simbol OK, dll.
Berikut ini grup-grup emoticon yang bisa kamu temukan di Word atau MS Office beserta contoh-contohnya.
1. Smiley Faces and Animals
Grup ini memiliki berbagai jenis smiley faces, misalnya smiling face, crying face, face blowing kisses, dll. Selain itu, pengguna juga bisa menemukan simbol hewan, keluarga, dan banyak simbol lain berkaitan dengan hewan dan orang.
2. People
Grup emoticon People memiliki simbol orang, contohnya bayi, perempuan, orang tua, dan laki-laki. Di sini, para pengguna MS Word juga bisa menemukan simbol yang berkaitan dengan profesi, contohnya pekerja pabrik, chef, dan guru.
Simbol gestur tangan juga masuk dalam kategori ini. Semua simbol pada grup People dapat diubah warnanya, misalnya kuning, coklat muda, dan coklat gelap.
3. Celebrations and Objects
Kategori Celebrations and Objects atau Perayaan dan Benda-Benda memiliki banyak sekali simbol. Contoh simbol yang berkaitan dengan perayaan adalah labu Halloween, pohon Natal, dan terompet tahun baru. Sedangkan contoh simbol benda adalah baju, bola, dan alat musik.
4. Food and Plants
Seperti namanya, grup simbol food and plants mengandung simbol berbentuk makanan dan tumbuhan. Contoh simbol yang ada dalam kategori ini adalah pizza, hamburger, secangkir kopi, bunga, dan pohon.
5. Transportation and Places
Pada kategori Transportation and Places, pengguna tidak hanya akan menemukan simbol yang berkaitan dengan kedua hal tersebut, misalnya bus, kereta, gunung, dan rumah. Namun, kamu juga akan menemukan simbol cuaca, misalnya matahari, hujan, dan pelangi.
6. Symbol
Kamu bisa mengeksplor kategori Symbol pada jendela emoji jika perlu menyisipkan simbol pada dokumen. Beberapa contoh simbol yang bisa ditemukan di kategori ini adalah hati berbagai warna, bentuk geometri sederhana, dan simbol zodiak.
Kaomoji di Word
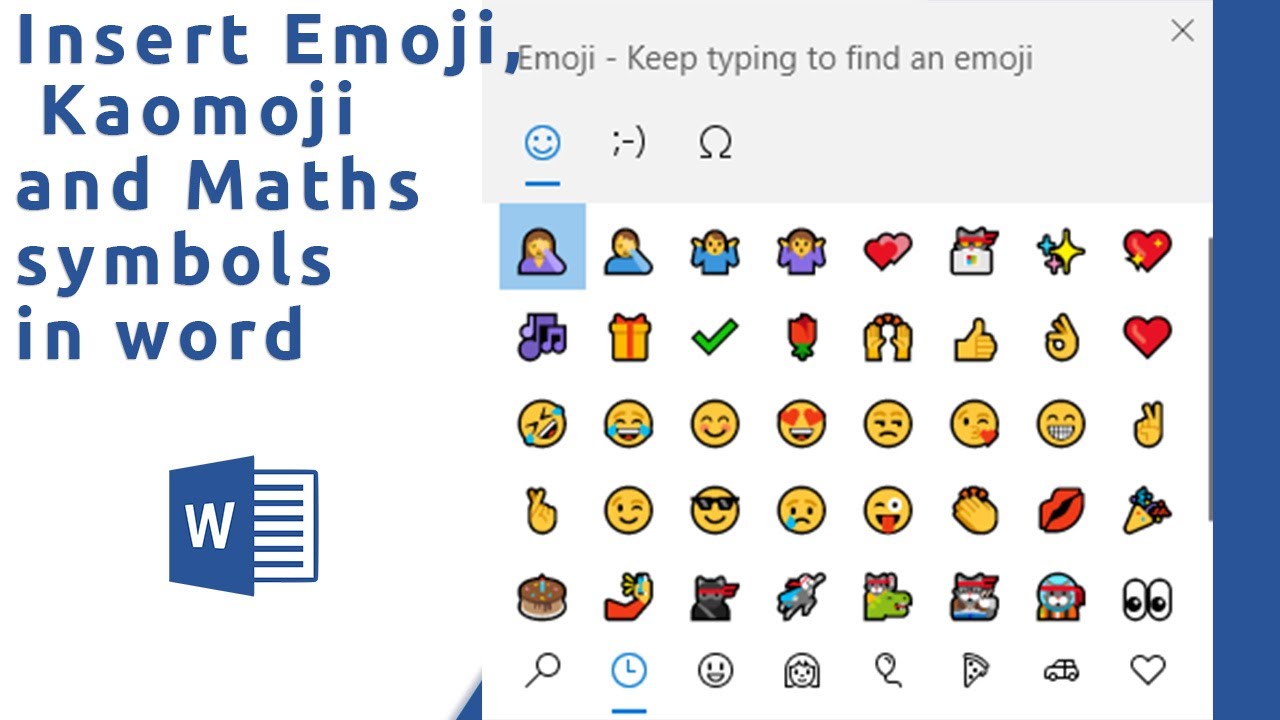
Selain menyisipkan emoji pada dokumen word, pengguna MS Word juga bisa menyisipkan kaomoji pada dokumen tersebut. Untuk menyisipkan kaomoji, pengguna hanya perlu menampilkan jendela pop-up emoji dengan cara memencet tombol shortcut keyboard.
Setelah itu, perhatikan menu pada bagian atas dan pilih kaomoji. Selanjutnya, kamu bisa memilih kaomoji yang ingin dimasukkan di dokumen.
Cara memasukkan emoticon di Word ternyata sangat mudah. Bagi kamu pengguna PC Windows dan Mac, emoticon dapat disisipkan di dokumen Word dengan cara memunculkan jendela pop up emoticon, misalnya melalui shortcut keyboard. Setelah itu, kamu hanya perlu mengklik emoticon yang dibutuhkan.