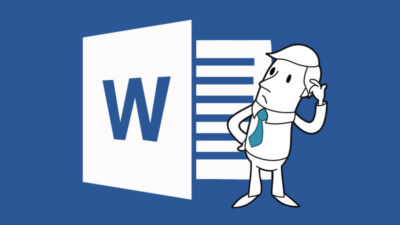Microsoft Word memang bukan salah satu aplikasi yang tujuannya untuk mengedit foto. Tapi di dalam aplikasi ini ada berbagai fitur dasar yang bisa digunakan untuk mengedit gambar yang menjadi pelengkap dokumen. Cari tahu cara membalik gambar di Word di halaman ini.
Untuk bisa mengedit foto atau gambar yang sudah dimasukkan ke dalam dokumen Microsoft Word, dokumen tersebut harus dibuka dulu dengan aplikasi Microsoft Word. Kemudian gunakan fitur dasar yang memang dirancang untuk membalik gambar.
Bagian Ribbon di Microsoft Word menyediakan alat yang bisa kamu gunakan dalam mengedit gambar. Untuk bisa mengakses tab khusus pengeditan gambar, klik pada gambar yang akan diedit dulu, lalu tab khusus untuk edit gambar akan muncul di bagian paling kanan dari Ribbon.
Membalikkan Gambar Menggunakan Fungsi Khusus
Kalau dokumen yang kamu buat belum ada gambarnya, maka tidak ada gambar yang bisa diedit atau dibalik. Tambahkan atau masukkan dulu gambarnya, lalu edit dalam aplikasi Microsoft Word dengan sangat mudah. Metode lengkap yang perlu kamu ketahui ada di bawah ini.
1. Menambahkan gambar ke Word
Metode pertama yang berkaitan dengan pengeditan gambar di aplikasi Microsoft Word adalah memasukkan gambar ke dalam software ini terlebih dahulu sebelum mempelajari cara membalik gambar di Word. Untuk melakukannya, gunakan tab Insert yang ada di bagian Ribbon.
- Buka dokumen Microsoft Word yang akan disisipi dengan gambar atau dokumen baru. Lalu letakkan kursor di bagian gambar akan dimasukkan.
- Berikutnya, klik tab Insert yang ada di bagian atas jendela Microsoft Word 2007 kemudian pilih Pictures di kolom Illustrations.
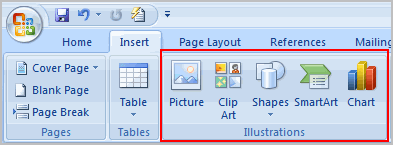
- Kalau gambar yang akan dimasukkan ada di penyimpanan komputer, klik pada pilihan This Device.
- Tapi kalau kamu belum download gambar yang diinginkan, pilih Online Pictures lalu cari gambar yang diinginkan dalam dialog box yang muncul.
- Gambar pun akan muncul di bagian yang sudah kamu tentukan tadi. Setelah gambar masuk ke dokumen Word, kamu bisa mulai melakukan pengeditan terhadap gambar tersebut.
Biasanya, ukuran gambar yang cukup besar akan otomatis disesuaikan ukurannya dengan sisi kanan kiri dokumen Word. Hal ini akan mempermudah proses memutar gambar karena kamu bisa mengakses semua bagian tepi gambar dengan lebih mudah.
2. Cara membalik foto dengan Arrange
Tab insert hanya bisa digunakan untuk memasukkan gambar ke dalam dokumen Microsoft Word saja dan bukan untuk mengedit gambar yang sudah ada dalam dokumen tersebut. Untuk mengedit gambar, diperlukan tab lain, yaitu Picture Format. Pelajari cara membalik gambar di Word disini.
- Klik pada foto atau gambar yang akan dibalik atau diputar posisinya, kemudian secara otomatis, tab Picture Format akan muncul di sisi paling kanan Ribbon Microsoft Word.
- Kemudian klik pada tab Picture Format tersebut maka lima kolom pengeditan gambar akan muncul dan menampilkan berbagai alat pengeditan yang cukup lengkap.
- Kolom Arrange di bagian keempat menyediakan beberapa alat untuk mengedit posisi dan penempatan gambar.
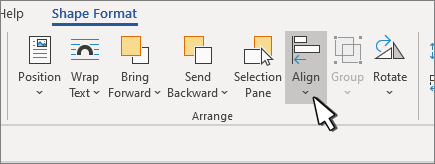
- Klik ikon Rotate Objects yang ada di kolom tersebut, maka lima pilihan untuk memutar dan membalik gambar akan muncul dalam sebuah daftar.
- Pilih salah satu untuk membalik atau memutar foto sesuai dengan kebutuhan kamu. Pelajari fungsi setiap pilihan alat agar bisa memakainya dengan tepat.
Kelima pilihan alat di bagian Rotate Objects adalah Rotate Right 90°, Flip Horizontal, Rotate Left 90°, dan Flip Vertical. Bagaimana cara menggunakan setiap pilihan rotasi tersebut? Pahami fungsi keempatnya di bawah ini.
3. Cara membalik gambar di Word dengan 4 alat
Karena setiap alat di bagian Arrange, khususnya di bagian Rotate Objects, punya fungsinya sendiri, sebaiknya kamu pahami dulu masing-masing alat tersebut. Kemudian terapkan sesuai dengan kebutuhan pada setiap gambar yang perlu diedit.
- Rotate Right 90° berfungsi untuk memutar gambar ke arah kanan hingga 90 derajat tanpa harus memutarnya secara manual dengan menggunakan tanda panah melingkar yang muncul di bagian atas gambar setiap kali kamu mengklik suatu gambar di Microsoft Word.
- Rotate Left 90° punya fungsi yang sama dengan alat yang sebelumnya. Hanya saja, alat ini akan membuat gambar berputar ke arah sebaliknya, yaitu ke arah kiri.
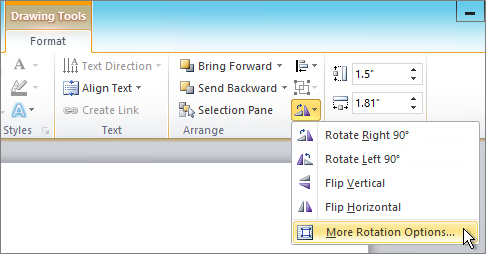
- Flip Vertical merupakan salah satu cara untuk mirror gambar dengan cara membalikkannya di sepanjang sumbu X.
- Flip Horizontal juga mempunyai fungsi yang sama, tapi gambar akan dibalik di sepanjang sumbu Y.
Sebelum memutar atau membalikkan salah satu gambar, pastikan kamu sudah menempatkan gambar di posisi yang tepat terlebih dahulu. Sehingga kamu bisa langsung menyesuaikan format kalimat yang ada di sekeliling gambar dengan lebih mudah setelah mengedit gambar tersebut.
4. Rotasi gambar dengan sudut tertentu
Kalau tampilan gambar terlihat kurang proporsional sehingga kamu perlu memutar gambar dengan sudut tertentu, maka pilihan rotasi dengan sudut 90° bisa jadi bukan pilihan yang tepat. Ada cara lain yang bisa digunakan untuk memutar suatu gambar akan terlihat lebih proporsional.
- Klik pada gambar yang akan diputar dalam suatu dokumen Microsoft Word lalu klik pada tab Picture Format.
- Kemudian klik lagi di bagian Rotate Objects yang ada di kolom Arrange tapi kali ini pilih bagian More Rotation Options.
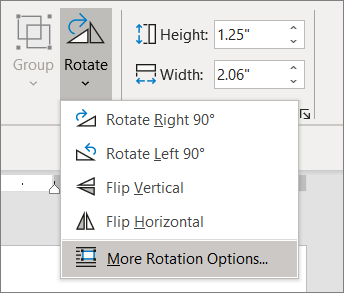
- Dalam dialog box yang muncul, klik tab Size kemudian pilih bagian Rotation di bawah menu Rotate.
- Tentukan sudut yang diinginkan kemudian, untuk rotasi ke kanan, langsung masukkan angka yang diinginkan. Dan untuk rotasi ke kiri, tambahkan tanda (-) sebelum memasukkan angka.
- Terakhir, cara membalik gambar di Word adalah dengan mengklik OK di kanan bawah dialog box maka foto atau gambar yang dipilih akan langsung berubah sesuai dengan pengaturan yang baru.
Cara memutar gambar yang satu ini juga bisa dilakukan dengan cara memanfaatkan tanda panah melingkar yang akan muncul ketika kamu mengklik salah satu gambar. Tapi hasilnya akan kurang presisi dan kurang bagus. Jauh lebih proporsional menggunakan fitur More Rotation Options di atas.
Gunakan Aplikasi Edit Foto
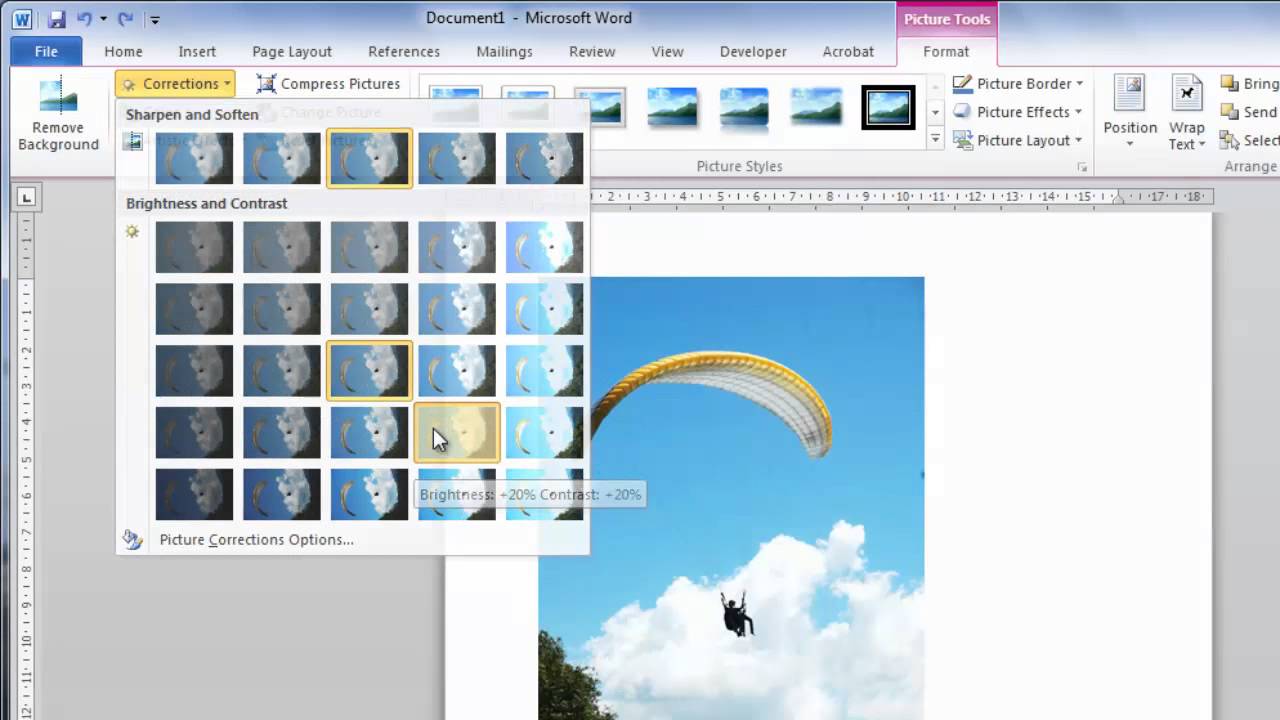
Keempat cara di atas disediakan oleh Microsoft Word agar para pengguna bisa melakukan pengeditan cepat dalam aplikasi Word. Jadi, tidak perlu download aplikasi lain untuk edit gambar. Tapi, kalau kamu ingin hasil editan yang lebih maksimal, sebaiknya gunakan aplikasi edit gambar.
Ada banyak aplikasi edit gambar yang cukup bagus tapi sederhana dan semuanya cocok untuk memutar gambar. Beberapa contoh aplikasi bawaan Windows yang bisa dipakai untuk menerapkan cara memutar foto antara lain:
- Windows Photo Viewer yang menyediakan dua tombol untuk memutar foto, yaitu rotasi ke kiri dan rotasi ke kanan. File akan otomatis tersimpan setelah kamu mengklik salah satu tombol rotasi tersebut dan menerapkannya.
- Paint 3D juga termasuk aplikasi bawaan Windows yang bisa dipakai untuk memutar gambar sebelum memasukkannya ke dokumen Microsoft Word. Karena memang dirancang untuk mengedit gambar, alat pengeditan dalam aplikasi ini jauh lebih lengkap.
Apapun cara membalik gambar di Word yang pada akhirnya kamu pilih, pastikan untuk mengedit foto dengan tepat dan memposisikannya di dokumen Word dengan benar. Sehingga hasilnya akan jauh lebih bagus dan maksimal.