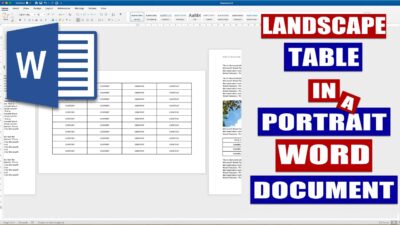Pengetikan dokumen memang bisa diatur sedemikian rupa sehingga menjadi dokumen yang diinginkan. Termasuk dalam melakukan cara membuat tabel landscape di Word bukanlah sesuatu yang susah karena sudah banyak orang yang melakukannya.
Dalam pengaturan default memang dokumen akan memiliki orientasi portrait sehingga saat ingin menambahkan tabel yang lebar harus mengubahnya terlebih dahulu. Cara yang dibutuhkan cukup beragam mulai dari menggunakan section atau mengubah orientasi pada custom margins.
Untuk bisa melakukan cara tersebut tentu saja harus melalui langkah-langkah khusus dan tidak bisa sekali klik saja. Oleh sebab itu, artikel di bawah ini akan membantu dalam pembuatan tabel landscape yang kerap dilakukan pada Microsoft Office Word.
Cara Membuat Tabel Landscape di Word
Seperti yang dijelaskan bahwa untuk membuat tabel landscape bukanlah perkara yang sulit. Diberikan beberapa alternatif cara agar bisa dipilih manakah yang sesuai dengan kebutuhan dan menurut pengguna paling mudah. Yuk, lihat beberapa langkah-langkah yang bisa ditemukan di bawah ini:
1. Menggunakan Section
Cara pertama yang bisa dilakukan agar bisa melakukan cara membuat tabel landscape di Word adalah dengan menggunakan section. Perubahan orientasi halaman ini bisa dilakukan pada menu Setup di Microsoft Word. Sayangnya, berbeda dengan tampilan landscape pada tabel.
Agar bisa mendapatkan tampilan tabel dengan landscape maka bisa melakukan cara yang berbeda. Untuk bisa mengubah orientasi pada tabel tersebut maka bisa melakukan cara di bawah ini:
- Pertama, pilih tempat untuk meletakkan kursor pada tabel yang ingin dibuat.
- Setelah itu, klik pada menu Page Layout.
- Lanjutkan dengan memilih Break pada Page Setup.
- Kemudian, baru bisa memilih Section Breaks 🡪 klik Next Page.
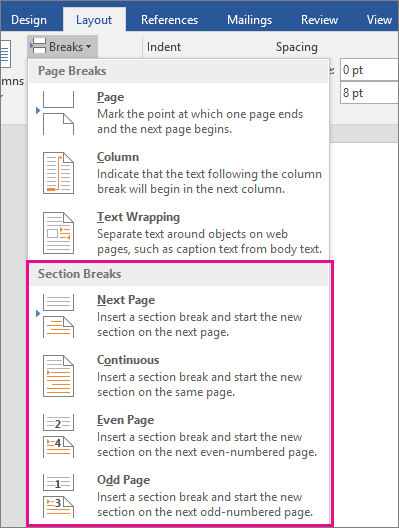
- Tambahan halaman baru akan ditampilkan oleh Ms Word pada tampilan selanjutnya dengan section yang berbeda.
- Untuk mengatur tabel landscape maka bisa klik Orientation 🡪 pilih Landscape.
- Pada halaman selanjutnya akan berhasil membuat tabel landscape pada halaman baru.
- Sedangkan, untuk halaman sebelumnya tetap pada orientasi portrait.
- Agar bisa membuat tabel pada section landscape maka bisa klik Insert 🡪 gambar Tabel sesuai yang diinginkan.
- Jika sudah selesai, bisa mengakhiri tabel tersebut dengan klik Page Layout.
- Sama seperti sebelumnya untuk dapat mengembalikan bentuk section normal (portrait) bisa memilih Break 🡪 Section Breaks 🡪 Next Page.
- Tentu saja akan muncul section baru dan bisa diatur kembali dengan klik Orientation 🡪 pilih Portrait.
- Dan selesai, maka halaman selanjutnya akan berhasil menjadi portrait lagi.
Cara di atas bisa dilakukan jika penggunaan tabel landscape berada pada tengah-tengah file. Akan tetapi, kondisi normal untuk halaman yang diatur adala portrait. Dengan begitu, pengguna bisa mendapatkan tabel landscape sesuai dengan yang diinginkan.
2. Menggunakan Orientasi Custom Margins
Cara membuat tabel landscape di Word kedua adalah menggunakan orientasi custom margins yang caranya tidak terlalu rumit. Dan cara ini bisa dilakukan pada saat pengguna Ms Word sudah selesai membuat tabel. Agar tidak penasaran maka kamu bisa menggunakan langkah-langkah di bawah ini:
- Pertama, pilihlah tabel yang ingin diubah orientasinya menjadi landscape dan sebelumnya adalah portrait.
- Setelah itu, klik pada menu Page Layout.
- Lanjutkan dengan memilih Margins 🡪 klik Custom Margins.
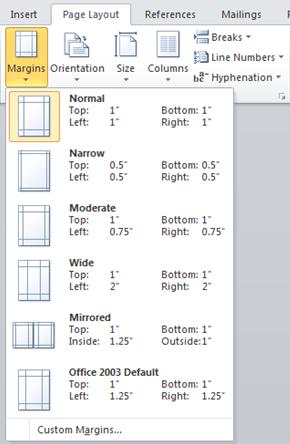
- Terdapat pengaturan pada Page Setup yang harus dilakukan yaitu mengubah orientation menjadi Landscape.
- Selanjutnya, pada bagian Apply to bisa memilih Selected Text sehingga bisa dipastikan perubahan orientation hanya pada teks yang dipilih tersebut.
- Apabila semuanya sudah selesai dapat diakhiri dengan klik OK.
Jadi cara di atas bisa dikatakan sebagai cara yang fleksibel dan bisa digunakan pada berbagai situasi. Tentu saja dengan menggunakan cara yang diberikan di atas bisa diaplikasikan di Microsoft Office Word 2013 dan versi lainnya.
3. Cara Merotasi Tabel di Word
Untuk bisa membuat tabel landscape maka bisa melakukan rotasi tabel dengan menggunakan fitur Microsoft Office Word 2010 dan versi lainnya yaitu Text Direction. Dimana bisa menemukan fitur tersebut? dalam hal ini, caranya cukup mudah bisa dilakukan, seperti:
- Pertama, buatlah tabel terlebih dahulu pada Microsoft Office Word.
- Setelah itu, lanjutkan dengan memilih seluruh tabel menggunakan kursor pada atas tabel dengan menekan tanda panah empat arah yang terdapat pada bagian pojok kiri atas.
- Kemudian, bisa dilanjutkan dengan memilih tab Layout yang terdapat di bagian menu atas.
- Lanjutkan dengan klik Text Direction yang terdapat pada toolbar tersebut.
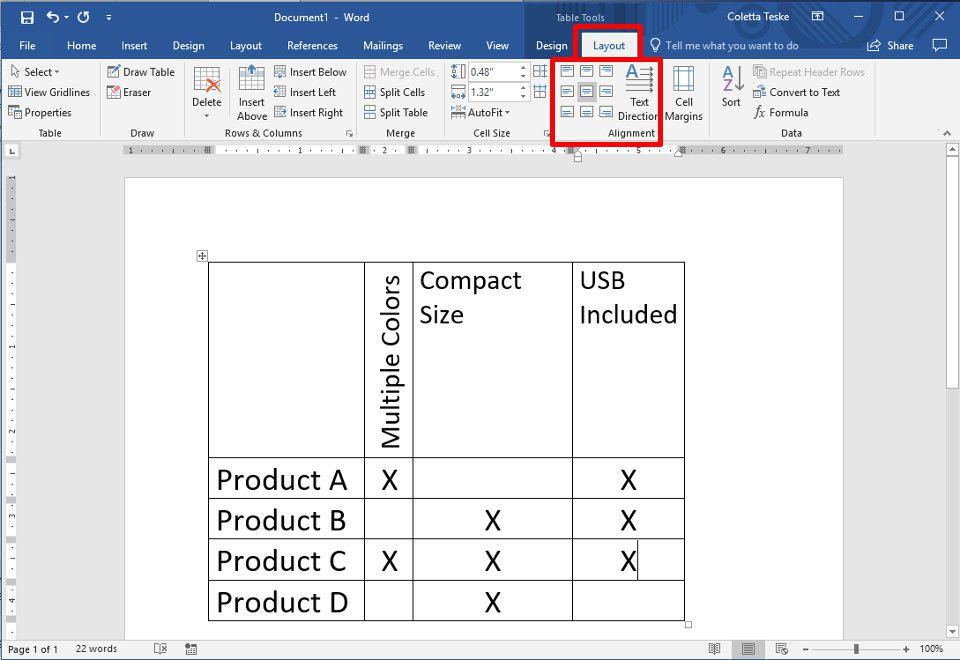
- Lalu, teks yang dipilih akan memutar 90 derajat dengan searah jarum jam.
- Agar mendapatkan bentuk landscape yang diinginkan maka bisa klik Text Direction beberapa kali sampai sesuai dengan arah tabel.
Bentuk landscape tabel ini bisa dilakukan dengan mudah tanpa harus mengganti bentuk dari layout kertas yang digunakan. Tentu saja akan menyingkat waktu dan bisa digunakan pada Ms Word 2010 ke atas dengan fitur-fitur terbarunya.
4. Membuat Tabel Landscape Menjadi Gambar
Ada juga cara lain yang cukup sederhana dan ternyata tidak banyak dilakukan oleh pengguna Ms Word. Cara agar bisa mendapatkan tabel landscape ini adalah dengan mengubah tabel menjadi gambar. Memang berbeda jika dibandingkan dengan cara sebelumnya yang bebas memutar tabel.
Nah, agar lebih mudah untuk mengubah arah tabel menjadi landscape adalah dengan mengubahnya menjadi tabel seperti cara di bawah ini:
- Pertama, buka dokumen Ms Word yang sudah memiliki tabel untuk diubah.
- Selanjutnya, pilihlah tabel yang diinginkan untuk diubah orientasinya dengan mengarahkan kursor pada bagian atas.
- Lalu, klik kanan pada bagian mana saja yang terdapat pada area tabel dan klik menu Copy.
- Apabila sudah berhasil mengcopy bisa menghapus tabel aslinya.
- Setelah table asli terhapus maka bisa klik tempat yang sama dan klik kanan pilih Picture 🡪 klik Paste Options.
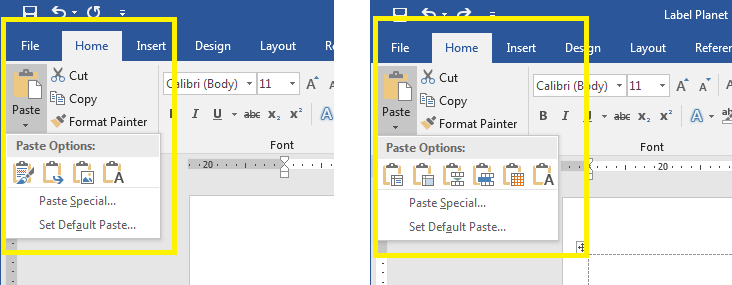
- Jika berhasil melakukan cara di atas maka tabel tersebut akan di paste menjadi gambar.
- Lanjutkan dengan klik gambar tabel dan tinggal putar sesuai dengan arah yang diinginkan.
- Penyesuaian ukuran tabel bisa dilakukan dengan cara menarik bagian pojok gambar.
Cara membuat tabel di atas memiliki kekurangan karena setelah menjadi gambar tidak akan bisa diedit. Oleh sebab itu, harus dipastikan terlebih dahulu untuk isi dari tabel tersebut sudah benar dan tidak ada perubahan nantinya.
5. Menyesuaikan Jumlah Kolom dan Baris
Siapa bilang membuat tabel dengan mudah tanpa harus mengatur segala fitur di Ms Word tidak bisa dilakukan? Pasalnya, pengguna bisa melakukan cara pembuatan tabel landscape di Word dengan menyesuaikan jumlah kolom dan baris.
Dimana untuk jumlah kolomnya harus lebih banyak dibandingkan jumlah barisnya. Tentu saja bisa dibuat dengan mudah seperti menggunakan tabel pada umumnya di Microsoft Office Word. Untuk mengaksesnya bisa klik Insert -> pilih Table -> gambar jumlah tabel yang diinginkan.
Setelah itu, bisa diisi dengan sesuka hati dan disesuaikan dengan isi tabel tersebut. Kebutuhan menggunakan tabel pada Microsoft Word memang sangat tepat terlebih untuk membuat dokumen-dokumen yang dibutuhkan pada pekerjaan tertentu.
Setelah mengetahui cara membuat tabel landscape di Word dengan mudah melalui beberapa pilihan di atas tentu akan membuat pengguna semakin yakin. Dan tinggal dipilih sesuai dengan kebutuhan saja manakah yang dirasa paling mudah.