Dalam beberapa situasi, kamu mungkin diharuskan untuk membagi sebuah halaman dokumen ke beberapa bagian. Lantas, apa kamu sudah tahu cara membuat 1 halaman menjadi 4 bagian di Word?
Selain dapat membuat lembar kerja terlihat lebih rapi dan mudah dibaca, membagi halaman ke dalam beberapa bagian juga menonjolkan segi profesionalitas.
Sayangnya, tidak semua pengguna software pengolah kata ini memahami bagaimana caranya. Padahal, jika telah menguasai cara membuat 1 lembar menjadi 4 bagian di Word pasti terasa mudah.
Kumpulan Cara Membuat 1 Halaman Menjadi 4 Bagian di Word
Jika mendapatkan sebuah tugas maupun proyek yang mengharuskan kamu memisahkan 1 halaman Word jadi empat bagian tapi belum paham tekniknya, pasti akan bingung.
Akan tetapi, sekarang kamu tidak perlu merasa panik lagi karena beberapa tutorial singkat namun ampuh ini dapat dijadikan sebagai alternatif solusinya.
1. Menggunakan Table
Kamu bisa membagi sebuah halaman di Word menjadi beberapa bagian dengan memanfaatkan Tabel. Langkah-langkahnya juga sangat mudah dipahami, yaitu sebagai berikut:
- Klik tab Insert.
- Pilih Table.
- Sisipkan 2 x 2 Table untuk membuat 4 bagian.
- Atur ukuran tabel sesuai kebutuhan.
- Selanjutnya, masukkan teks dalam kolom pada baris tabel secara terpisah.
- Blok seluruh bagian tabel.
- Klik menu Design pada Table Tools.
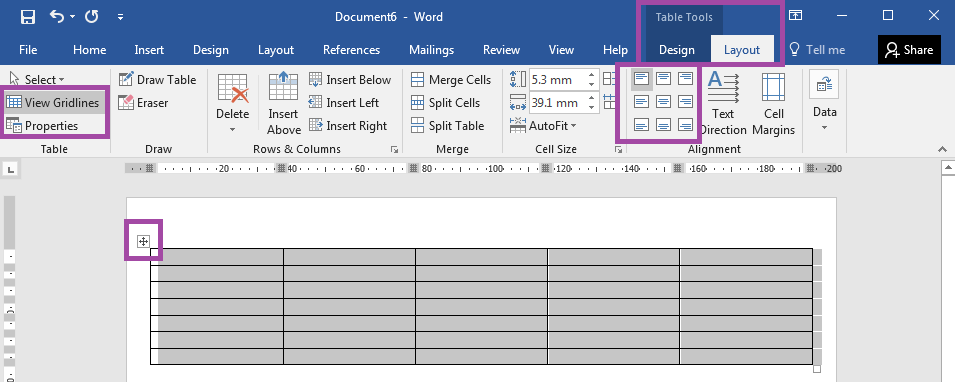
- Pilih opsi Borders.
- Klik No Border.
- Garis pembatas pada tabel akan hilang secara otomatis.
- Sekarang tampilan halaman akan tampak seperti terpisah menjadi 4 bagian.
2. Menggunakan Fitur Page Layout
Untuk membagi halaman ke dalam beberapa bagian, kamu juga dapat memanfaatkan fitur Page Layout. Caranya juga terbilang praktis, sehingga cocok dijadikan referensi oleh pemula.
- Buka file dokumen Word berisi teks yang akan dipisahkan ke dalam 4 bagian.
- Pilih teks yang akan dibagi. Apabila kamu membutuhkan semua dokumen, maka tidak perlu lagi melakukan blok pada teks tertentu.
- Klik tab Page Layout.
- Pilih Columns.
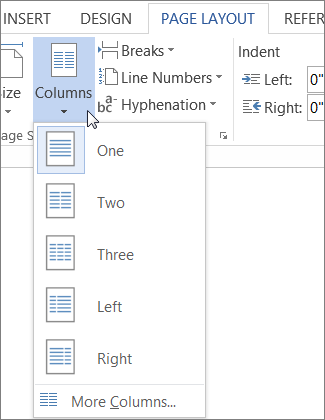
- Klik More Columns.
- Pada jendela Columns, sekarang ubah bagian Number of Columns.
- Masukkan angka 4.
- Klik OK.
- Selesai.
3. Menggunakan Fitur Insert
Cara membuat 1 halaman menjadi 4 bagian di Word selanjutnya adalah melalui fitur Insert. Dalam hal ini, kamu dapat menggunakan Text Box. Caranya relatif gampang, yaitu seperti di bawah ini.
- Klik tab Insert.
- Pilih Text Box.
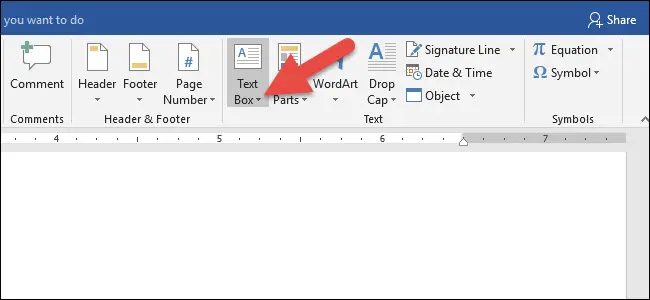
- Klik opsi Draw Text Box untuk membuat kolom teks secara custom.
- Setelah tools + muncul pada halaman dokumen, kamu bisa menggambar kotak sesuai kebutuhan.
- Untuk membuat 4 halaman, kamu bisa memposisikan kotak pada bagian kanan kiri dan atas bawah.
- Setelah pembuatan 4 kolom berhasil, kamu bisa menyisipkan teks pada setiap bagian kolom.
- Selesai.
Cara Mencetak 1 Halaman Word Menjadi 4 Bagian
Setelah berhasil mengaplikasikan cara membuat halaman Word menjadi 4 bagian, kamu mungkin masih perlu mencetak (print) dokumen tersebut untuk berbagai kepentingan.
Untuk memastikan bahwa hasil cetakan sama persis dengan yang terdapat di aplikasi Word, maka kamu bisa ikuti beberapa panduan mudah di bawah ini:
1. Melalui Pengaturan Printer
Pada dasarnya, kamu bisa mengatur halaman Word yang akan dicetak melalui perangkat printer. Supaya lebih terstruktur, maka kamu perlu menyalin satu halaman sama jadi empat bagian.
- Buka dokumen Word yang akan di print.
- Salin dan tempel dokumen yang hendak dicetak menjadi 4 halaman dengan isi sama persis.
- Tekan CTRL + P pada keyboard.
- Ganti opsi 1 Page Per Sheet ke 4 Page Per Sheet.
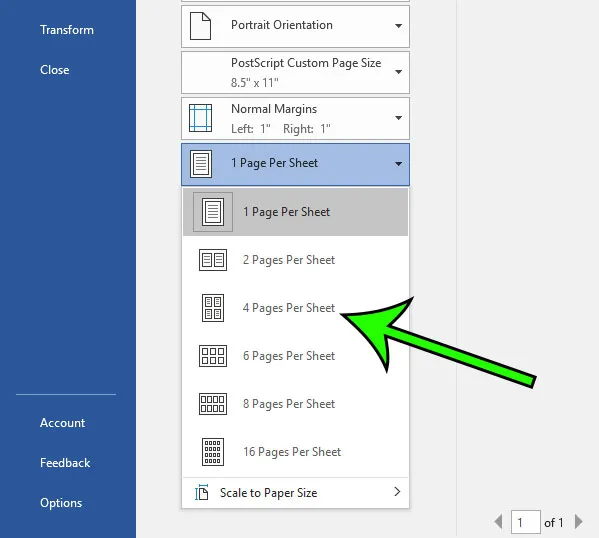
- Klik Print.
- Keempat halaman akan menyatu dalam satu lembar presisi dengan margin rapi.
2. Melalui Kolom Microsoft Word
Dalam mempelajari cara membuat 1 halaman menjadi 4 bagian di Word, ketahui juga bagaimana mencetak dokumen secara sempurna melalui kolom yang terdapat di software pengolah kata tersebut.
- Buka dokumen Word.
- Klik tab Layout.
- Pilih Columns.
- Klik bagian Two ke Four.
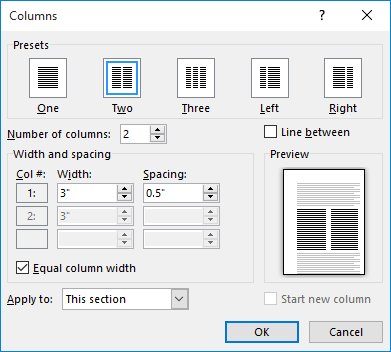
- Sekarang, klik tab Insert.
- Pilih Text Box.
- Sesuaikan ukurannya menjadi 4 bagian.
- Isi kolom Text Box dengan teks atau gambar sesuai kebutuhan.
- Print dengan tekan CTRL + P.
- Selesai.
Bagaimana Cara Split Halaman di Word?
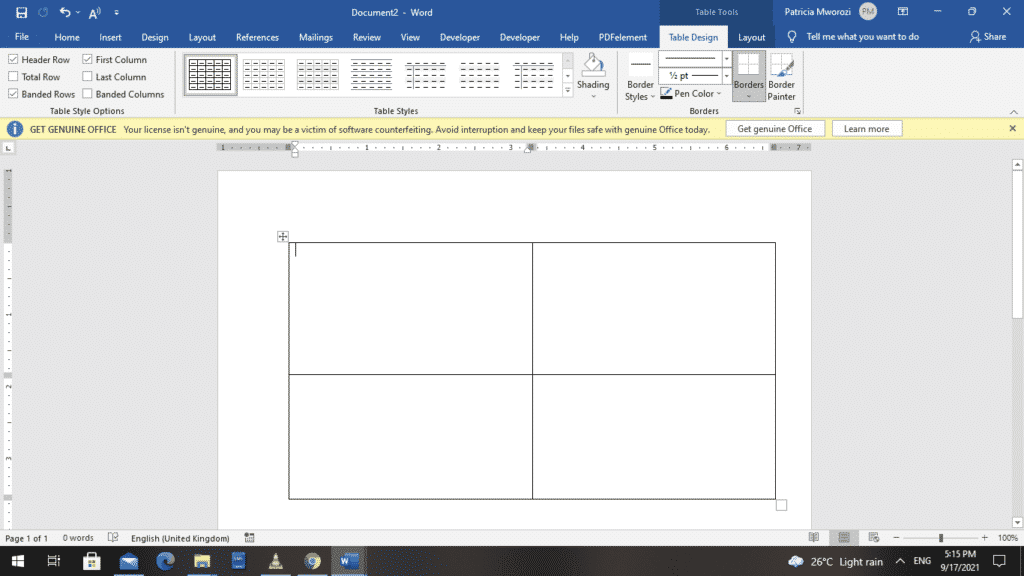
Apabila kamu membagi halaman menjadi empat bagian dengan menggunakan kolom, bukan tidak mungkin jika teks akan berpindah secara otomatis dari kolom satu ke kolom lainnya.
Oleh sebab itulah, penting bagi kamu untuk mengontrol dan melakukan penyesuaian supaya isi pada setiap kolom sesuai dengan yang diinginkan. Salah satu caranya adalah dengan menambahkan column break.
Dengan column break, kamu dapat memisahkan serta memformat dokumen sesuai kebutuhan. Kamu bahkan bisa leluasa menambahkan format, seperti header, border, dan footer di masing-masing kolom. Secara umum, terdapat beberapa metode menambahkan column break, yakni sebagai berikut:
1. Perangkat Windows
Pengguna PC/Laptop dengan sistem operasi Windows bisa gunakan cara di bawah ini:
- Buka dokumen Word.
- Klik menu Tata Letak.
- Pilih salah satu opsi Break yang diinginkan.
- Berkelanjutan : Mengubah jumlah kolom tanpa harus memulai halaman baru.
- Halaman Berikutnya : Memulai bagian baru di halaman selanjutnya.
- Halaman Ganjil : Bagian baru dimulai pada halaman dengan nomor ganjil.
- Halaman Genap : Memulai bagian baru dari halaman genap.
2. MacOS
Meskipun cara membuat 1 halaman menjadi 4 bagian di Word pada perangkat berbasis Windows maupun MacOS cenderung sama, namun pengaturan pemisahan halamannya cukup berbeda.
- Buka halaman yang telah dibagi dalam 4 bagian dan ingin diedit.
- Pilih menu Tata Letak.
- Klik opsi Break sesuai kebutuhan.
- Selesai.
3. Microsoft Word Versi 2007 – 2010
Kamu yang menggunakan software Word versi 2007, 2008, dan 2010 juga dapat menyisipkan pemisah atau break line pada dokumen. Caranya adalah sebagai berikut:
- Buka dokumen yang diberi break line.
- Masuk tab Tata Letak Halaman.
- Pilih Halaman.
- Klik salah satu opsi yang ingin kamu tambahkan.
Catatan: Kamu dapat menggunakan opsi Berkelanjutan jika ingin membuat sebuah halaman dengan beberapa kolom sekaligus.
Cara Menghapus Column Breaks
Setelah memahami cara menambahkan column breaks, pengguna juga dapat menghapus format tersebut apabila dibutuhkan. Caranya cukup mudah dan bahkan dapat dipahami secara mudah oleh pemula. Tutorial selengkapnya bisa kamu lihat pada poin di bawah ini:
- Karena lokasi Column Breaks biasanya tersembunyi, kamu harus menampilkan terlebih dahulu dengan klik instruksi Show atau Hide di tab Home.
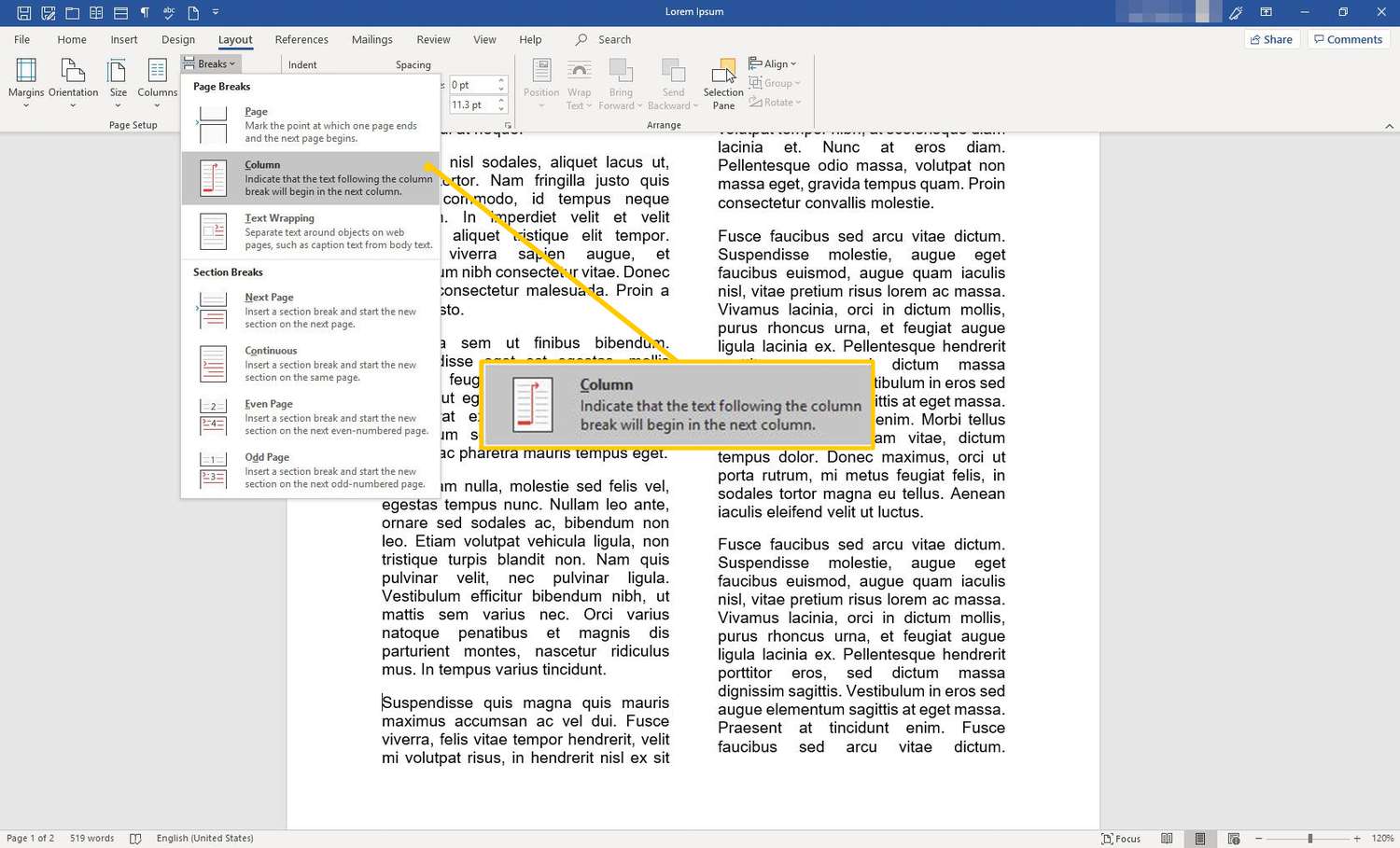
- Pilih penyisipan pada bagian kiri Breaks yang akan dihapus.
- Klik Delete.
- Column Breaks akan terhapus secara otomatis dan sekarang dokumen kamu terlihat lebih bersih.
Catatan: Meskipun garis telah dihapus, namun bagian-bagian yang telah kamu buat akan tetap berada di posisinya semula.
Kamu bisa mencoba beberapa cara membuat 1 halaman menjadi 4 bagian di Word di atas untuk memisahkan teks pada sebuah dokumen ke dalam beberapa kategori berbeda. Bahkan, kamu juga bisa mencetaknya tanpa membuat halaman terlihat berantakan dengan tips yang telah disebutkan.

