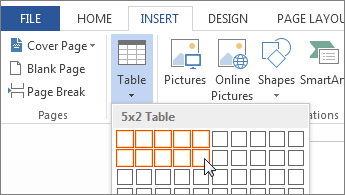Supaya tulisan di lembar kerja Word terlihat lebih rapi dan mudah dibaca, maka kamu dituntut untuk mengetahui beragam teknik mengatur teks. Salah satunya adalah cara membuat baris baru di Word.
Aplikasi pengolah kata Microsoft Office Word hadir dengan berbagai fitur mumpuni yang memungkinkan kamu untuk berkreasi dengan tulisan. Termasuk mengatur baris pada setiap paragraf agar lebih atraktif.
Dengan memahami cara bikin baris baru di Word, kamu bisa lebih leluasa menentukan gaya kepenulisan. Tidak terkecuali baris yang terdapat pada paragraf maupun tabel.
Bagaimana Cara Membuat Baris Baru di Word?
Apabila kamu ingin memulai baris baru, cukup pindahkan kursor pada teks yang diinginkan, lalu tekan serta tahan Shift pada keyboard. Selanjutnya, ketikkan kata kunci.
Kamu bisa terus menekan tombol Shift + Enter jika ingin berpindah ke baris baru secara otomatis. Jika ingin pindah pada paragraf berikutnya, silahkan tekan Enter.
Supaya teks pada dokumen Word terlihat lebih dan nyaman dipandang, maka kamu bisa mengatur paragraf di Word dengan beberapa cara mudah di bawah ini:
- Pilih paragraf yang akan diformat.
- Klik Home.
- Pilih Line and Paragraph Spacing.
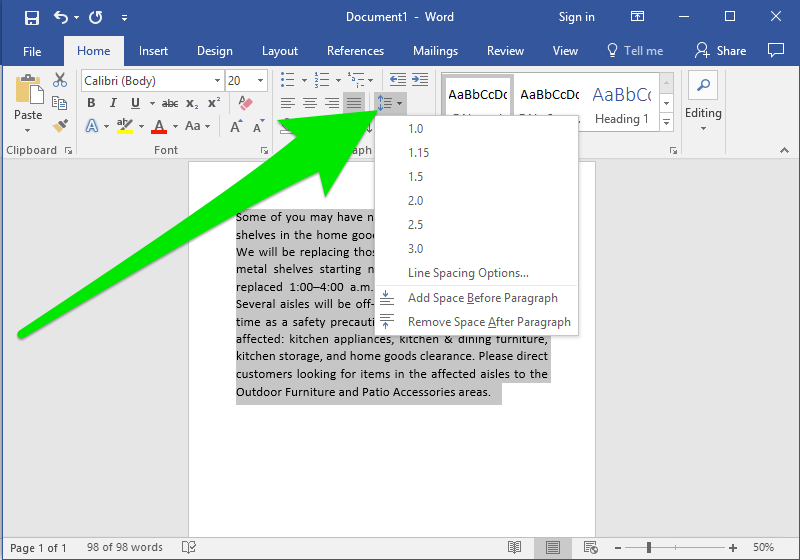
- Klik opsi Add Space Before Paragraph (Untuk menambahkan spasi sebelum paragraf) atau Remove Space After Paragraph (menghilangkan spasi setelah paragraf).
- Jarak pada paragraf dalam dokumen akan berubah secara otomatis.
Cara Mengindentasi Baris Pertama pada Paragraf
Jika ingin mengindentasi atau menambahkan struktur baris pertama di suatu paragraf, cukup letakkan kursor pada bagian awal paragraf kemudian tekan Tab di keyboard. Saat kamu tekan Enter di paragraf berikutnya, maka garis pertama akan ditambahkan secara otomatis.
Sementara itu, apabila ingin mengubah indentasi paragraf yang telah ditulis, sebaiknya gunakan teknik tekan Tab di paragraf awal seperti prosedur selanjutnya. Kemudian ulangi prosesnya.
Untuk menambahkan inden pada baris pertama secara default, silahkan ikuti langkah langkah berikut:
- Letakkan kursor di bagian mana saja pada paragraf.
- Pada tab yang ada di Beranda, klik kanan opsi Normal.
- Pilih Modifikasi.
- Klik Format.
- Pilih Paragraf.
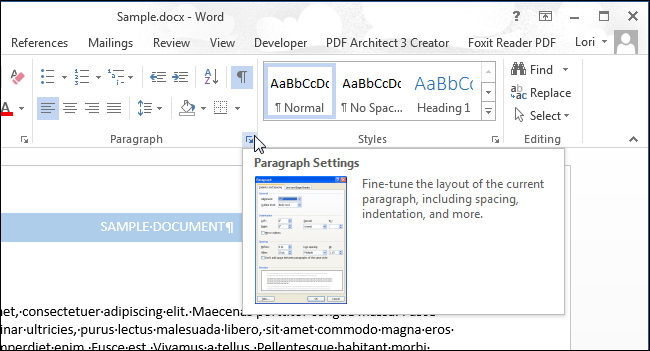
- Setelah halaman Paragraf ditampilkan, pilih Baris Pertama di menu Inden dan Penspasian.
- Klik OK.
- Centang kolom Dokumen Baru Berdasarkan Template Ini
- Selanjutnya, pilih OK lagi.
- Selesai.
Panduan Mengatur Jarak dan Spasi pada Baris Word
Menguasai cara membuat baris baru di Word saja ternyata tidak cukup untuk membuat teks dan paragraph yang kamu tulis terlihat bagus. Pasalnya, kamu juga perlu mengatur spasi dan jarak setiap baris.
Dalam menulis atau mengetik kalimat di Word, umumnya ada syarat menggunakan indensi, seperti 5 ketukan. Hal tersebut mengacu pada mengosongkan ruang ketikan sebanyak 5 ketukan dalam memulai paragraf baru. Jadi, sebelum baris baru ditambahkan, kamu harus menggunakan ketukan tersebut.
Setelah memahami ketukan yang harus diterapkan dalam dokumen Word, sekarang saatnya mengatur jarak maupun spasi dengan beberapa langkah simple berikut.
1. Mengatur Jarak Spasi Baris pada Sebagian Dokumen
Kamu bisa mengubah spasi pada setiap baris di sebagian paragraf Word sesuai kebutuhan. Untuk cara yang lebih detailnya, maka bisa dilihat disini.
- Pilih satu atau beberapa paragraf yang ingin diperbarui.
- Masuk tab Beranda.
- Pilih Baris & Penspasian Paragraf.
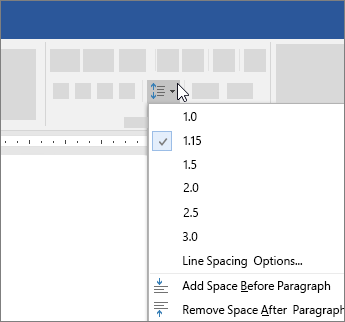
- Klik Penspasian Baris.
- Sesuaikan pengaturan sebelum dan sesudah jika ingin mengubah spasi baris.
- Klik OK.
2. Mengatur Spasi Antar Baris
Setelah menerapkan cara membuat baris baru di laptop maupun komputer, jangan lupa untuk mengatur spasi antar baris supaya kelihatan lebih terstruktur.
- Blok teks yang akan diatur.
- Buka tab Ribbon Home.
- Klik Clipboard.
- Pilih Font.
- Klik opsi Paragraph.
- Pilih Styles.
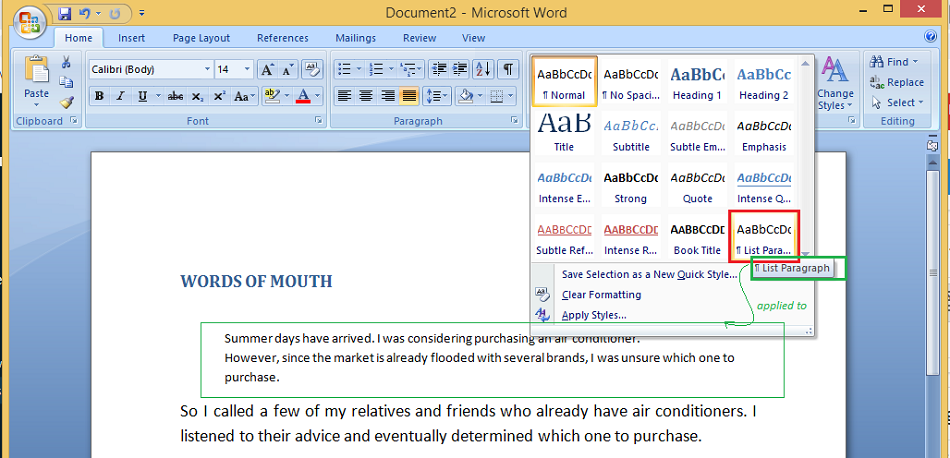
- Selanjutnya, klik Editing.
- Akan tampil daftar pilihan jarak antar baris, mulai 1,0 – 3,0.
- Klik Line Spacing untuk mengetahui opsi lebih detail.
- Pilih Add Space After Paragraph atau Add Space Before Paragraph.
Cara Membuat Inden di Baris Pertama pada Setiap Paragraf Word
Jika cara membuat baris baru di Word dengan cara menekan tombol Tab di setiap paragraf baru terasa melelahkan. Kamu bisa memanfaatkan beberapa fitur Word untuk membuat inden otomatis.
Tutorial lengkap yang dapat dijadikan sebagai referensi ada di bawah ini:
1. Microsoft Word 2007
Bagi pengguna aplikasi Microsoft Word 2007, maka bisa ikuti cara berikut:
- Buka dokumen Word yang ingin dikerjakan.
- Klik menu Page Layout.
- Pilih Indents and Spacing.
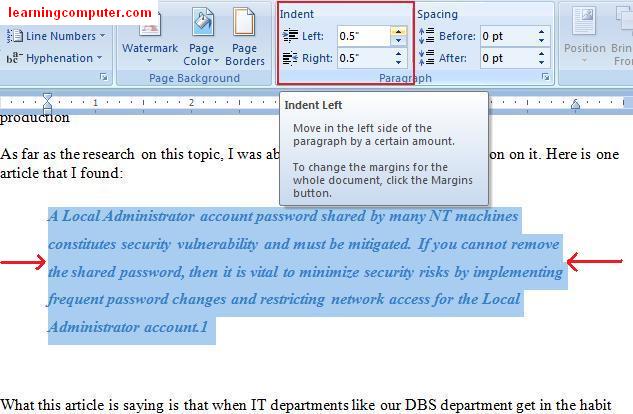
- Klik tanda panah di pojok kanan bagian bawah.
- Kotak dialog Paragraph akan ditampilkan.
- Temukan Indentations.
- Klik Special.
- Pilih First Line.
- Atur ukuran inden sesuai kebutuhan. Ukuran standar adalah 0.5 Inch.
- Klik OK.
- Sekarang lembar kerja kamu akan membuat inden otomatis di baris pertama setiap kamu menekan tombol Enter.
2. Microsoft Word Versi Terbaru (2010 / 2013)
Jika menggunakan software Word versi terbaru, maka bisa membuat inden otomatis dengan cara ini:
- Buka lembar kerja Word.
- Klik kotak dialog Paragraph yang berada di tab Home atau Page Layout. Letaknya ada di sisi kanan bawah pada kategori Paragraph.
- Langkah tersebut bisa dilakukan sebelum memulai mengetik berkas. Namun, jika sudah terlanjur mengisi dokumen dengan teks, kamu bisa Highlight paragraf tertentu.
- Klik Indentations.
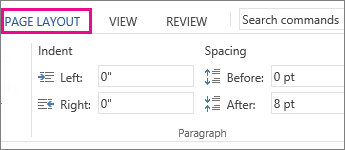
- Pilih menu Drop Down dan klik Special.
- Sekarang pilih First Line.
- Masukkan ukuran inden sesuai keinginan. Perlu dipahami, bahwa ukuran ini akan diterapkan pada setiap baris pertama pada paragraf yang kamu highlight.
- Lihat sesi perubahan dengan klik Preview.
- Untuk menyimpan perubahan, klik OK.
- Jika kamu ingin agar perubahan tersebut berlaku otomatis di berkas baru, klik Set as Default.
Cara Menambahkan Baris pada Tabel Word?
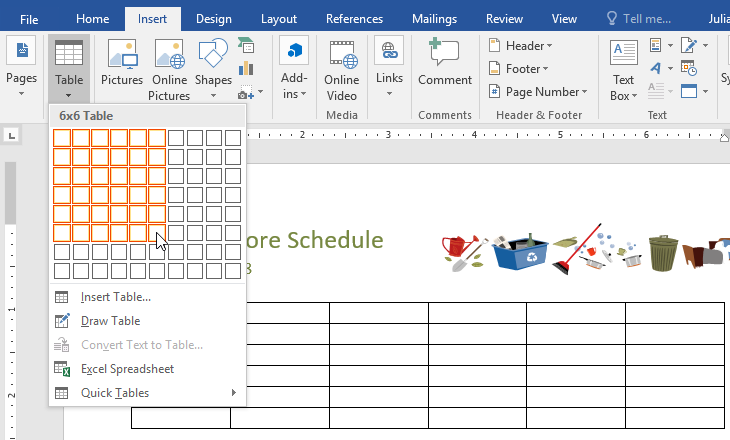
Belajar mengenai cara membuat baris baris baru di Word memang penting, tapi untuk menjadi expert kamu juga harus tahu teknik menambahkan baris di tabel Microsoft Word. Supaya tidak bingung saat harus menambahkan baris di tabel, maka bisa ikuti perintah berikut:
1. Microsoft Word 2011
Apabila ingin menambahkan baris baru di dokumen Word versi 2011, cukup aplikasikan prosedur ini:
- Klik bagian yang ingin ditambahkan baris.
- Pilih menu Tata Letak Tabel.
- Klik opsi Di Bawah atau Di Atas pada bagian Baris & Kolom.
2. Microsoft Word 2013 & 2016
Sedangkan pengguna Word versi 2013, 2016, atau versi terbaru lain, bisa terapkan langkah berikut:
- Klik lembar kerja bagian mana saja yang diinginkan.
- Pilih Tata Letak.
- Untuk menambah baris baru, pilih Sisipkan (Atas atau Bawah) sesuai keinginan.
- Jika ingin menambah kolom, klik Sisipkan Kanan atau Sisipkan Kiri.
Catatan: Jika berencana menambahkan baris pada bagian akhir tabel, silahkan klik kolom terakhir yang terletak di baris terakhir, kemudian tekan Tab yang ada di keyboard kamu.
Pada dasarnya, cara membuat baris baru di Word tidaklah sulit, bahkan bisa kamu kerjakan hanya dalam beberapa menit saja setelah mengetahui langkah langkahnya. Hanya saja, supaya berkas kelihatan rapi dan terstruktur, kamu masih perlu melakukan beberapa pengaturan dan perubahan lanjutan.