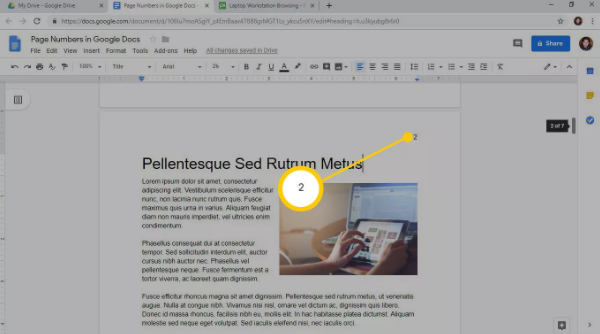Cara memberi nomor halaman berbeda di Word bisa dibutuhkan oleh banyak orang terutama untuk kebutuhan membuat karya tulis ilmiah, skripsi, sampai pembukuan. Sebenarnya, cara ini sangat mudah dilakukan jika kamu mengetahui petunjuk-petunjuknya.
Namun, masih banyak yang tidak memahaminya bahkan untuk memberikan nomor halaman pada Word tidak tahu caranya. Pada kesempatan ini, kita akan belajar langkah-langkah cara memberi nomor halaman dengan detail yang runtut dan jelas.
Cara Memberi Nomor Halaman Berbeda di Word
Nomor halaman pada dasarnya penting dilakukan apalagi jika kamu membuat tulisan berlembar-lembar. Nomor ini dipakai untuk penataan halaman yang teratur. Dengan demikian, file kamu akan terlihat lebih rapi.
Nomor halaman juga berhubungan dengan daftar isi. Dengan pemberian nomor ini, pembaca bisa menuju ke bab yang diinginkannya sesuai nomor yang tertera di daftar isi. Hal ini menjadikan pembaca lebih mudah untuk mengaksesnya dengan cepat.
Adapun, caranya akan dijelaskan di bawah ini:
1. Langkah Pertama: Atur Sampul dan Kata Pengantar
Cara memberi nomor halaman berbeda di Word untuk langkah pertama yaitu pengaturan bagian paling depan karya tulismu yaitu sampul dan halaman pengantar. Di dalam halaman pengantar ini terdir dari kata pengantar, daftar isi, daftar gambar, daftar lampiran, dsb.
Pengaturan halaman ini biasanya berbeda dengan pengaturan nomordi halaman pembuka sampai penutup. Untuk mengaturnya, kamu hanya perlu mengikuti beberapa petunjuk ini:
- Buka menu Insert.
- Klik Page Number
- Selanjutnya, pilih opsi Bottom of Page.

- Lalu, klik Plain Number 2.
Maksud dari pengaturan di atas berguna untuk memberikan nomor halaman di bagian bawah tengah seperti pada format penulisan umumnya. Setelah memberikan nomor halaman di tengah, langkah berikutnya menghilangkan nomor pada halaman sampul atau cover.
Biasanya, cover tidak memerlukan nomor halaman sehingga harusnya memang dikosongi saja berbeda dengan lembar berikutnya. Untuk menghilangkan nomor halaman sampul, yaitu seperti berikut:
- Buka menu Insert.
- Pilih Header > Edit Header.

- Selanjutnya, kamu akan melihat tab Design.
- Centang opsi Different First Page agar nomor halaman sampul menjadi hilang.
- Selanjutnya, tinggal melakukan penghapusan nomor halaman yang ada di sampul tersebut.
- Klik Close Header and Footer.
Apabila kamu ingin mengunakan angka romawi kecil, maka buka Insert, klik menu Page Number dan klik Format Page Numbers untuk mengubahnya.
Setelah masuk ke menu format, tinggal dipilih Number Format menjadi angka romawi dan simpan perubahan tersebut.
2. Langkah Kedua: Mengatur Halaman Konten
Cara membuat halaman berbeda pada Microsoft Word berikutnya adalah mengatur halaman yang ada di bagian isi tulisan yang terdiri dari beberapa bab dan subbab.
Di bagian tersebut, kamu bisa menggunakan format nomor halaman yang berbeda dari halaman pengantar. Apabila sebelumnya menggunakan romawi, maka untuk halaman isi konten menggunakan angka biasa.
Oleh sebab itu, penting bagi kamu memahami cara memberi nomor halaman berbeda di Word. Di dalam nomor halaman isi konten, ada pembagian nomor yang dibedakan.
Contohnya untuk judul bab penomerannya ada di tengah bawah. Sedangkan isi dari bab tersebut penomorannya diberikan pada bagian kanan atas atau kanan bawah. Cara memberi nomor halaman berbeda di Word ini bisa dilakukan dengan membuat Section baru.
Section ini dibutuhkan agar format halaman yang sebelumnya menjadi tidak berubah. Adapun langkah untuk mengaturnya yaitu klik halaman judul bab. Selanjutnya, tekan tombol berikut:
Page Layout > Klik Breaks > Klik Continous.

Jika sudah terbuka menu tersebut, tinggal hapus keterkaitan halaman dengan halaman sebelumnya. Dengan begitu, kamu bisa memasukkan penomoran dengan format yang berbeda dibandingkan sebelumnya.
Cara menghapus keterkaitan yaitu sebagai berikut:
- Klik menu Insert.
- Pilih Header dan klik Edit Header.
- Selanjutnya, kamu akan dialihkan ke kolom Tab Design.
- Klik Link to Previous untuk menonaktifkannya sehingga latar belakang lembar halaman menjadi putih.

Jika sudah menghilangkan penomoran, tinggal dilanjutkan dengan menambahkan halaman yang berbeda. Cara menambahkan halaman di Word dengan menekan tombol berikut ini:
- Tekan Page Number.
- Klik Top of Page.
- Pilih opsi Plain Number 3.
Cara di atas akan membuat penomoran ada di kanan atas semua. Padahal, halaman judul bab harus berbeda yaitu terletak di bagian tengah bawah. Oleh sebab itu, kamu perlu mengubahnya dengan langkah berikut:
- Di tab Design centang Different First age.

- Hapus nomor halaman.
- Selanjutnya, klik Page Number kembali.
- Pilih Bottom of Page dan pilih Page Number 2.
Lakukan cara yang sama untuk bab 3 dan seterusnya. Kamu juga perlu mengatur normor halaman agar dilanjutkan ke halaman berikutnya. Caranya klik halaman bab selanjutnya (bab 2). Lalu pilih: Insert > Page Number > Format Page Number.
Selanjutnya, tinggal klik Continue from previous section dan pilih OK. Secara otomatis nomor tersebut akan berlanjut ke bab berikutnya. Yang perlu kamu lakukan tinggal mengubah format nomor judul bab dan isi konten seperti yang sudah dijelaskan sebelumnya.
3. Langkah Ketiga: Cara Membuat Nomor Daftar Pustaka dan Lampiran
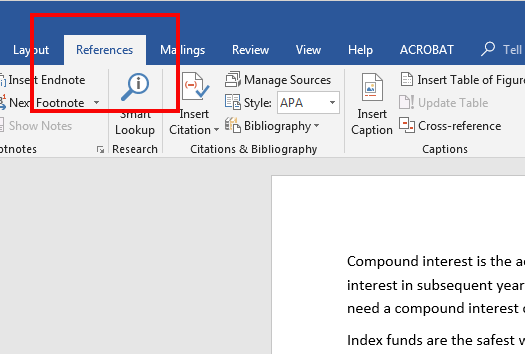
Jika isi pokok tulisan sudah diatur, maka cara memberi nomor halaman berbeda di Word juga berlaku di bagian belakang penulisan yang umumnya terdiri dari Daftar Pustaka dan Lampiran.
Cara untuk mengubahnya bisa menggunakan section baru. Untuk membuat halaman berbeda pada Microsoft Word biasanya sama dengan bagian yang ada sebelumnya. Jadi, kamu bisa mengubahnya dengan format penomoran yang diinginkan.
Fitur Pengaturan Nomor Halaman di Microsoft Word
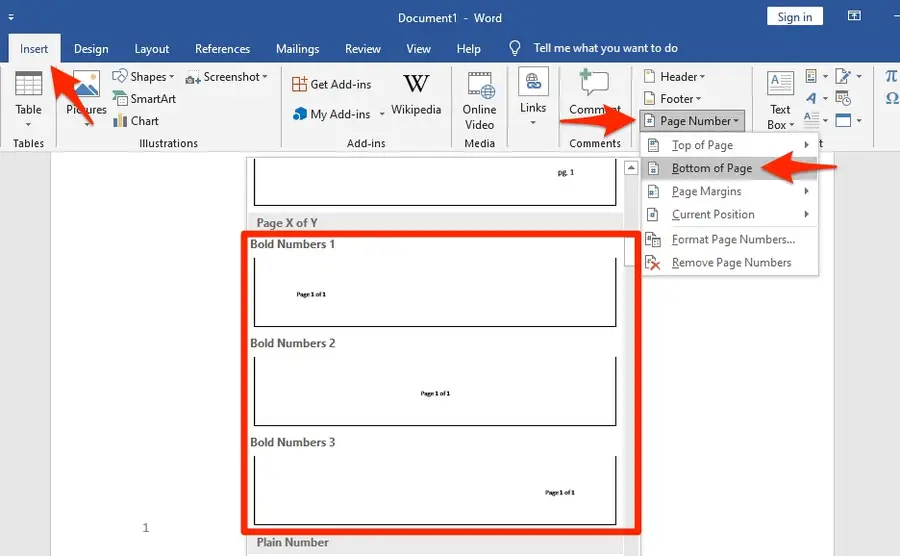
Setelah kamu tahu berbagai cara memberi nomor halaman berbeda di Word, akan ditambahkan juga sedikit informasi tentang fitur apa yang disediakan oleh program Ms Word ini untuk menambahkan penomoran.
Berdasarkan formatnya, kamu bisa meletakkan penomoran tersebut di atas, bawah dengan posisi yang berbeda. Hal ini dapat dilakukan dengan mudah berdasarkan fitur yang sudah disediakan.
Berdasarkan buku dari Fahri Rahadianka (2009) dengan judul 9 Langkah Praktis Mahir Microsoft Word 2007, ada beberapa fitur untuk halaman Word, diantaranya adalah sebagai berikut:
- Top of Page: tombol ini digunakan untuk menambahkan nomor dan meletakkannya di atas halaman.
- Bottom of Page: fitur ini dipakai untuk memberikan nomor yang ada di bagian bawah halaman.
- Page Margin: fitur ini memiliki fungsi untuk meletakkan penomoran di dalam margin bagian kiri.
- Current Position: jika kamu ingin melakukan kustomisasi penomoran, bisa menggunakan fitur ini. Current Position dipakai untuk memberikan nomor sesuai dengan keinginanmu sebagai penulis.
- Format Page Number: fitur ini membuat kamu bisa mengubah format nomor halaman sesuai kebutuhan seperti yang diperlukan untuk memberi nomor halaman berbeda.
- Remove Page Number: fitur ini digunakan untuk menghapus nomor halaman.
Itulah berbagai tahapan cara memberi nomor halaman berbeda di Word yang lengkap sehingga kamu bisa menerapkannya dengan mudah dan praktis. Kamu bisa mengubah penomoran dari sampulnya, pengantar, isi, sampai daftar pustaka. Mudah bukan?