Footer adalah bagian penting dari dokumen Word yang sering kali diabaikan oleh banyak orang. Footer dapat memuat informasi penting seperti nomor halaman, judul dokumen, tanggal, dan lain sebagainya. Untuk membuat footer kamu perlu tahu cara membuat footer di Word menggunakan fitur-fitur bawaan dari Microsoft Word.
Beberapa cara bisa dilakukan untuk membuat footer maupun header. Kamu dapat menyesuaikan langkah yang ada dengan kebutuhan dalam membuat footer dan header. Berikut ini adalah beberapa cara dan langkah yang bisa kamu ikuti.
Kamu bisa mengikuti langkah-langkah berikut ini untuk membuat footer di Word.
- Buka dokumen yang dibutuhkan.
- Klik tab Insert pada menu Ribbon di bagian atas layar.
- Pilih opsi Footer di bagian kanan menu.
- Pilih opsi Edit Footer di bagian bawah menu.

- Panel footer akan terbuka.
- Masukkan teks atau informasi apapun yang ingin ditambahkan.
Jika ingin menambah nomor halaman, maka kamu perlu:
- Pilih tab Insert.
- Klik opsi Page Number di panel footer.
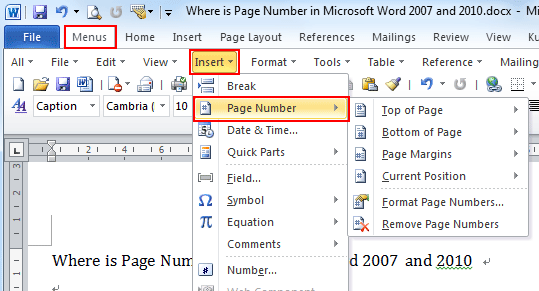
- Pilih lokasi nomor sesuai kebutuhan.
Kamu juga dapat menambahkan teks lain seperti judul dokumen, nama pengarang, tanggal, dan lain sebagainya. Untuk menambahkan teks, cukup klik di dalam panel footer dan ketik teks yang ingin kamu tambahkan.
Jika kamu ingin mengatur tampilan footer, maka kamu perlu melakukan hal berikut ini:
- Buka dokumen yang dibutuhkan.
- Pilih tab Insert
- Gunakan opsi Header & Footer Tools yang muncul di menu Ribbon ketika memilih panel footer.
Opsi ini memungkinkan kamu untuk mengubah tata letak dan tampilan footer dengan mudah. Misalnya, kamu dapat mengubah jenis huruf, ukuran font, dan warna teks di dalam footer. Selain itu, kamu juga dapat menambahkan garis atau bentuk lain untuk memisahkan footer dari isi dokumen.
Beberapa hal yang bisa diatur dalam pembuatan footer adalah:
- Lokasi dan tata letak nomor halaman.
- Mengatur jarak antara nomor halaman.
- mengatur jarak antar teks di dalam footer.
Cara ini biasanya sangat dibutuhkan jika kamu sedang menyusun skripsi. Langkah yang bisa kamu ikuti dalam membuat footer di word yang berbeda tiap halamannya adalah:
- Buka dokumen Word yang dibutuhkan.
- Pilih Insert.
- Pilih Footer.
- Klik Edit Footer.
- Centang opsi Different First Page
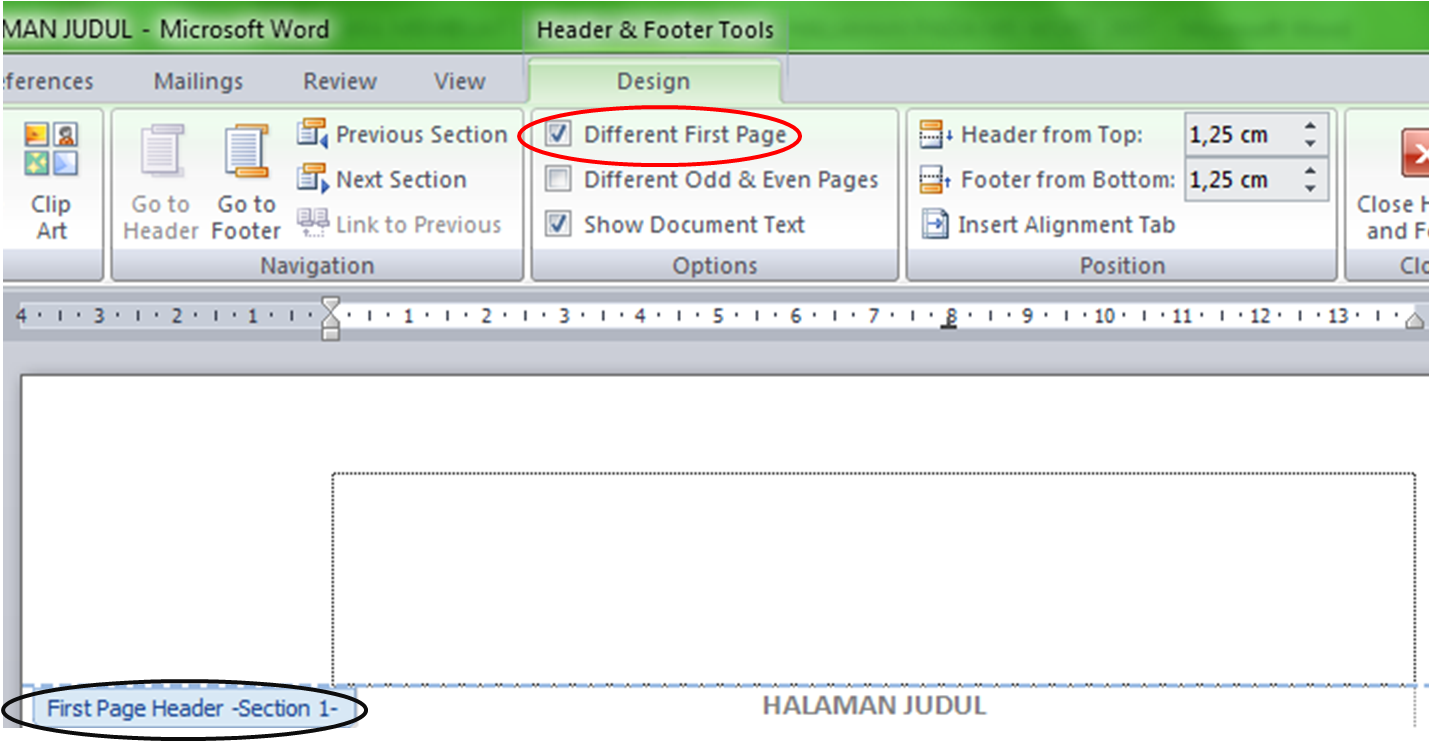
Opsi ini membuat halaman pertama akan berbeda dengan halaman selanjutnya. Kamu dapat mengganti style dari footer sesuai dengan kebutuhan. Tentunya ini tidak akan mempengaruhi halaman lainnya sehingga pekerjaan akan lebih efisien dan mudah untuk memperbaiki kesalahan jika terjadi.
Terdapat beberapa cara yang bisa kamu lakukan untuk membuat header dan footer di Word. Cara berikut ini bisa kamu lakukan dan sesuaikan dengan kebutuhan.
Kamu dapat mengikuti langkah di bawah ini:
- Buka dokumen yang dibutuhkan dan ingin diedit.
- Klik menu Insert.
- Klik Header di grup Header & Footer.
- Pilih salah satu template jenis Header yang diinginkan dari pilihan menu yang ada.
- untuk memilih footer dapat mengklik menu Insert.
- Kemudian klik Footer.
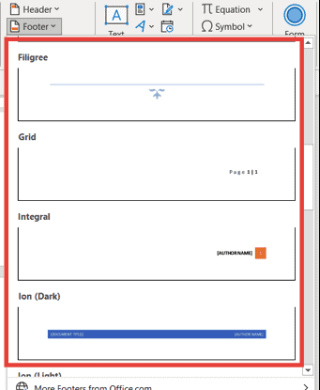
- Klik template jenis footer yang diinginkan.
- Tulis apa yang ingin dimasukkan ke dalam header dan footer.
2. Menggunakan klik mouse
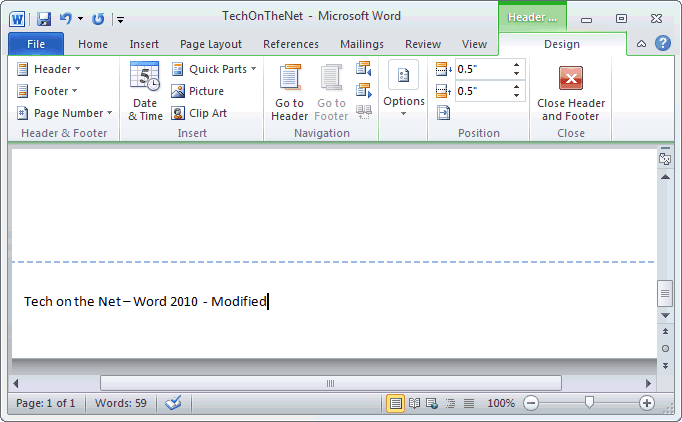
Terdapat cara yang lebih mudah untuk membuat header dan footer, yaitu menggunakan klik pada mouse. Kamu dapat melakukan hal berikut ini:
- Membuat header: lakukan klik dua kali pada bagian kosong di atas batas margin atas pada halaman teks yang diedit.
- Membuat footer: lakukan klik dua kali pada bagian kosong di bawah batas margin bawah pada halaman teks yang diedit.
Dengan begitu, kamu bisa langsung mengisi header dan footer yang ada. Cara membuat footer di Word ini merupakan cara yang paling mudah untuk dilakukan.
Jika kamu ingin halaman genap dan ganjil memiliki header dan footer yang berbeda, maka kamu dapat melakukan hal berikut ini:
- Buka dokumen Word yang dibutuhkan.
- Pilih Insert.
- Pilih Footer.
- Klik Edit Footer.
- Klik pada opsi Different Odd & Event Pages.

Dengan begitu, header dan footer halaman genap dan halaman ganjil akan berbeda. Ini adalah cara membuat footer skripsi di word yang mudah.
Jika ingin footer berurutan, kamu dapat melakukan hal ini:
- Buka dokumen Word yang dibutuhkan.
- Pilih tab Insert.
- Pilih Footer.
- Pilih Edit Footer.
- Pada tab Header & Footer Tools, klik opsi Insert Page Number.
- Pilih format nomor halaman yang diinginkan (misalnya, “1, 2, 3”, “i, ii, iii”, “A, B, C”, dsb.). Nomor halaman akan muncul di tempat kursor berada.
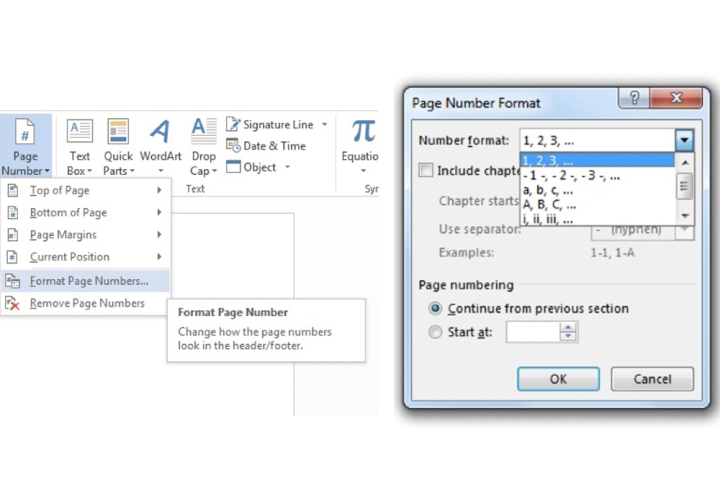
- Jika kamu ingin memulai nomor halaman dari halaman tertentu (misalnya, halaman 3), pilih opsi Format Page Numbers pada tab Header & Footer Tools.
- Pilih Start at dan masukkan nomor halaman yang diinginkan.
- Klik Close Header and Footer atau tekan tombol Esc pada keyboard untuk kembali ke bagian utama dokumen.
Dengan begitu, kamu berhasil membuat footer agar berurutan. Inilah cara membuat footer di word berurutan dengan mudah dan cepat.
5. Membuat nomor halaman di Word HP
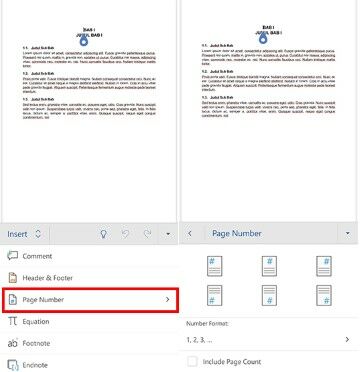
Salah satu hal yang bisa ditulis dalam footer adalah nomor halaman. Jika kamu ingin membuat nomor halaman di word hp, maka hal yang perlu kamu lakukan adalah:
- Buka aplikasi Word di HP.
- Buka dokumen yang dibutuhkan.
- Piih ikon persegi yang berada di ujung kanan bawah.
- Pilih Insert.
- Klik opsi Page Number.
- Sesuaikan dengan format penomoran yang diinginkan.
Dengan begitu, kamu sudah selesai membuat nomor halaman di ponsel.
Jika kamu ingin mengedit atau menghapus footer yang sudah ada di Word, maka kamu dapat melakukan hal berikut ini:
- Buka dokumen yang ingin diedit.
- Pilih Insert.
- Klik opsi Footer di menu ribbon.
- Pilih Remove Footer.
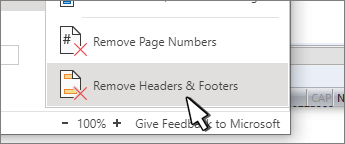
Dengan begitu, kamu dapat mengedit dan menghapus footer yang sudah ada.
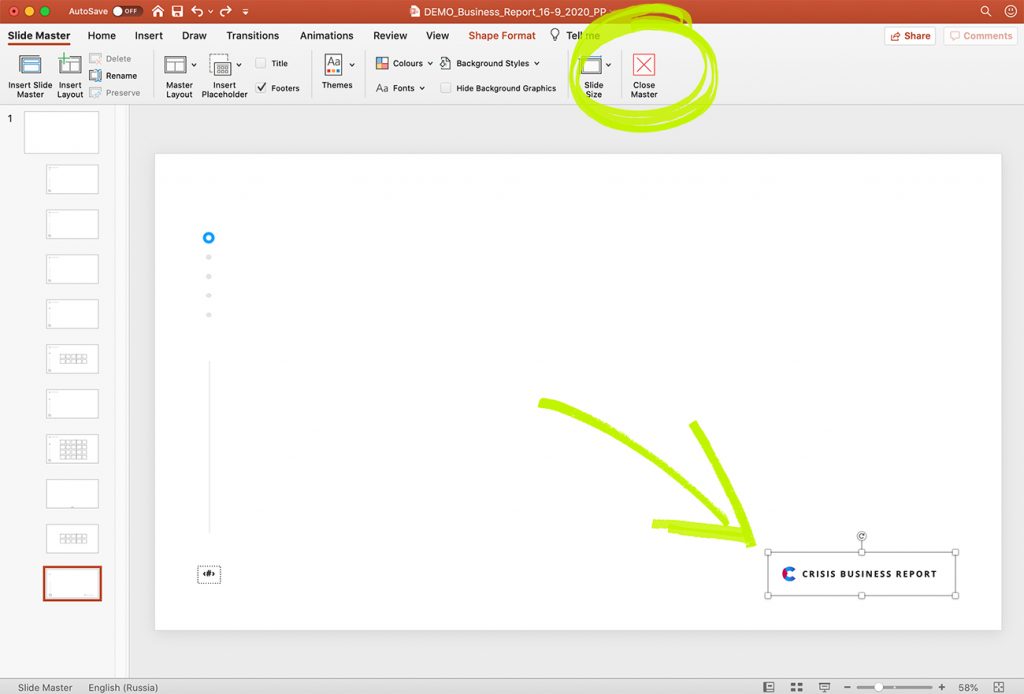
Kamu dapat menggunakan fitur-fitur tambahan di word untuk memperkaya footer. Contohnya:
- Menambahkan gambar atau logo perusahaan ke dalam footer untuk memberikan tampilan yang lebih profesional dan merepresentasikan merek atau identitas bisnis.
- Memasukkan tautan ke situs web atau media sosial Kamu, yang dapat membantu mempromosikan bisnis atau proyek. Ini dapat membantu memperluas jangkauan dan meningkatkan visibilitas Kamu secara online.
Hal penting lainnya dalam menggunakan dan mengedit footer adalah pastikan untuk selalu mengedit dan memeriksa dokumen. Pastikan bahwa footer Kamu tidak memiliki kesalahan atau informasi yang salah.
Terdapat beragam cara membuat footer di Word yang bisa kamu lakukan. Gunakan sesuai dengan kebutuhan dari dokumen kamu. Mengetahui cara membuat footer akan membuat dokumen menjadi lebih tertata dengan rapi dan profesional.
