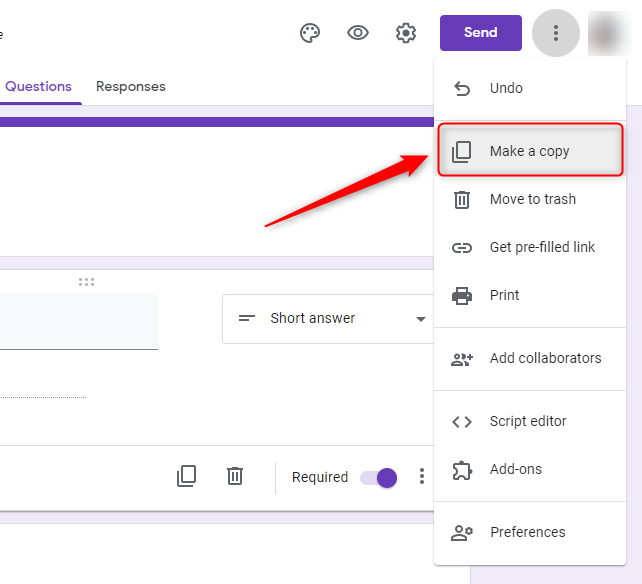Saat ini Google Form berguna di berbagai bidang, khususnya bidang pendidikan. Dengan menggunakan Google Form, pendidik terbantu dengan membuat soal ataupun survey secara online. Namun, beberapa diantaranya belum mengetahui bagaimana cara mengubah Google Form ke Word.
Biasanya cara ini dilakukan pada saat kamu terlanjur membuat soal atau survey melalui Google Form tanpa membuatnya terlebih dahulu di Microsoft Word. Tidak perlu melakukan copy paste satu-persatu karena kamu dapat melakukannya sekaligus melalui artikel berikut ini. Simak baik-baik penjelasan berikut:
Cara Mengubah Google Form ke Word dengan Mudah
Terdapat beberapa cara merubah Google Form ke Word dengan mudah. Kamu dapat menggunakan beberapa cara ini menyesuaikan dengan keperluan pembuatan soal, survey, atau dokumen lainnya. Berikut beberapa cara mengubah yang dapat kamu lakukan, diantaranya:
1. Cara Mengubah Google Form ke Microsoft Word dengan Copy Paste
Cara pertama untuk mengubah Google Form ke Microsoft Word kamu melakukan copydan paste dari Google Form yang kamu miliki ke dokumen Word secara langsung. Lakukan copydan paste satu persatu soal, survei, dan lainnya hingga selesai.
Cara ini memakan waktu cukup lama, terlebih jika terdapat soal atau survei yang disalin terlalu banyak. Beberapa orang berpendapat bahwa cara ini cukup susah dan membosankan apabila dilakukan. Selain itu hasil salinan yang dilakukan biasanya tidak rapi. Oleh karena itu, kamu dapat mencoba cara berikutnya.
2. Cara Mengubah Google Form ke Microsoft dengan Salinan Google Form Langsung
Cara mengubah Google Form ke Word yang kedua yaitu dengan membuat salinan di Google Form langsung tanpa harus melakukan copydan paste seperti cara sebelumnya. Tidak dapat dipungkiri bahwa Google Form sendiri membuat fitur ini untuk membantu penggunanya. Berikut langkah membuat salinan dengan mudah:
- Buka file Google Form yang ingin kamu buat salinan ke dokumen word
- Jika file Google Form telah terbuka maka klik tombol Lainnya pada bagian pojok kanan atas. Selanjutnya klik opsi Buat Salinan
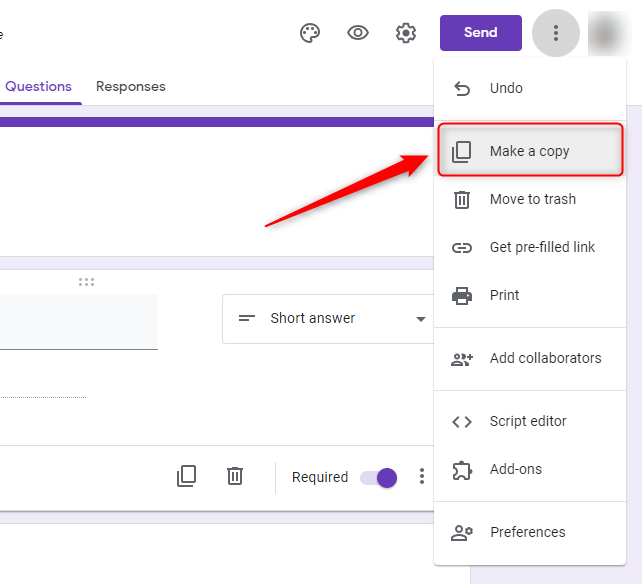
- Sebelum menyalin dokumen tersebut, kamu akan diberikan kesempatan untuk mengubah file baru. Silakan untuk memberikan nama yang sesuai dengan kebutuhan kamu
- Apabila kamu ingin mengubah penyimpanan di Google Drive, maka pilih folder penyimpanan Google Drive yang diinginkan
- Selesai. Kamu juga dapat membagikan salinan tersebut kepada pengguna lainnya dengan mengklik tombol Bagikan agar file tersebut dapat dilihat oleh pengguna lain yang dikehendaki.
3. Cara Mengubah Google Form ke Microsoft Word dengan Convert Google Form to Word
Tidak hanya kedua cara di atas yang dapat kamu coba. Cara ketiga juga dapat kamu lakukan jika ingin melakukan pengubahan dari Google Form ke Microsoft Word dengan cepat. Cara ini cukup rumit dilakukan, namun akan dijelaskan secara mendetail. Penjelasan lebih lengkapnya seperti berikut:
- Buka Google Form yang kamu miliki dan masuk ke dokumen soal/survei yang ingin diubah ke dalam bentuk Microsoft Word
- Klik ikon titik tiga yang berada di atas dokumen Google Form tersebut
- Selanjutnya, kamu akan disajikan beberapa pilihan, seperti buat salinan, dapatkan link yang sudah terisi, pindahkan ke sampah, cetak, editor script, tambahkan kolaborator, preferensi, dan add on. Pada kali ini kamu dapat memilih opsi Cetak
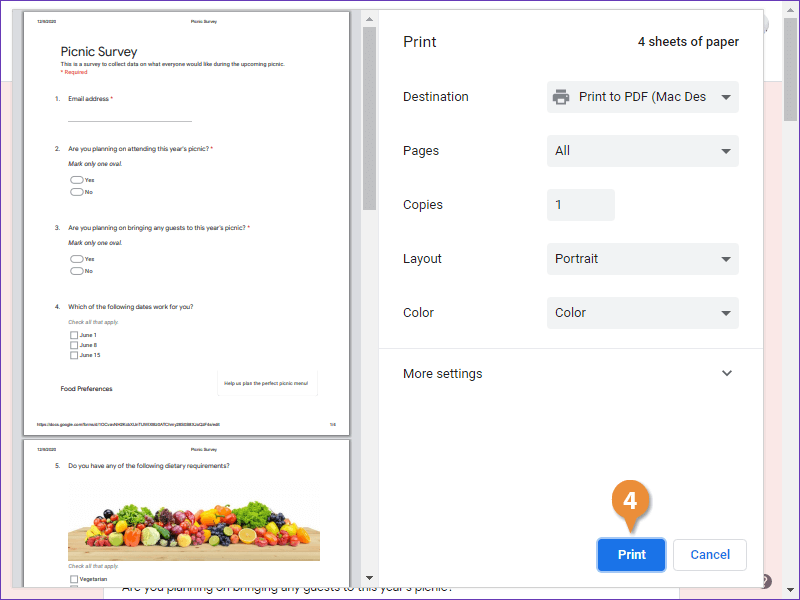
- Setelah mengklik opsi Cetak maka akan muncul berbagai keterangan tujuan/destination. Klik Save untuk menyimpan pengaturan yang kamu buat
- Tidak beberapa lama kemudian, otomatis file Google Form akan terdownload otomatis dalam bentuk file PDF. Tidak sampai disini, kamu harus mengompres file tersebut ke dalam file ke Microsoft Word.
- Buka situs compress PDF to Word di browser kamu
- Kamu dapat memasukkan file PDF hasil Google Form ke dalam kolom Drop your file
- Tunggu proses upload hingga selesai
- Selanjutnya klik Convert untuk mengubah file PDF menjadi Microsoft Word. Proses convert file berpengaruh pada ukuran file dan kecepatan internet yang dipakai. Sebisa mungkin menggunakan koneksi internet cepat agar proses convert berjalan dengan lancar
- Jika telah selesai, kamu dapat mengunduh hasil convert PDF to Word dari dokumen Google Form yang telah kamu buat dengan cara klik Download File
- Selesai.
Setelah mengetahui cara mengubah Google Form ke Word, kamu dapat memilih cara yang mudah untuk kamu lakukan. Adapun cara mengubahnya dapat melalui fitur copydan paste, membuat salinan baru, dan juga convert PDF to Word. Ketiga cara tersebut memiliki keunggulan masing-masing.
Namun tujuan dari ketiga cara tersebut yaitu dapat mengubah dokumen Google Form ke Word dengan mudah. Dengan adanya cara ini, siapapun dapat mengubah soal, survei, ataupun dokumen lain dari Google Form dengan mudah tanpa merasa rumit untuk melakukannya.
Tips Membuat Form di Microsoft Word
Jika cara mengubah Google Form ke Word dirasa cukup rumit untuk dilakukan, berikut ini kami berikan sedikit tips untuk bagaimana cara langsung membuat form di Microsoft Word. Cara ini tentu lebih cepat jika memang belum ada form yang sudah dibuat di Google Form. Berikut ini caranya :
- Buka Microsoft Word dan buat dokumen baru
- Tentukan tata letak formulir yang diinginkan. Pengguna dapat menggunakan tabel atau kotak teks untuk mengatur elemen-elemen formulir
- Tambahkan label atau teks penjelas di samping setiap elemen formulir untuk memberi petunjuk kepada pembaca atau pengguna form nantinya tentang informasi yang harus dimasukkan
- Tambahkan elemen-elemen formulir seperti kotak teks, kotak centang, tombol radio, atau daftar drop-down. Berikut adalah langkah-langkah untuk menambahkan beberapa elemen tersebut
- Kotak Teks: Klik pada tempat di dokumen di mana pengguna ingin menambahkan kotak teks, kemudian pilih “Kotak Teks” dari tab “Insert” di Ribbon. Elemen ini dapat disesuaikan ukuran dan posisi kotak teks sesuai kebutuhan
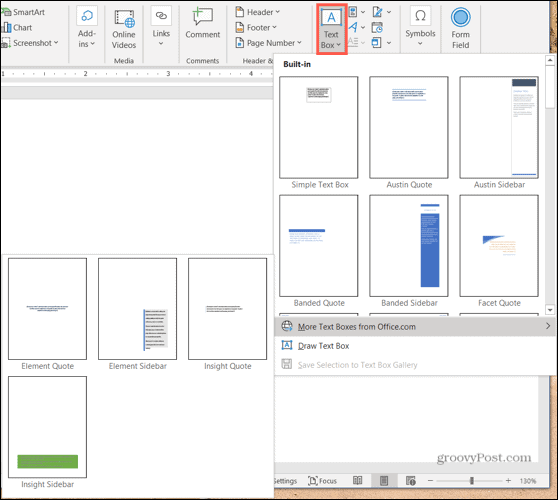
- Kotak Centang: Pilih Checkbox dari tab Developer di Ribbon. Klik pada tempat di dokumen di mana elemen ingin ditambahkan dengan kotak centang. Di sini juga dapat diatur sifat checkbox, seperti ukuran, warna, dan label terkait
- Tombol Radio: Pilih Radiobox dari tab Developer di Ribbon. Klik pada tempat di dokumen di mana elemen ingin ditambahkan raidobox. Di sini juga dapat ditambahkan label terkait dengan tombol radio untuk menggambarkan pilihan yang tersedia
- Daftar Drop-down: Pilih Dropdown input dari tab Developer di Ribbon. Klik pada tempat di dokumen di mana elemen ingin ditambahkan dengan input dropdown. Seperti sebelumnya, di sini juga dapat ditambahkan pilihan yang tersedia dalam daftar dan memilih nilai default
- Berikan nama atau label untuk setiap elemen formulir yang ditambahkan. Ini membantu dalam mengidentifikasi dan mengakses data yang dimasukkan nantinya
- Tambahkan juga instruksi atau petunjuk di bagian atas formulir untuk memberikan panduan kepada pengguna tentang pengisian formulir
- Jika ingin melindungi formulir agar pengguna hanya dapat mengisi dan tidak mengubah layoutnya, kamu dapat mengaktifkan fitur Form Protection. Untuk melakukannya, pilih Protection Form dari tab Developer di Ribbon. Ini akan memungkinkan pengguna menentukan pengaturan keamanan dan batasan pada formulir
- Setelah formulir selesai, simpan dokumen dengan format yang sesuai, seperti .docx atau .pdf.
Dengan menggunakan cara di atas, dengan demikian tidak dibutuhkan lagi cara mengubah Google Form ke Word. Karena form bisa langsung dibuat di Microsoft Word. Tapi jika memang membutuhkan form yang sudah ada di Google Form, maka cara sebelumnya bisa dipakai.