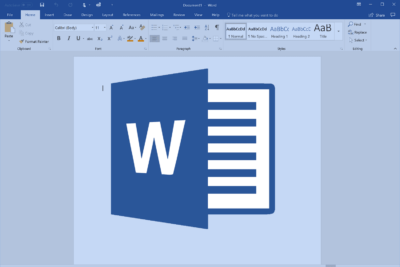Umumnya, orang-orang menggunakan grafik data visual untuk menyampaikan informasi penting yang tidak bisa disampaikan melalui kata-kata. Namun, masih ada beberapa pengguna Microsoft Word yang belum tahu tentang bagaimana cara membuat grafik XY di Word yang benar.
Grafik XY pada Microsoft Word termasuk jenis grafik garis yang sering digunakan untuk menggambarkan beberapa data dalam bentuk kurva. Jika sumbu X di grafik ini dapat diartikan sebagai waktu pengamatan, untuk sumbu Y bisa diartikan sebagai nilai dari pengamatan dalam periode tertentu.
Orang-orang yang sudah sering membuat grafik di aplikasi ini pasti sudah tidak merasa asing lagi ketika mendengar nama grafik XY. Kendati demikian, di sini kami tetap akan membantu orang-orang yang belum tahu tentang bagaimana cara membuatnya. Untuk itu, simak artikel ini dengan sebaik mungkin!
Cara Membuat Grafik XY di Word dengan Mudah dan Cepat
Grafik merupakan kumpulan data dari beberapa tabel yang bisa disampaikan melalui gambar berupa lingkaran, persegi, tabung, persegi panjang, dan lain sebagainya. Nantinya, grafik ini dapat menghubungkan satu variabel dengan variabel lainnya secara lebih rapi dan akurat.
Maka dari itu, kamu harus membuat grafik di Word dengan sebaik mungkin. Untuk mengetahui bagaimana cara membuat grafik di Word dari tabel yang benar dan rapi, simak dengan baik langkah-langkahnya berikut ini:
1. Cara Membuat Grafik XY di Word dengan Benar
Terkadang grafik XY juga dibutuhkan dalam skripsi, sehingga para mahasiswa dan mahasiswi yang sedang membuat skripsi harus mengetahui tentang cara ini dengan baik. Berikut cara mudah untuk membuat grafik XY di Word yang bisa dilakukan dengan cepat:
- Buka aplikasi Microsoft Word dan masuk ke halaman di mana grafik tersebut akan diselipkan.
- Kemudian, masuk ke menu “Insert” yang ada pada menu bar aplikasi.
- Pada menu tersebut, klik simbol “Chart” yang berbentuk grafik dan berada di bagian “Illustrations”.
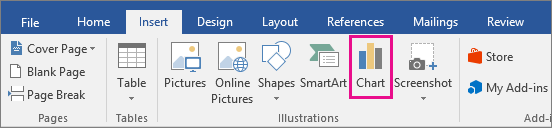
- Pilih salah satu jenis grafik yang ingin digunakan dan dalam hal ini kamu bisa memilih “Grafik XY”.
- Setelah melakukan tahapan di atas, maka halaman akan menunjukkan jendela baru yang berbentuk seperti halaman Excel dengan ukuran yang lebih kecil.
- Isi kolom yang ada dengan data yang sesuai kebutuhan, lalu atur tampilan grafik dengan baik, agar data yang ada pada grafik tersebut bisa tersampaikan secara lebih akurat.
- Selesai. Grafik XY sudah berhasil dimasukkan ke salah satu halaman dokumen Word.
2. Cara Mengedit Grafik Word yang Sudah Dibuat
Selain cara membuat grafik XY di Word yang benar, kamu juga perlu mengetahui tentang cara mengedit grafik tersebut. Sebab, terkadang ada beberapa pengguna yang baru menyadari kesalahannya setelah membuat grafiknya tersebut.
Berikut adalah cara yang bisa dilakukan untuk mengubah tampilan atau isi grafik yang sudah dibuat di Word:
- Arahkan kursor menuju ke halaman grafik, lalu klik tombol kanan mouse untuk masuk ke menu “Edit Data”.
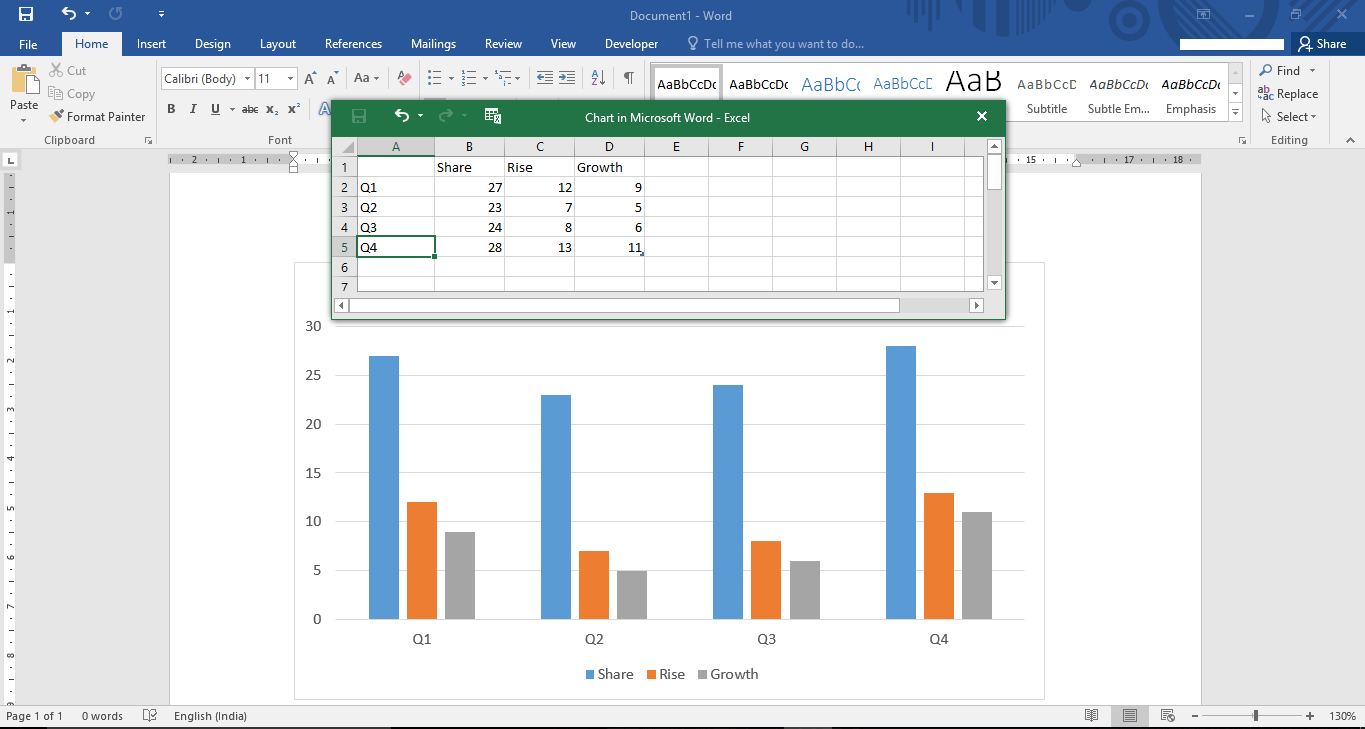
- Setelah masuk ke menu tersebut, maka layar akan menunjukkan tampilan tabel Excel yang berisi data-data dalam grafikmu.
- Lakukan perubahan data jika kesalahan memang ada pada datanya dan lakukan perubahan format jika yang salah adalah format grafiknya.
- Klik tombol “Close” dan perubahan tersebut sudah tersimpan secara otomatis.
3. Cara Memasukkan Grafik dari Excel ke Lembar Kerja Word
Tak jarang dari beberapa pengguna yang harus memasukkan grafik pada Excel ke dalam lembar kerja Word untuk kelengkapan dokumen yang sedang dibuatnya. Meski begitu, tidak semua pengguna mengetahui cara memasukkan grafik dari Excel ke Word yang benar.
Untuk itu, di sini kami juga akan membagikan informasi terkait cara memasukkan grafik dari lembar kerja Excel ke Word, yaitu:
- Buka aplikasi Microsoft Excel dan pilih salah satu data maupun grafik yang akan dipindahkan ke lembar kerja Word.
- Kemudian, salin grafik tersebut dengan menekan tombol “Copy” atau “CTRL + C” secara bersamaan.
- Setelah menyalin grafiknya, buka aplikasi Microsoft Word dan arahkan kursor menuju ke halaman yang sesuai kebutuhan.
- Klik tombol “Paste” atau “CTRL + V” secara bersamaan untuk menempelkan grafik tersebut.
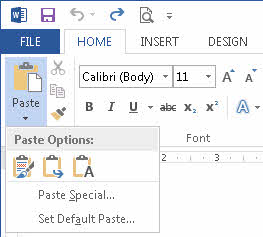
- Setelah itu, atur data grafik yang telah dipindahkan dengan masuk ke menu “Design” dan tekan simbol tabel atau “Edit Data”.
- Selesai. Grafik dari Excel berhasil dipindahkan ke lembar kerja Word.
4. Cara Membuat Bagan Organisasi di Word
Sama pentingnya dengan cara membuat grafik XY di Word, cara ini juga perlu diketahui oleh sebagian besar pengguna Word, terutama para mahasiswa dan mahasiswi yang tergabung dalam suatu organisasi tertentu. Berikut cara mudah untuk membuat bagan organisasi di Word yang tepat:
- Langkah pertama yang harus dilakukan tentu membuka aplikasi Microsoft Word yang sudah terpasang di perangkatmu.
- Setelah itu, klik opsi “Blank Document” dan masuk ke menu “Insert” pada menu bar aplikasi.
- Pada menu tersebut, pilih submenu “SmartArt” dan opsi “Hierarchy” untuk memilih desain struktur yang sesuai kebutuhan.
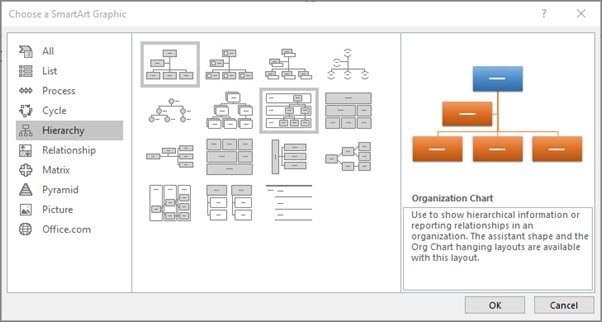
- Masukkan struktur organisasi dan nama jabatan yang sesuai data dan pastikan jangan sampai ada kesalahan pada saat mengisi data ini.
- Jika ingin menambahkan kolom baru pada bagan yang telah dibuat tersebut, klik menu “Design” dan opsi “Add Shape”.
- Sementara untuk mengubah desain bagan menjadi lebih menarik, klik menu “Design” dan “Colors” atau “Fonts”.
Jenis-Jenis Grafik di Microsoft Word
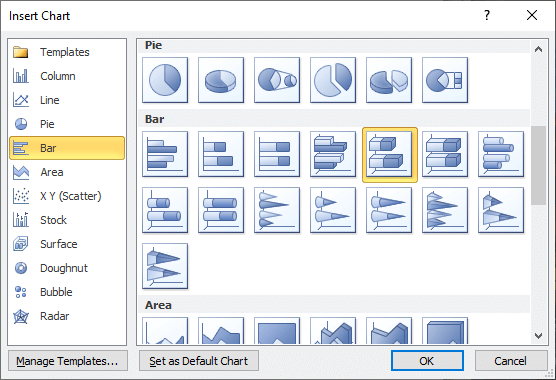
Microsoft Word tidak hanya menyediakan jenis grafik XY saja, tapi juga menyediakan beragam jenis grafik penting lainnya. Masing-masing grafik ini memiliki fungsi dan bentuk yang berbeda-beda. Untuk itu, mari kita mengenal setiap jenis grafik yang ada di Microsoft Word berikut ini:
1. Grafik Garis
Sesuai dengan namanya, jenis grafik ini dapat menampilkan suatu garis yang dihubungkan dari satu titik ke titik lain, untuk menunjukkan perubahan angka dari waktu ke waktu. Tak sedikit dari para pelaku usaha yang memakai grafik ini untuk menampilkan peningkatan dan penurunan labanya.
2. Grafik Kolom
Berbeda dengan jenis grafik yang sebelumnya, untuk grafik kolom sendiri akan menggunakan batang vertikal yang bisa mendukung berbagai jenis data yang beda. Kendati demikian, grafik ini hanya bisa digunakan untuk membandingkan beberapa data tertentu.
3. Grafik Batang
Jika grafik kolom menggunakan batang vertikal, untuk grafik batang menggunakan batang berbentuk horizontal yang dapat memuat banyak data sekaligus. Jadi, tidak mengherankan jika jenis grafik ini sering digunakan oleh para pengguna Word.
4. Diagram Pie (Grafik Lingkaran)
Umumnya, grafik yang berbentuk lingkaran ini digunakan untuk memudahkan para pembaca dalam membandingkan satu variabel dengan variabel lainnya. Selain itu, masing-masing bagian yang ada di grafik ini biasanya juga tersaji dalam nilai persentase.
Cara membuat grafik XY di Word tidak kalah mudah dengan cara membuat grafik di Excel. Karena sekarang kamu sudah tahu bagaimana cara tepat untuk melakukannya, jadi kamu tidak perlu merasa kesulitan lagi untuk membuat jenis grafik ini.