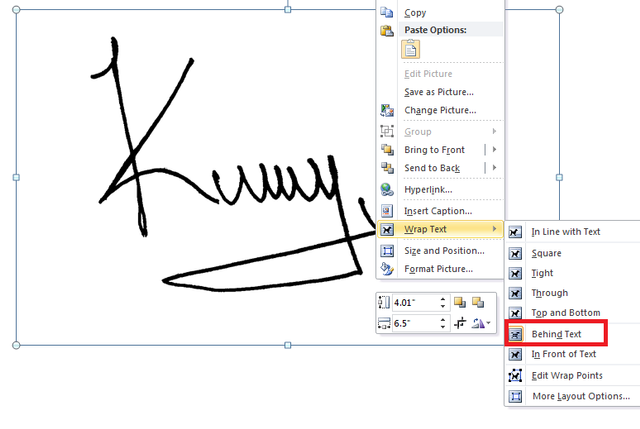Jika kamu ingin memasukkan tanda tangan ke Word, kamu tidak bisa melakukannya dengan sembarangan. Bisa jadi, foto tanda tangan yang dimasukkan akan terlihat buruk di hasil print. Untuk itu, sesuaikan dengan memanfaatkan cara mengedit tanda tangan di Word yang sudah kami siapkan.
Ada beberapa langkah yang perlu untuk diikuti dalam membuat sebuah tanda tangan di MS Word. Langkah-langkah ini perlu diikuti supaya tanda tangan yang dimasukkan ke halaman Word terlihat rapi dan profesional.
Cara Mengedit Tanda Tangan di Word 2010 ke Atas
Di dalam cara memasukkan tanda tangan ini, penulis memanfaatkan aplikasi Microsoft Office 2016. Langkah-langkah pada versi ini relevan untuk digunakan pada versi 2010 hingga versi yang paling baru.
Selain memanfaatkan aplikasi Word, kamu membutuhkan bantuan kamera HP di cara membuat tanda tangan ini. HP digunakan untuk memotret tanda tangan dan mengirimkan hasil jepretan tersebut ke komputer.
Jika komputer dan HP sudah disiapkan, ikuti cara membuat tanda tangan di Word berikut ini.
1. Foto Tanda Tangan

Hal pertama yang perlu untuk dilakukan adalah mengambil foto tanda tangan. Buat tanda tangan di bagian tengah kertas berwarna putih. Mudahnya, kamu bisa memanfaatkan kertas HVS untuk melakukannya.
Jika membutuhkan, kamu bisa menambahkan stempel di tanda tangan yang kamu buat. Warna bolpoin yang digunakan tidak harus hitam, bolpoin dengan warna biru atau warna lainnya juga bisa kamu manfaatkan.
Setelah selesai menulis tanda tangan, foto dengan menggunakan kamera HP milikmu. Dalam mengambil foto, usahakan tidak ada bayangan yang menutupi sebagian atau bahkan keseluruhan tanda tangan. Hasil foto kemudian dikirim ke laptop atau PC yang kamu gunakan.
Kamu bisa mengirimnya dengan metode yang kamu sukai, seperti memanfaatkan kabel USB, bluetooth, Google Drive, E-Mail, atau metode lainnya. Agar tidak lupa dengan lokasi dari tanda tangan ini, simpan file di sebuah folder khusus.
Folder tersebut bisa diberi nama “Tanda Tangan” atau nama lainnya yang membuat kamu mudah mencari folder ini.
2. Membuat Text Box
Cara mengedit tanda tangan di Word dilanjutkan dengan membuat sebuah Text box di halaman Word. Seperti yang kita ketahui, bahwa tanda tangan memiliki tulisan di bagian atas dan bawahnya. Ada lokasi dan tanggal di bagian atas dan ada nama lengkap penandatangan di bagian bawah.
Jika tanda tangan berlokasi di sebelah kiri halaman, kamu bisa membuat tulisan-tulisan tersebut dengan mudah. Namun, untuk membuatnya berada di sebelah kanan halaman, kamu memerlukan langkah ekstra untuk membuat tulisan-tulisan tersebut terlihat rapi.
Agar bisa rapi, kamu bisa memanfaatkan Text Box, dengan langkah-langkah sebagai berikut:
- Masuk ke menu “Insert”.
- Klik “Text Box”.
- Pilih “Simple Text …”.
- Pindahkan Text Box ke lokasi tanda tangan.
- Tulis lokasi dan tanggal.

- Klik “enter” sebanyak 3x untuk membuat ruang tanda tangan, lalu tulis nama lengkap.
- Sesuaikan font dan ukuran supaya sama dengan yang digunakan pada teks di atasnya.
- Klik Text Box, lalu masuk ke menu “Shape Format”.
- Klik “Shape Outline”.
- Klik “No Outline”.
- Sesuaikan kembali posisi Text Box.
3. Memasukkan Foto ke Word
Selanjutnya, masukkan foto tanda tangan ke dalam Microsoft Word. Cara memasukkan tanda tangan di Word adalah sebagai berikut:
- Masuk ke menu “Insert”.
- Klik “Pictures”.
- Klik “This Device”.
- Cari lalu klik foto tanda tangan yang sudah disimpan di folder khusus.
- Klik “Insert”.

Dengan ini, foto tanda tangan sudah masuk ke dalam halaman Word. Sesuaikan foto tersebut dengan langkah-langkah berikut:
- Klik kanan pada foto.
- Klik “Crop”.
- Tarik titik-titik ke dalam foto untuk menghilangkan bagian-bagian yang tidak perlu.
- Jika sudah, klik halaman Word.
- Sesuaikan ukuran tanda tangan.
4. Menghilangkan Background
Pada tahap ini, kamu akan menemukan bahwa backgorund foto memiliki warna yang tidak selaras dengan warna putih halaman Word. Jika berada di situasi ini, kamu tidak perlu khawatir, karena warna tersebut bisa diatur atau dihilangkan supaya memiliki warna yang sama dengan halaman.
Cara menghilangkan background tanda tangan di Word adalah dengan mengatur tingkat kecerahan foto. Itulah mengapa kami menyarankan untuk mengambil tanda tangan yang ada di sebuah kertas putih tanpa terkena bayangan.
Cara mengedit tanda tangan di Word supaya background foto selaras dengan halaman adalah sebagai berikut:
- Klik foto tanda tangan.
- Masuk ke menu “Picture Format”.
- Klik “Corrections”.

- Pilih opsi koreksi yang membuat background menyatu dengan halaman, namun tanda tangan tetap terlihat dengan jelas.
Biasanya, opsi yang digunakan adalah Brightness +40 dan Contrast -40 atau Brightness +40 dan Contrast -20. Untuk mengatur koreksi secara manual, kamu bisa memilih opsi “Picture Correction Options”. Di fitur ini, kamu bisa mengatur Brightness, Contrast, dan Sharpness secara manual.
5. Menimpa Teks Dengan Tanda Tangan
Sekarang adalah waktunya untuk menggabungkan foto dengan Text Box yang sebelumnya sudah dibuat. Supaya foto dan tanda tangan dapat menyatu dengan halus, gunakan cara mengedit tanda tangan di Word berikut ini:
- Klik foto tanda tangan.
- Masuk ke menu “Picture Format”.
- Klik “Wrap Text”.
- Pilih “In Front …”.

- Geser gambar ke posisi Text Box.
- Atur ukuran gambar untuk menghasilkan ukuran yang proporsional.
Dalam pengaturan ini, kamu bisa mengatur sebagian garis di tanda tangan menimpa nama lengkap atau tanggal. Hal ini dilakukan untuk membuat tanda tangan terlihat senatural mungkin, meskipun hanya merupakan sebuah foto.
Tidak masalah ketika gambar membuat tulisan menjadi terpotong, karena masalah ini akan diatasi di sub bab selanjutnya. Namun, maka jangan dipaksa jika tidak bisa menindih tulisan di Text Box. Tetap usahakan supaya tanda tangan terlihat memiliki ukuran yang proporsional.
6. Menjadikan Tanda Tangan Jadi Transparan
Pada sub bab sebelumnya, terdapat sebuah masalah yaitu tulisan di Text Box tertindih dengan bagian warna putih dari foto tanda tangan. Masalah ini dapat diatasi dengan memanfaatkan cara membuat tanda tangan di Word transparan di sub bab ini.
Microsoft Word sendiri sudah menyiapkan sebuah fitur untuk menyeleksi warna tertentu di dalam foto, lalu membuat warna tersebut menjadi transparan. Di tutorial ini, warna yang akan diseleksi untuk menjadi transparan adalah warna putih dari foto tanda tangan.
Cara mengubah tanda tangan di Word menjadi transparan adalah sebagai berikut:
- Klik foto tanda tangan.
- Masuk ke menu “Picture Format”.
- Pada bagian “Adjust”, klik “Color”.
- Klik “Set Transparent …”.

- Klik bagian putih dari foto tanda tangan.
- Sesuaikan ukuran tanda tangan.
Dengan ini, kamu berhasil membuat sebuah tanda tangan di MS Word. Tanda tangan yang kamu buat seharusnya sudah tidak memiliki background dan tertata dengan rapi.
Cara mengedit tanda tangan di Word tersebut dapat digunakan untuk memasukkan tanda tangan tanpa background foto. Background dapat hilang hanya dengan memanfaatkan fitur-fitur bawaan dari aplikasi office ini.