Kamu mau membuat kartu ucapan sendiri? Tinggal pakai cara membuat kartu ucapan di Word, yang mudah dilakukan dan pastinya sangat menghemat biaya. Daripada harus beli atau pesan kepada orang lain.
Bagi yang sudah terbiasa menggunakan MS Word, tidak akan kesulitan untuk membuat berbagai jenis kartu karena familiar dengan fitur-fitur pada aplikasi tersebut. Mau tahu bagaimana mudahnya menghasilkan kartu-kartu unik versi sendiri di program tersebut?
Cara Membuat Kartu Ucapan di Word Secara Manual
Membuat kartu ucapan di Word dengan desain sendiri, bisa dilakukan dengan mudah. Hanya saja waktu pengerjaannya lebih lama, tapi akan sangat memuaskan karena akan menjadi kartu original yang tidak pasaran. Berikut ini cara membuatnya.
- Aktifkan komputer atau laptop kamu
- Pilih aplikasi Microsoft Word, lalu buka new document
- Tentukan ukuran kartu dengan memilih menu page layout
- Klik pada menu margin, untuk mengatur jarak bagian luar kartu. Kemudian pilih size dan klik pada ukuran kertas kartu yang diinginkan
- Selanjutnya pilih menu orientation untuk memastikan kartu dicetak dalam tampilan horizontal atau vertikal
- Jika pengaturan selesai,pilih menu insert dan klik pada logo shape. Pilih bentuk shape yang dibutuhkan untuk mempercantik isi kartu, lalu tampilkan di halaman kartu
- Atur posisi shape sesuai keinginan, lalu klik kanan pada shape yang sudah muncul dan pilih format shape untuk mengatur warnanya
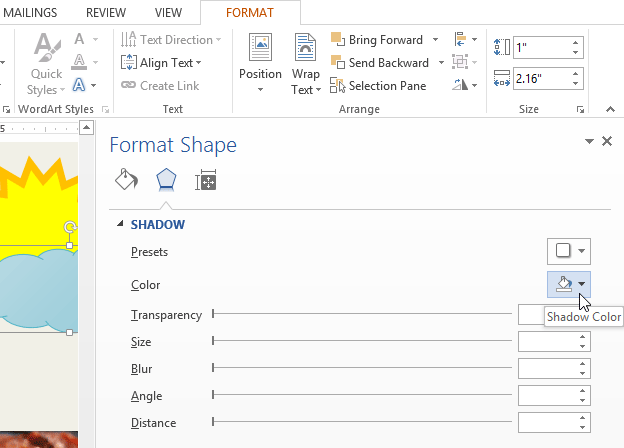
- Setelah itu, kalau mau menambahkan gambar tertentu yang sudah tersimpan di folder penyimpanan perangkat klik menu insert dan pilih picture
- Pilih gambar yang akan dimasukkan ke dalam desain kartu, lalu klik tombol insert
- Atur posisi gambar dengan menggunakan mouse, sampai menemukan posisi terbaik.
- Untuk pengaturan warna kartu, klik menu page layout lalu pilih opsi page color dan pilih warna yang diinginkan
- Setelah selesai semua pengaturan kartu, saatnya membuat tulisan dengan memilih menu insert dan klik pada opsi text box
- Ketik tulisan yang diinginkan pada box yang muncul, lalu block tulisan dan klik menu home untuk memilih jenis tulisan, ukuran tulisan, dan desain tulisan.
- Tempatkan tulisan di posisi yang diinginkan
- Cek kembali hasil karya kartu kamu yang sudah menerapkan cara membuat kartu ucapan di Word, untuk memastikan tidak ada kesalahan.
- Simpan kartu dengan format yang diinginkan, bisa dalam bentuk doc untuk mempermudah pengaturan ulang dan bisa juga dalam bentuk JPEG kalau mau langsung dicetak
Membuat desain kartu ucapan sendiri, akan jauh lebih memuaskan ketimbang menggunakan template yang sudah ada. Kamu dapat berkreasi semaksimal mungkin, untuk menghasilkan sebuah kartu yang siap dikirim kepada siapa saja.
Cara Membuat Kartu Ucapan di Word Pakai Template
Ada juga cara membuat kartu ucapan di Word 2010 dan versi lainnya, dengan memanfaatkan template yang sudah ada pada aplikasi Word. Prosesnya akan lebih mudah karena tinggal mengganti tulisan pada template, dengan tulisan yang kamu inginkan.
- Buka laptop atau komputer kamu, kemudian pilih aplikasi Word yang tersedia
- Pilih menu file di pojok kanan atas halaman dan klik opsi new
- Ketik cards pada kolom pencarian di sisi atas halaman yang muncul lalu klik tombol enter
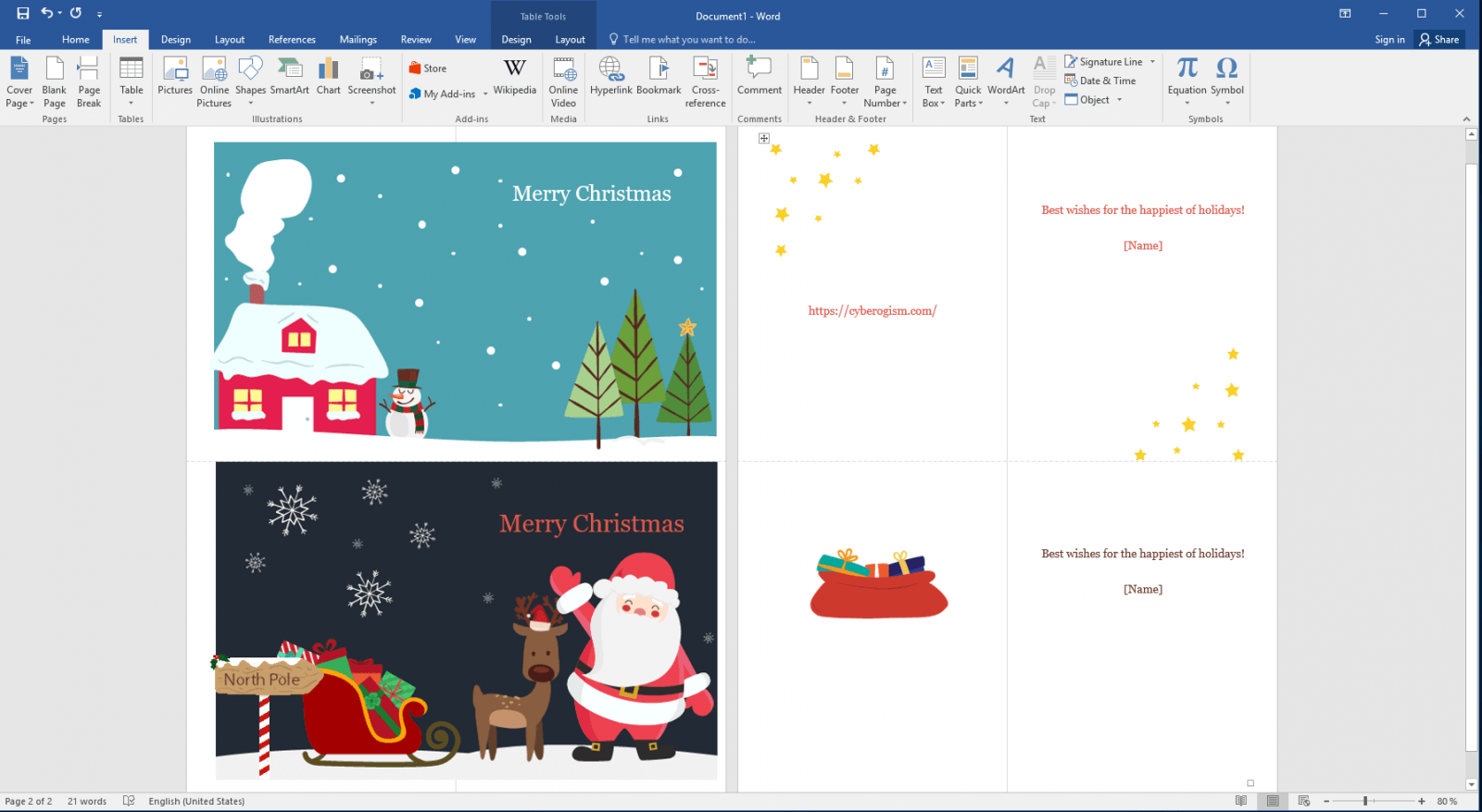
- Klik salah satu gambar yang muncul, cek spesifikasi dari gambar. Mulai dari ukuran dan informasi lainnya
- Kalau sudah sesuai, klik tombol create dan tunggu halaman editing yang muncul
- Klik kanan pada tulisan yang ada di halaman kartu untuk mengganti tulisan sesuai yang diinginkan.
- Jika tidak ada tulisan yang ingin diganti, maka kamu dapat langsung memilih menu print untuk mencetak kartu tersebut.
Penggunaan cara ini biasanya dipilih untuk membuat kartu ucapan umum saja yang diberikan kepada banyak orang. Sehingga tidak terlalu spesifik mengganti tulisan untuk ditambahkan nama-nama orang tertentu.
Cara Membuat Kartu Ucapan di Word Modifikasi Template
Cara yang juga dapat dipakai untuk membuat kartu ucapan melalui aplikasi Word adalah, dengan memanfaatkan template tersedia kemudian memodifikasinya sesuai keinginan. Caranya yaitu:
- Buka MS Word pada komputer atau laptop
- Klik menu file dan pilih Thankyou Cards
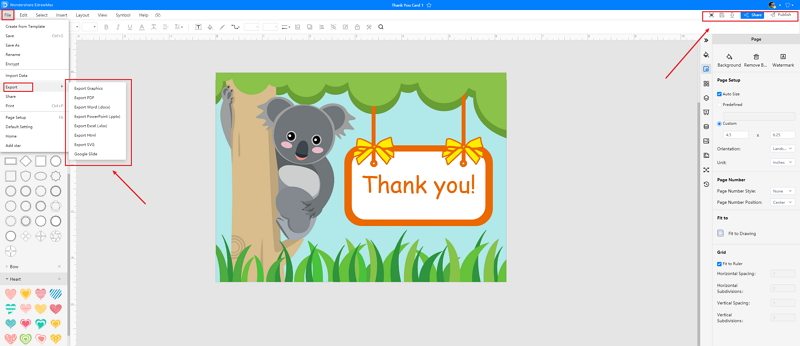
- Tunggu sampai halaman kartu muncul, lalu lakukan pengaturan sendiri dengan mengganti gambar dengan memanfaatkan menu insert dan pilih picture
- Kalau mau menambahkan shape, tinggal pilih insert dan klik shape
- Sedangkan untuk menambahkan tulisan, klik insert dan pilih text box
Kalau menggunakan cara yang satu ini, kamu tinggal mengikuti desain template yang sudah ada dan mengganti bagian yang tidak sesuai. Akan cukup menghemat waktu, apalagi kalau mau membuat kartu dalam jumlah banyak dalam waktu singkat.
Cara Mencetak Kartu Ucapan di Word
Mencetak kartu ucapan adalah langkah selanjutnya ketika desain kartu sudah selesai, lengkap dengan isinya. Masih melalui aplikasi MS Word pada laptop maupun komputer, hanya melanjutkan cara membuat kartu ucapan di Word yang sudah dilakukan sebelumnya.
- Pastikan mesin printer sudah menyala dan terkoneksi dengan perangkat komputer
- Buka dokumen kartu yang sudah dibuat sebelumnya melalui MS Word
- Pilih menu print dan cek komposisi kartu di halaman cetak yang akan muncul di sisi kanan lembaran print
- Masukkan kertas yang dipilih sebagai media pencetakan kartu, pada posisi tepat di mesin printer
- Tentukan jumlah kartu yang akan dicetak, dengan menulis angkanya pada box copies yang tersedia
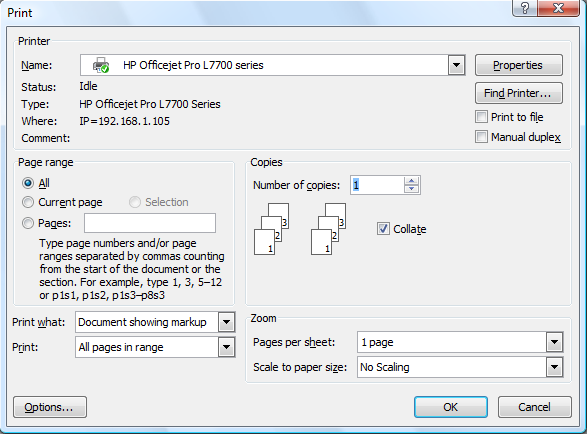
- Cek kembali margin dan tampilan kartu horizontal atau vertikal pada perintah yang muncul
- Pastikan jenis kertas pada box paper yang tersedia
- Setelah semuanya selesai diatur pada halaman print tersebut, klik tombol print dan kartu akan dicetak sesuai keinginan kamu.
Pilihan Cara Membuat Kartu Selain di Word
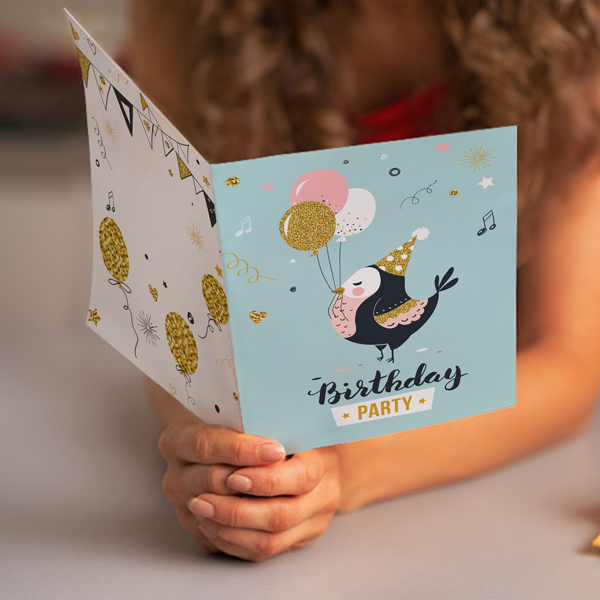
Selain memanfaatkan MS Word untuk membuat kartu, ada beberapa pilihan lain bisa digunakan asalkan kamu paham cara memanfaatkannya. Apa saja pilihannya?
1. Microsoft Power Point
Dengan menggunakan Power Point, kamu juga dapat membuat kartu ucapan lebih mudah dan menarik. Bahkan untuk fitur tersedia akan lebih lengkap kalau dibandingkan dengan cara membuat kartu ucapan di Word sehingga saat membuat akan lebih nyaman dan puas.
2. Aplikasi Canva
Canva saat ini dikenal sebagai salah satu aplikasi pembuatan berbagai jenis karya seni, salah satunya kartu ucapan. Pembuatan kartu di aplikasi ini, dapat menggunakan template yang tersedia maupun custom sesuai desain sendiri.
Bedanya dengan aplikasi pada Microsoft adalah, fiturnya jauh lebih lengkap dan bisa disinkronisasikan langsung untuk pengiriman kartu secara online ke berbagai alamat email, nomor WA, dan lainnya.
3. Kartu Online
Kamu juga dapat memilih pembuatan kartu ucapan langsung di aplikasi online yang saat ini banyak tersedia selain Canva. Buka aplikasinya, buat kartu yang diinginkan, lalu kirim ke penerima langsung dari aplikasi tersebut.
Sudah paham tentang bagaimana cara membuat kartu ucapan di Word? Saatnya bagi kamu untuk mencobanya sendiri, hasilkan kartu ucapan menarik untuk orang-orang terdekat kamu. Selamat mencoba.

