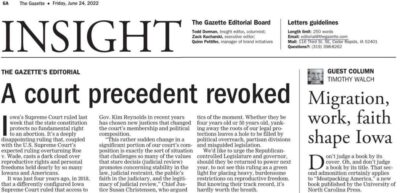Penasaran bagaimana caranya editor koran menghasilkan teks yang memiliki lebih dari satu kolom? Caranya adalah dengan memanfaatkan fitur Column. Terdapat sejumlah cara membuat kolom koran di Word yang bisa kamu coba.
Dengan cara-cara ini, setiap pengguna aplikasi Microsoft Word bisa mengetik sebuah dokumen dengan gaya yang mirip dengan sebuah koran. Simak cara-caranya di bawah ini:
Cara Membuat Kolom Koran di Word 2010 ke Atas
Terdapat sejumlah pengaturan yang bisa digunakan untuk menghasilkan dokumen dengan kolom layaknya sebuah koran. Pengaturan-pengaturan tersebut, antara lain:
1. Menerapkan Satu Gaya Kolom ke Seluruh Isi Dokumen
Teknik paling standar pada fitur kolom ini adalah menerapkan satu gaya yang sama untuk seluruh isi dokumen. Misalnya seluruh isi dokumen menggunakan gaya 2 kolom atau 3 kolom. Untuk melakukannya, ikuti langkah-langkah membuat kolom koran berikut ini:
- Klik Layout.
- Klik Columns.
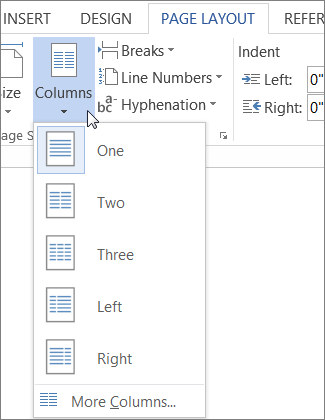
- Klik salah satu opsi Columns.
2. Menerapkan Kolom ke Paragraf Tertentu
Jika ingin menerapkan satu gaya kolom ke paragraf tertentu saja, MS Word memungkinkan untuk melakukannya. Kamu juga bisa memanfaatkan cara ini untuk menghasilkan dokumen dengan gaya kolom yang berbeda-beda di setip bagiannya.
Cara membuat kolom koran di Word khusus paragraf tertentu saja, yaitu:
- Blok salah satu atau beberapa paragraf.
- Klik Layout.
- Klik Columns.
- Klik salah satu opsi Columns.
Jika ingin menghasilkan dokumen dengan gaya kolom yang berbeda-beda, terapkan langkah di atas pada setiap bagian dokumen satu-persatu dengan gayanya masing-masing.
3. Membuat Kolom Koran Dengan Jumlah atau Gaya Khusus
Apakah kamu tidak menemukan gaya kolom yang dicari dari menu Colomns? Jika tidak menemukanya, gunakan opsi custom yang ada di lokasi paling bawah dari halaman ini. Untuk memanfaatkan fitur ini, gunakan cara membuat kolom di Word berikut ini:
- Blok salah satu atau beberapa paragraf. Tanpa melakukan blok juga bisa.
- Klik Layout.
- Klik Columns.
- Klik More Columns.
- Pada Number of Columns, ganti angka sesuai dengan jumlah kolom yang diinginkan.
- Centang Equal Column Width.
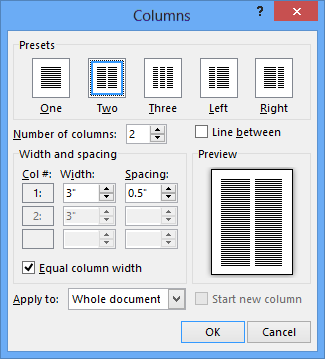
- Klik OK.
4. Menerapkan Kolom Dengan Porsi yang Tidak Imbang
Untuk menghasilkan paragraf dengan dua kolom dan salah satunya memiliki porsi yang lebih besar dari pada kolom yang satu, kamu bisa menggunakan opsi Right Column atau Left Column.
Cara membuat kolom koran di MS Word yang tidak imbang adalah sebagai berikut:
- Blok salah satu atau beberapa paragraf. Tanpa melakukan blok juga bisa.
- Klik Layout.
- Klik Columns.
- Klik Right atau Left.
Jika ingin menerapkan fitur kolom koran dengan kelebaran tertentu, ikuti cara membuat kolom koran di Word berikut ini:
- Blok salah satu atau beberapa paragraf. Tanpa melakukan blok juga bisa.
- Klik Layout.
- Klik Columns.
- Klik More Columns.
- Pada Number of Columns, ganti angka sesuai dengan jumlah kolom yang diinginkan.
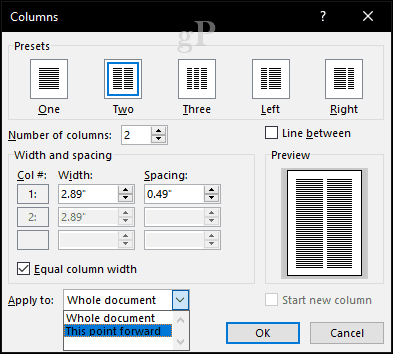
- Hilangkan centang Equal Column Width.
- Atur kelebaran tiap bagian.
- Klik OK.
5. Menambahkan Garis Pembatas Antar Kolom
Fitur Columns dilengkapi dengan opsi untuk menambahkan satu garis di antara kolom satu dengan kolom yang lain. Garis pembatas ini dapat ditambahkan dengan memanfaatkan cara membuat kolom koran pada MS Word berikut ini:
- Blok salah satu atau beberapa paragraf. Tanpa melakukan blok juga bisa.
- Klik Layout.
- Klik Columns.
- Klik More Columns.
- Pada Number of Columns, ganti angka dengan jumlah 2 atau lebih.
- Centang Line Between.
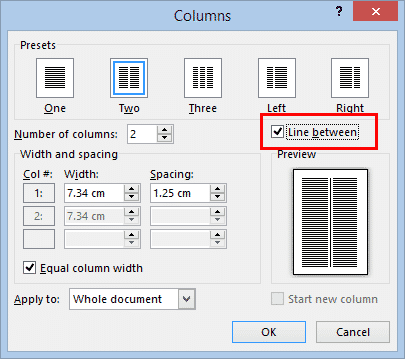
- Klik OK.
Cara Membuat Kolom Koran di Word 2007
Berbeda dengan berbagai versi MS Word yang lebih baru, ada sejumlah penamaan dan lokasi fitur yang berbeda pada versi 2007. Sehingga, cara dalam membuat kolom koran akan berbeda dengan versi yang lebih baru, yang mana dapat dipelajari di bawah ini:
1. Menerapkan Satu Model Kolom ke Seluruh Isi Dokumen
Langkah-langkah di bawah ini digunakan untuk menghasilkan sebuah dokumen dengan fitur kolom koran yang sama. Cara membuat kolom koran di Microsoft Word 2007 adalah sebagai berikut:
- Klik halaman dokumen.
- Klik Page Layout.
- Klik Columns.
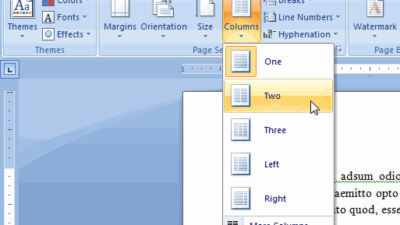
- Klik salah satu opsi Columns.
Langkah ini membuat seluruh isi dari dokumen menggunakan satu opsi kolom.
2. Menerapkan Kolom ke Paragraf Tertentu
Jika kamu ingin menerapkan kolom ke paragraf tertentu saja, tindakan ini bisa untuk dilakukan. Cara ini juga bisa digunakan untuk menghasilkan dokumen dengan gaya kolom di setiap paragraf yang berbeda-beda.
Cara untuk melakukannya adalah dengan mengedit setiap paragraf satu-persatu. Blok salah satu paragraf, lalu berikan fitur kolom ke paragraf tersebut. Pindah ke paragraf lainnya, blok paragraf tersebut, lalu berikan opsi kolom yang berbeda ke paragraf tersebut.
Langkah tersebut bisa diaplikasikan secara berbeda-beda ke masing-masing paragraf yang ada di dalam dokumen. Jika diringkas, cara membuat kolom koran di Word khusus paragraf tertentu, yaitu:
- Blok salah satu atau beberapa paragraf.
- Klik Page Layout.
- Klik Columns.
- Klik salah satu opsi Columns.
Dengan ini, yang gaya kolomnya berubah hanyalah satu atau beberapa paragraf saja.
3. Membuat Kolom Koran Dengan Jumlah atau Gaya Khusus
Jika pengguna MS Word 2007 menekan ikon Columns, maka opsi gaya kolom koran yang muncul hanyalah satu kolom, dua kolom, tiga kolom, kolom kiri, dan kolom kanan.
Jika ingin membuat kolom custom yang memiliki jumlah kolom lebih banyak dari opsi tersebut, maka gunakan fitur More Columns yang ada di lokasi paling bawah dari halaman ini. Untuk memanfaatkan fitur ini, gunakan cara membuat kolom koran di Word berikut ini:
- Blok salah satu atau beberapa paragraf. Tanpa melakukan blok juga bisa.
- Klik Page Layout.
- Klik Columns.
- Klik More Columns.
- Pada Number of Columns, ganti angka sesuai dengan jumlah kolom yang diinginkan.
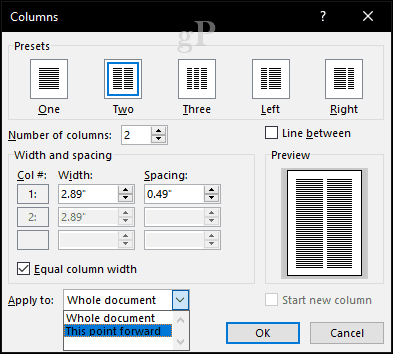
- Centang Equal Column Width.
- Klik OK.
4. Menerapkan Kolom Dengan Porsi yang Tidak Imbang
Secara default, fitur kolom akan menghasilkan pembagian dengan porsi yang imbang. Jika ingin membuat paragraf dengan dua kolom dan salah satu kolom memiliki porsi yang lebih besar dari pada yang satu, gunakan opsi Right atau Left.
Cara untuk menggunakan opsi Right atau Left adalah sebagai berikut:
- Blok salah satu atau beberapa paragraf. Tanpa melakukan blok juga bisa.
- Klik Page Layout.
- Klik Columns.
- Klik Right atau Left.
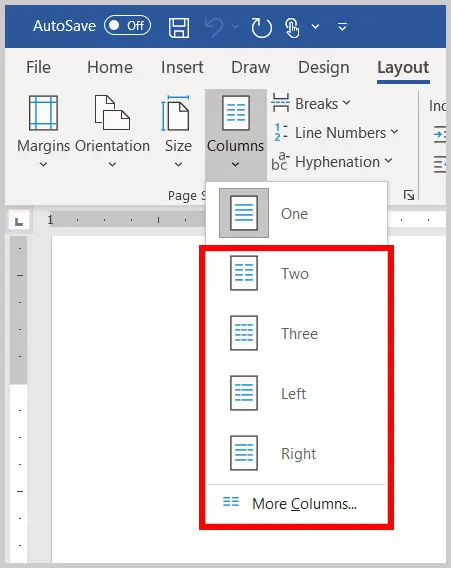
Jika ingin menerapkan fitur kolom koran dengan kelebaran tertentu, ikuti langkah-langkah sebagai berikut:
- Blok salah satu atau beberapa paragraf. Tanpa melakukan blok juga bisa.
- Klik Page Layout.
- Klik Columns.
- Klik More Columns.
- Pada Number of Columns, ganti angka sesuai dengan jumlah kolom yang diinginkan.
- Hilangkan centang Equal Column Width.
- Atur kelebaran tiap bagian.
- Klik OK.
5. Menambahkan Garis Pembatas Antar Kolom
Kamu bisa menambahkan garis antar kolom tanpa menggunakan fitur Line di menu Objects. Caranya adalah dengan mengaktifkan opsi Line Between di dalam menu More Columns. Supaya memiliki garis pembatas, cara membuat kolom koran di Word 2007, yaitu:
- Blok salah satu atau beberapa paragraf. Tanpa melakukan blok juga bisa.
- Klik Page Layout.
- Klik Columns.
- Klik More Columns.
- Pada Number of Columns, ganti angka dengan jumlah 2 atau lebih.
- Centang Line Between.
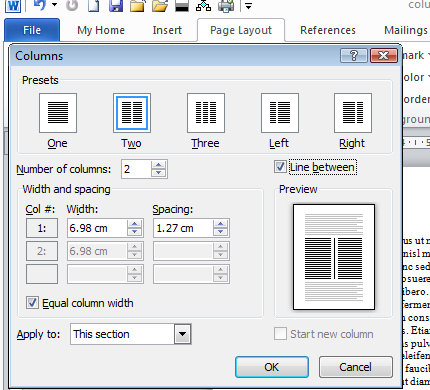
- Klik OK.
Dari ke-5 cara membuat kolom koran di Word, yang mana yang paling kamu butuhkan saat ini? Coba langsung terapkan pengaturan kolom tersebut ke dokumen yang sedang dibuat saat ini!