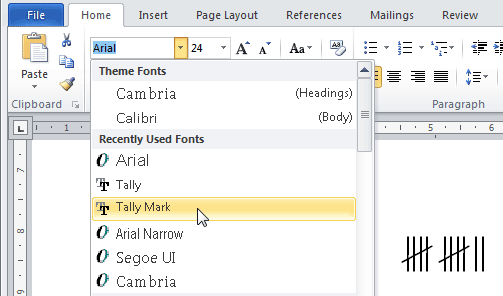Apakah kamu ingin membuat turus di Word dan tidak tahu caranya? Tidak perlu khawatir sebenarnya, karena cara membuat turus di Word sangat mudah. Kamu bisa membuatnya secara manual, atau menggunakan font khusus yang bisa kamu download secara gratis.
Memang, menggunakan turus akan memudahkan dalam menyimbolkan angka, utamanya angka yang berjumlah banyak. Selain di Word, turus juga acap digunakan di Excel, dan caranya sama-sama mudah. Jika kamu belum tahu, silakan simak cara-caranya di bawah ini.
Apa itu Turus?
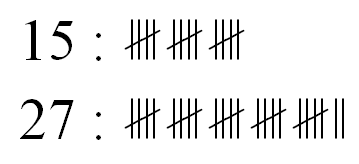
Pertama, kita akan membahas apa itu turus terlebih dahulu, karena ternyata banyak pengguna Word yang belum tahu tentangnya. Memang, ada banyak fungsi Word, yang saking banyaknya, sangat jarang yang tahu semuanya, bahkan untuk mereka yang hidup dengan Word sehari-hari.
Tidak bisa disalahkan memang, karena mereka menggunakan Word sesuai kebutuhan saja, biasanya hanya untuk mengetik dan mengolah kata. Jadi, tidak heran jika mereka tidak pernah bersentuhan sama sekali dengan yang namanya turus.
Jadi, apa sih yang dimaksud dengan turus? Bagaimana cara membuat turus di Word 2007? Turus, dalam bahasa Inggris, dikenal dengan Tally Mark. Pengertiannya adalah istilah untuk menggambarkan angka berupa simbol, untuk mempermudah pembaca memahaminya.
Turus ini digunakan untuk menggambarkan angka dalam simbol, terutama angka yang memiliki jumlah yang banyak. Biasanya, simbol yang digunakan dalam turus adalah garis vertikal atau horizontal, yang setiap kelipatan lima ditambahkan garis vertikal/horizontal atau diagonal.
Karena itulah, dalam Bahasa Indonesia, turus ini juga dapat dimengerti sebagai tiang. Dalam dunia nyata sendiri, kamu pasti pernah menggunakan turus ini, misalnya untuk menghitung hasil voting di papan tulis. Kamu cukup menulis huruf i kapital (I) sampai empat kali, sebelum dicoret dengan turus (IIII).
Berkat turus, kamu bisa menghitung hasil voting atau semacamnya dengan mudah. Cukup hitung saja turus yang ada, lalu kalikan lima. Jadi tidak perlu menghitung turus satu per satu, yang akan memakan waktu lebih lama.
Cara Membuat Turus di Word
Bagaimana sih cara membuat garis coret di Word yang paling mudah? Cara membuat turus di Word, Excel atau PowerPoint yang paling mudah dan cepat adalah dengan format teks Striketrough. Jadi, kamu hanya menulis garis empat (IIII) untuk kemudian menerapkan Striketrough.
Sebenarnya, caranya sama saja di setiap versi Word, namun agar lebih paham, kamu bisa cek cara-caranya di bawah ini.
1. Membuat Turus di Word 2007
Word 2007 masih banyak digunakan, meski terkesan jadul dibandingkan dengan versi yang terbaru. Banyak yang menilai bahwa Word 2007 lebih mudah dan ringan, mayoritas sesuai dengan Windows mereka yang memang masih lama.
Jika kamu menggunakan Word 2007 dan ingin membuat turus, pelajari langkah-langkahnya di bawah ini :
- Buka Microsoft Word, atau lembar kerja yang akan dimasukkan turus.
- Jika sudah, letakkan kursor di tempat yang kamu inginkan.
- Berikutnya ketik huruf i kapital sebanyak empat kali (IIII).
- Berikutnya blok atau highlight IIII.
- Jika sudah, klik tab Home, lihat di bagian Font dan klik ikon
abc.
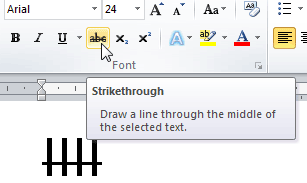
- Buat turus dengan langkah seperti di atas sampai selesai.
Bagaimana? Meski manual, caranya sangat mudah bukan? Kamu memang hanya bisa membuat garis vertikal untuk kemudian di-striketrough dengan garis horizontal. Kalau ingin membuat garis diagonal, maka harus menggunakan font khusus.
2. Membuat Turus di Word 2010
cara membuat turus di wordSekarang kita akan membahas bagaimana cara membuat turus di Word 2010, yang mana sangat mudah. Sebenarnya, caranya pun hampir sama dengan Word 2007, jika pun ada yang berbeda, mungkin letak menunya saja.
Jika kamu masih menggunakan Word 2010 dan ingin membuat turus dengan cepat dan mudah, simak tata caranya di bawah ini :
- Buka Microsoft Word.
- Letakkan kursor di lokasi yang ingin ditambahkan turus di dalamnya.
- Setelahnya ketik huruf i kapital sampai empat kali, yaitu seperti ini IIII.
- Jika sudah, silakan blok IIII, lalu klik tab Home > Font.
- Di bagian font, klik ikon
abcuntuk menerapkan turus.
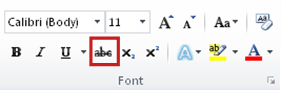
- Nanti, jadinya akan seperti ini
IIII, yang menerangkan bahwa turus tersebut merupakan simbol untuk angka 5. - Tambahkan turus sebanyak yang kamu butuhkan, dengan cara-cara seperti di atas.
Sama seperti Word 2007, kamu hanya bisa menggunakan garis horizontal untuk membuat turus secara manual. Jika ingin menggunakan garis diagonal, maka harus menggunakan font khusus, namanya adalah Tally Font atau Tally Mark Font.
3. Cara Membuat Turus di Word 2013, 2016 dan 2019
Terakhir, kita akan membahas bagaimana cara membuat turus di Word 2013, 2016 dan 2019. Caranya tidak jauh berbeda, bahkan sama seperti di atas. Namun, jika kamu pengguna baru dan belum terlalu familier dengan menu-menunya, bisa cek penjelasannya di bawah ini.
- Buka Microsoft Word 2013, 2016 atau 2019.
- Buat dokumen baru, atau muat dokumen yang sudah jadi.
- Setelah dokumen terbuka, letakkan kursor di bagian yang kamu inginkan.
- Setelahnya buat turus, dengan mengetik huruf i kapital sebanyak empat kali, yaitu IIII.
- Jika sudah, silakan blok atau beri highlight pada IIII, kemudian masuk ke tab Home.
- Lihat di bagian Font, dan klik
abc.
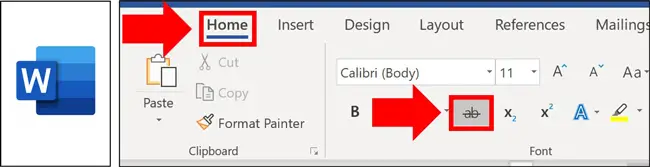
- Setelahnya IIII akan berubah menjadi
IIII, yang menunjukkan jumlah 5. - Selesai.
Cara Membuat Turus di Excel
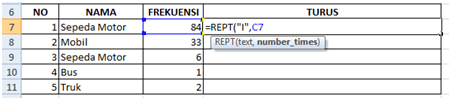
Cara membuat turus di Excel berbeda dengan Word, namun jangan khawatir, karena caranya sama mudahnya. Untuk membuat turus di Excel, kamu harus menggunakan rumus khusus. Jika kamu sudah membuat tabelnya dengan lengkap, dan hanya butuh menambahkan turus, simak cara-caranya berikut ini.
- Buka Microsoft Excel.
- Letakkan kursor di tabel (tempat turus).
- Setelahnya masukkan formula seperti ini =REPT(“I”,C3).
- C3 di atas merupakan nama sel di kolom frekuensi, yang akan dibuatkan turusnya. Jadi bisa berbeda-beda, tergantung letak sel frekuensi.
- Untuk membuat turus di baris berikutnya, cukup melakukan drag copy, yaitu letakkan kursor sampai muncul +, dan geret ke bawah.
- Selesai.
Cara Membuat Turus di Word Otomatis
Selain cara manual di atas, kamu juga bisa membuat turus secara otomatis di Word, yaitu menggunakan font khusus. Namun, font ini tidak akan tersedia di Word secara default, jadi kamu harus mengunduhnya sendiri ya.
Kamu bisa download font tersebut melalui link berikut :
- Tally Font
- Tally Mark Font
Adapun pedoman penulisan turus dengan font khusus adalah seperti ini :

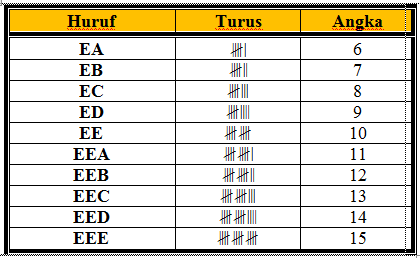
Berikut cara membuat turus dengan font khusus di Word :
- Buka dokumen, dan letakkan kursor di tempat yang kamu inginkan.
- Lihat pada tabel di atas, misalnya kamu ingin membuat turus yang menunjukkan jumlah 8, maka ketik EC.
- Selanjutnya blok EC, dan ubah jenis font menjadi Tally Mark.
- Selesai.
Cara membuat turus di Word adalah dengan cara manual (fitur Striketrough) atau otomatis (menggunakan font khusus). Karena belum tersedia sebelumnya, kamu harus download font tersebut dan memasukkannya di Word.