Kadang, saat membuat suatu dokumen resmi, kamu perlu memasukkan logo instansi atau perusahaan di dalam dokumen tersebut. Sayangnya, penambahan logo membuat dokumen tampak kurang profesional. Pelajari cara membuat logo transparan di Word dengan benar.
Dengan memahami caranya membuat logo transparan, kamu bisa menambahkan suatu logo tanpa mengurangi profesionalisme dokumen tersebut. Logo akan tampak lebih menyatu dengan dokumen dan terlihat alami. Dengan begitu, dokumen akan terlihat lebih bagus dan tidak norak.
Mempelajari caranya mengubah tampilan logo agar menjadi transparan sangat penting karena logo mempunyai peranan yang sangat penting bagi perusahaan. Apa saja peranannya? Bagaimana caranya memasukkan logo transparan ke dokumen di Microsoft Word?
Pentingnya Logo dalam Suatu Dokumen
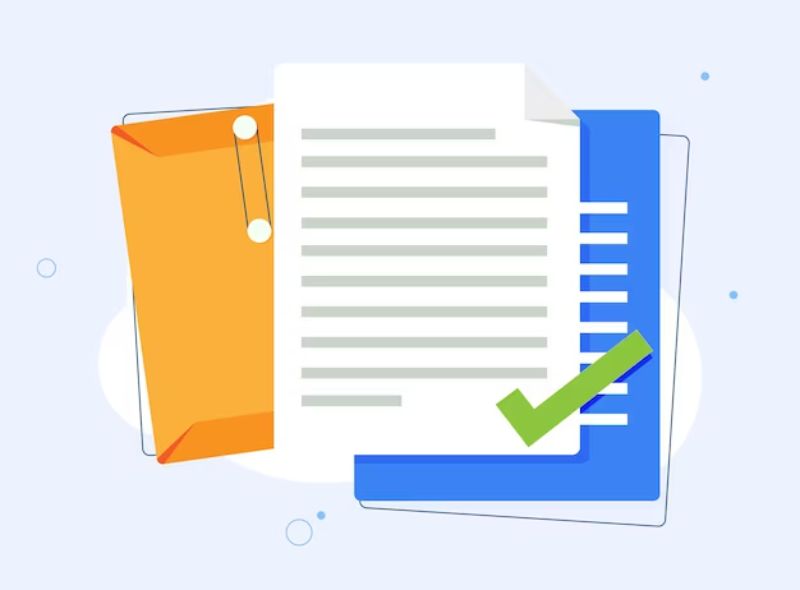
Logo bukan hanya suatu kombinasi tulisan dan gambar yang terlihat menarik. Logo adalah suatu identitas perusahaan yang membuat perusahaan berbeda dengan perusahaan yang lainnya. Berbagai perusahaan besar bahkan rela membayar mahal untuk mendapatkan logo yang paling istimewa.
Logo mempunyai berbagai peranan yang sangat penting untuk setiap perusahaan. Itulah sebabnya penting untuk memahami cara membuat logo transparan di Word. Tapi sebelumnya, pahami dulu peranan penting logo di bawah ini.
1. Wajah perusahaan
Konsumen akan mengingat suatu perusahaan hanya dengan melihat logonya. Misalnya, kamu akan langsung tahu sepatu merk Nike saat melihat logo ceklis dan produk dari Apple saat melihat logo apel. Logo juga bisa menonjolkan kesan tertentu, seperti maskulin, feminine, modern, atau klasik.
2. Untuk menarik perhatian
Logo bisa membantu perusahaan untuk menarik perhatian para konsumen. Perusahaan bisa menyampaikan visi pada para konsumen dengan menggunakan logo yang berkelas. Selain itu, logo juga bisa menonjolkan keunikan suatu perusahaan.
3. Identitas perusahaan
Saat menambahkan logo untuk anak perusahaan, induk perusahaan biasanya akan mempersiapkan suatu logo yang bisa membuat para konsumen menyadari keterkaitan keduanya. Meskipun anak perusahaan bergerak di bidang lain, logo yang mirip menyatukannya dengan induk perusahaan.
4. Membedakan dari kompetitor
Dalam dunia bisnis, pasti ada yang namanya kompetisi. Beberapa bisnis lain bisa jadi mempunyai produk yang serupa dengan yang kamu sediakan. Tapi jika produkmu lebih bagus dan terkenal, maka konsumen akan mencari produk yang menampilkan logo perusahaan milikmu.
Mengingat ada banyak sekali peran penting yang dimiliki oleh logo, tidak heran kalau logo harus dibuat dengan hati-hati dan tidak sembarangan. Selain itu, penting juga untuk menyampaikan logo dalam dokumen resmi perusahaan. Bagaimana cara memasukkan logo secara transparan?
Cara Membuat Logo Transparan Di Word
Ada beberapa cara yang bisa kamu lakukan untuk mengubah logo agar terlihat transparan dan menyatu dengan dokumen resmi yang kamu buat. Berikut ini beberapa langkah yang bisa digunakan sesuai dengan perangkat yang kamu pakai untuk mengedit dokumen resmi perusahaan.
1. Mengubah logo di Windows
Jika kamu menggunakan perangkat Windows untuk mengedit suatu dokumen dengan logo resmi di dalamnya, pastikan untuk mengikuti beberapa langkah berikut ini. Cara ini bisa diterapkan di versi Microsoft Word manapun yang terpasang di perangkat Windows milikmu.
- Buka dokumen resmi yang akan menerima tambahan logo, kemudian letakkan kursor di bagian yang akan diberi logo.
- Klik tab Insert di bagian atas kemudian klik Pictures di bagian Illustrations. Klik menu This Device untuk mengimport logo dari penyimpanan komputer.
- Cari logo yang akan dimasukkan ke dalam dokumen, double klik logo tersebut atau klik sekali saja kemudian klik tombol Insert.
- Logo akan muncul di lokasi yang dipilih tapi masih mempunyai warna latar belakang dan tidak bersifat transparan. Hal ini membuat logo terlihat kurang profesional.
- Klik pada logo untuk mengeditnya kemudian klik pada tab Picture Format di bagian atas jendela Microsoft Word.
- Pada bagian Adjust, klik menu Color untuk membuka berbagai pilihan warna yang tersedia. Di bagian paling bawah, ada tiga menu yang bisa dipilih, pilih menu Set Transparent Color.
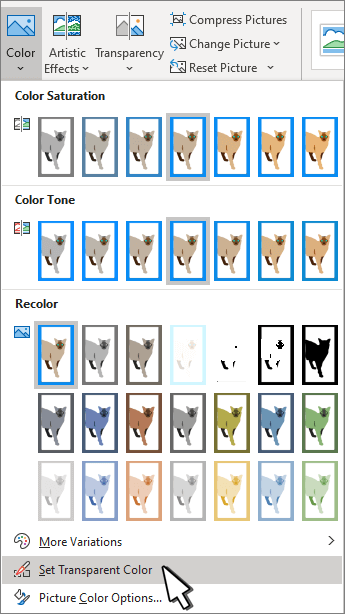
- Sebuah alat akan muncul dan siap digunakan untuk menghapus bagian tertentu. Klik pada bagian background atau sekitar logo atau bagian manapun yang diinginkan untuk membuat bagian tersebut menjadi transparan.
Cara membuat logo transparan di Word ini sangat mudah dilakukan. Setelah logo berubah menjadi transparan, kamu bisa melanjutkan proses pengeditan, misalnya memindahkan logo atau menyalin logo untuk diletakkan di posisi yang berbeda.
2. Mengubah logo di MacOS
MacOS merupakan jenis perangkat lain yang bisa kamu gunakan untuk membuat berbagai dokumen. Salah satunya adalah membuat dokumen resmi dengan tambahan logo di lokasi tertentu. Untuk menyisipkan logo dan membuatnya transparan, ikuti beberapa langkah berikut ini.
- Buka dokumen resmi yang akan diberi logo kemudian letakkan kursor di bagian yang akan diberi logo perusahaan.
- Buka folder tempat logo perusahaan tersimpan, klik pada logo yang akan dimasukkan ke dokumen, lalu seret logo ke dokumen yang sudah terbuka.
- Klik pada logo tersebut sehingga tab Format Gambar akan muncul di bagian atas. Klik tab Format Gambar kemudian pilih menu Transparansi yang muncul.
- Selanjutnya untuk membuat logo menjadi transparan, pilih salah satu menu transparansi atau pilih menu Opsi Transparansi Gambar yang ada di bagian bawah jika menu yang tersedia tidak sesuai dengan kebutuhan.
- Panel berjudul Format Gambar akan muncul di sebelah kanan, seret bagian transparansi ke kanan sehingga persentase transparansi bisa disesuaikan dengan kebutuhan.
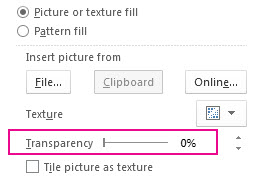
Dengan menggunakan cara membuat logo transparan di Word ini, kamu bisa mengubah persentase transparansi dari 0 sampai 100%. Jika memilih 0%, maka logo akan sepenuhnya terlihat sedangkan pengaturan 100% akan membuat logo sepenuhnya transparan.
3. Menggunakan fitur Watermark
Microsoft Word mempunyai sebuah fitur keren bernama Watermark yang bisa digunakan untuk menambahkan watermark berupa tulisan atau gambar ke dalam suatu dokumen. Caranya adalah dengan menggunakan tab Design yang ada di Microsoft Word.
- Buka dokumen resmi untuk diberi logo kemudian klik tab Design yang terdapat pada bagian atas sehingga muncul dua pilihan menu.
- Pada bagian Page Background, klik menu Watermark sehingga akan muncul beberapa pilihan watermark. Bawa kursor ke bagian bawah menu Watermark lalu pilih menu Custom Watermark.
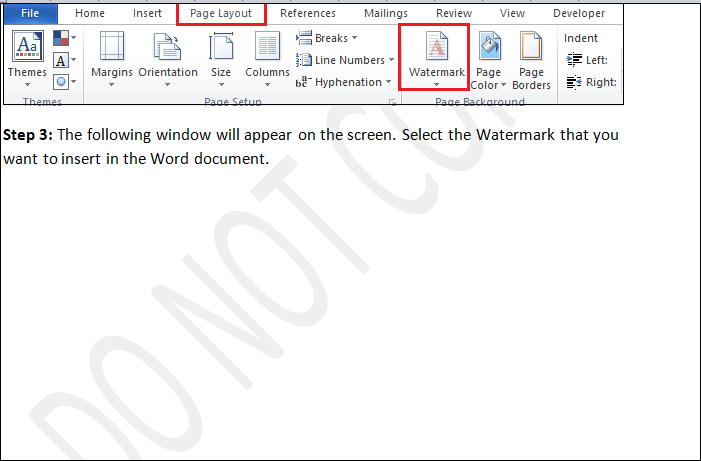
- Jendela Watermark akan terbuka, klik pada bagian Picture Watermark lalu langsung saja klik pada tombol Select Picture.
- Kamu harus memilih sumber logo dengan mengklik from a file jika logo tersimpan di komputer. Pilih logo yang ada di komputer kemudian klik tombol Insert untuk memasukkannya ke dokumen resmi perusahaan.
- Klik OK pada jendela Watermark kemudian logo pun akan masuk ke dokumen sebagai desain transparan.
Cara yang terakhir ini jauh lebih praktis dibandingkan dengan cara lainnya. Bisa dibilang cara yang ketiga ini adalah jalan pintas bagi yang tidak ingin mempelajari caranya mengutak-atik berbagai alat yang tersedia di Microsoft Word.
Yang manakah dari tiga cara membuat logo transparan di Word di atas yang akan kamu coba pertama kali? Pastikan logo perusahaan yang kamu buat tampak profesional dan tidak amatiran.
