Ketika kamu membuka Ms Word, seringkali muncul tulisan Read Only. Hal ini juga ditandai dengan isi tulisan yang tidak bisa diedit. Pasalnya, dokumen tersebut mungkin telah dikunci sehingga tidak bisa diubah. Lalu, bagaimana cara menghilangkan read only pada Word?
Cara menghapus read only di Word banyak dicari karena ini akan bermanfaat agar kamu dapat mengedit kembali dokumen yang diperlukan. Untuk itu, penghapusan dari read only menjadi menjadi sangat penting agar tidak ada pembatasan pada dokumen.
Namun, sebenarnya status tersebut memiliki fungsi penting agar tidak ada pengguna lainnya yang dapat mengubah konten yang sudah dibuat. Jika diperlukan, kamu dapat menghapus tulisan tersebut agar dapat mengeditnya melalui beberapa cara berikut.
Cara Menghilangkan Read Only Pada Word
Berikut ini ada beberapa cara yang bisa dilakukan untuk melakukan pengeditan di Miscrosoft Word dengan menghapus status Read Only. Jika status tersebut bisa dihapus, maka sudah dapat melakukan pengeditan baik itu menambah tulisan, gambar, atau menghapus konten.
Simak beberapa caranya di bawah ini.
1. Cara Menghilangkan Read Only Pada Word dengan Restrict Editing
Metode pertama yang perlu dilakukan untuk menghilangkan read only yaitu menggunakan fitur bawaan yang dimiliki oleh Microsoft Word. Dengan menggunakan fitur terseut, dokumen yang berisi konten ini dapat melakukan pembaruan atau modifikasi.
Pada dasarnya, fitur ini dapat membuat dokumen menjadi lebih privasi sehingga tidak bisa diedit oleh sembarang orang. Ketika fitur tersebut diaktifkan, maka otomatis bisa muncul status read only.
Jadi, untuk mematikannya adalah dengan menonaktifkan Restrict Editing agar dapat diedit kembali. Adapun cara menonaktifkan restrict editing adalah sebagai berikut:
- Buka dokumen Ms Word yang ingin diedit dan memiliki status read only.
- Apabila sudah terbuka, pilih tab Developer. Menu ini berada di samping tab View.
- Selanjutnya, pilih Protect dan klik sub menu Restrict Editing.
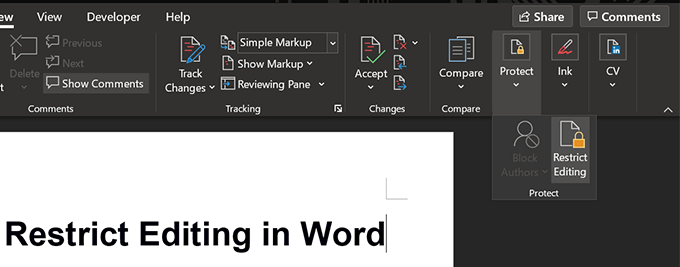
- Tahap berikutnya yaitu muncul jendela baru, klik tombol di bagian bawah bernama Stop Protection.
- Selanjutnya, masukkan password sesuai di kolom lalu klik OK.
- Dengan cara ini, maka dokumen yang awalnya dikunci sudah bisa diedit sesuai yang diinginkan.
Meski mudah, cara ini berlaku jika kamu diberikan password atau merupakan pemilik dari konten itu sendiri.
2. Nonaktifkan Trust Center
Cara menghilangkan read only pada Word berikutnya adalah menonaktifkan Trust Center. Fitur tersebut termasuk bawaan dari Ms. Word yang memiliki fungsi untuk melakukan pemblokiran pada dokumen.
Akibatnya, beberapa dokumen tidak bisa diedit sepenuhnya sehingga pengguna perlu menonaktifkannya. Dengan cara mematikan Trust Center termasuk dalam cara mengatasi read only pada Word yang efektif untuk dilakukan. Berikut langkah-langkahnya:
- Langkah pertama, buka program Ms. Word dulu.
- Selajutnya, muncul beberapa menu di sebelah kiri, silahkan klik Options. (klik Blank Document dan menu File untuk Word 2013).
- Apabila sudah berhasil terbuka, pilih menu Trus Center yang ada di sisi kiri jendela.
- Klik Trust Center Settings.
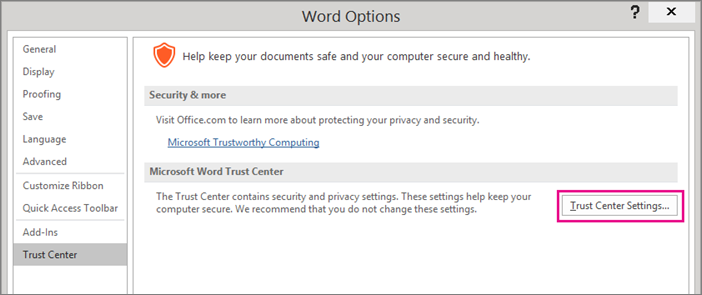
- Selanjutnya, pilih opsi Protected View.
- Jika sudah muncul, maka akan terlihat tiga kotak ceklis yang sudah aktif.
- Hapus dari setiap kotak ceklis tersebut untuk menghilangkan tanda read only dan dapat mengedit dokumen.
- Tahap terakhir, klik OK.
- Selesai. buka kembali dokumen tersebut dan Word sudah dapat diedit.
3. Nonaktifkan Preview Pane
Cara lain yang dapat dilakukan yaitu menonaktifkan Preview Pane yang ada di File Explorer. File Explorer ini memiliki fungsi untuk memperlihatkan pratinjau file dan punya fungsi lainnya seperti mengunci file tersebut serta membuat pengguna tidak dapat melakukan pengeditan.
Untuk mengatasi masalah tersebut, maka perlu menonaktifkan Preview Pane, melalui langkah berikut:
- Langkah pertama buka File Explorer di laptop yang dimiliki.
- Selanjutnya, di bagian atas menu, klik tab View.
- Lalu, pilih opsi Panes > Preview Pane.
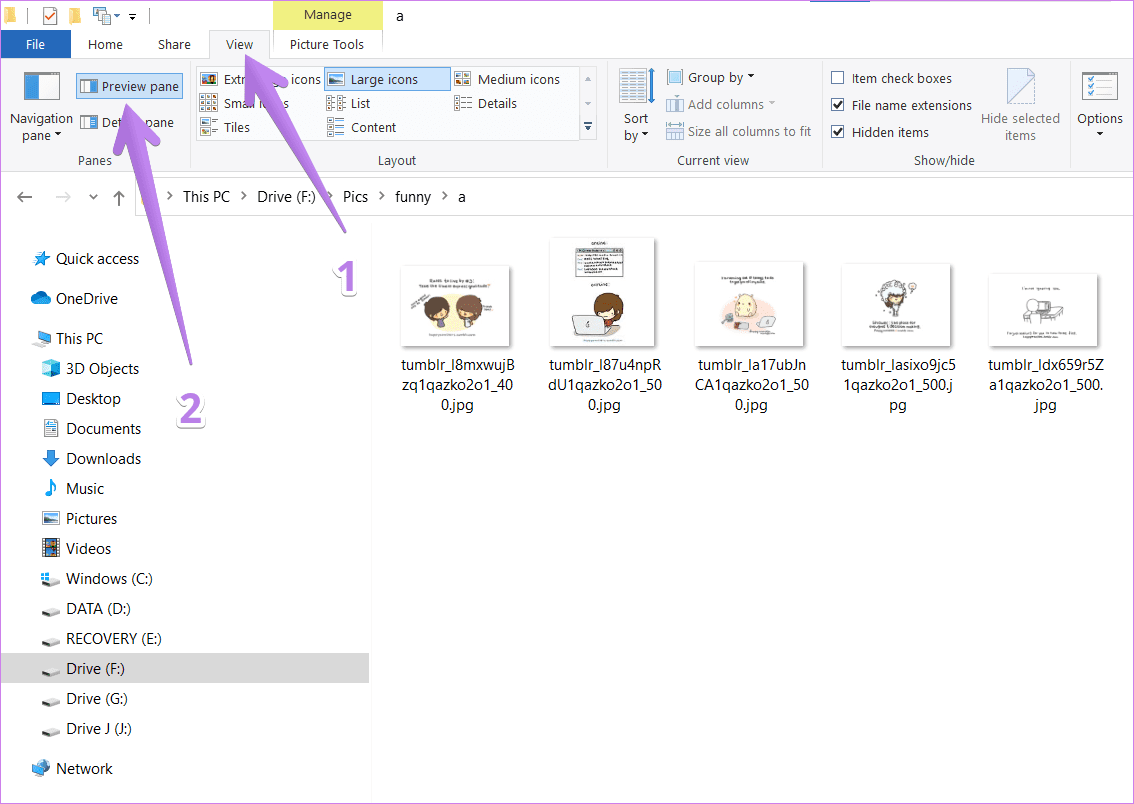
- Maka fitur Preview Pane yang sebelumnya aktif menjadi mati kembali. Tanda Preview Pane yang aktif dapat dilihat dari adanya latar belakang warna biru yang mengelilingi tombol tersebut.
Jika sudah selesai dinonaktifkan, kamu perlu mencoba untuk membuka dokumen tersebut untuk mengetahui apakah berhasil. Jika masih belum bisa, kamu dapat menggunakan cara lainnya.
4. Ekstrak File Dokumen
Cara menghilangkan read only di Word berikutnya yaitu ekstrak file terlebih dahulu sebelum dibuka menggunakan Ms. Word. Hal ini dapat dilakukan apabila kamu ingin melakukan pengeditan file Word yang ada di format pengarsipan.
Contohnya ZIP atau RAR. Jika ingin mengeditnya, maka file arsip tersebut perlu diekstrak terlebih dahulu. Ekstrak file berfungsi agar file tersebtu dapat dibuka dan diedit serta mencegah dari status read only. Adapun langkahnya yaitu sebagai berikut:
- Cari arsip yang berisi file dokumen.
- extract here. Klik kanan di file arsip tersebut.
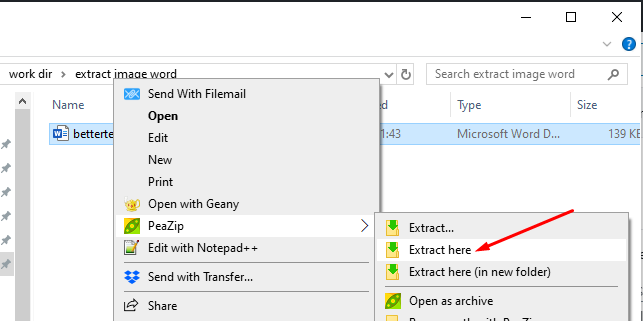
- Selanjutnya, tekan tombol
- Tunggu sampai proses pengekstrakan selesai.
- Jika sudah, buka dokumen tersebut menggunakan Word dan sudah bisa melakukan pengeditan.
5. Lewat Properties
Cara menghilangkan atribut Read Only pada Word berikutnya yaitu menggunakan menu Properties. Langkah yang diperlukan yaitu sebagai berikut:
- Pilih dokumen Word yang memiliki tanda read only.
- Selanjutnya, klik kanan dokumen tersebut.
- Klik Properties.
- Tahap selanjutnya, centang Read Only di menu Attributes. Klik OK.
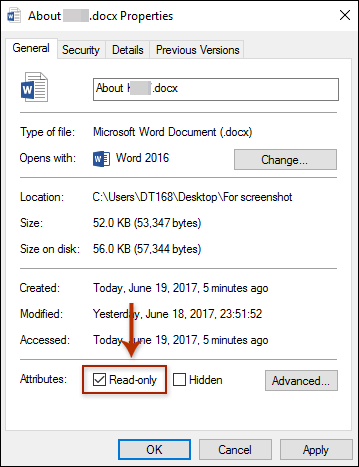
- Setelah itu, pilih Properties kembali dan hilangkan tanda centang pada Read Only.
- Klik OK untuk menyimpan perubahan dan buka dokumen Wordmu.
6. Lewat Notepad/Wordpad
Notepad atau Wordpad bisa digunakan untuk mengatasi tulisan Read Only. Dengan fitur ini bisa untuk menghapus read only sehingga kamu dapat melakukan pengeditan atau copy paste dokumen Word sesuai yang diinginkan.
Langkah mengatasi read only dengan notepad/wordpad terbilang mudah, yaitu:
- Buka dokumen Ms. Word yang memiliki read only.
- Klik Save As dan pilih penyimpanan dengan Web Page (*.htm, *.html)
- Tutup dokumen tersebut.
- Buka kembali file yang sudah tersimpan dengan menggunakan Notepad/Wordpad.
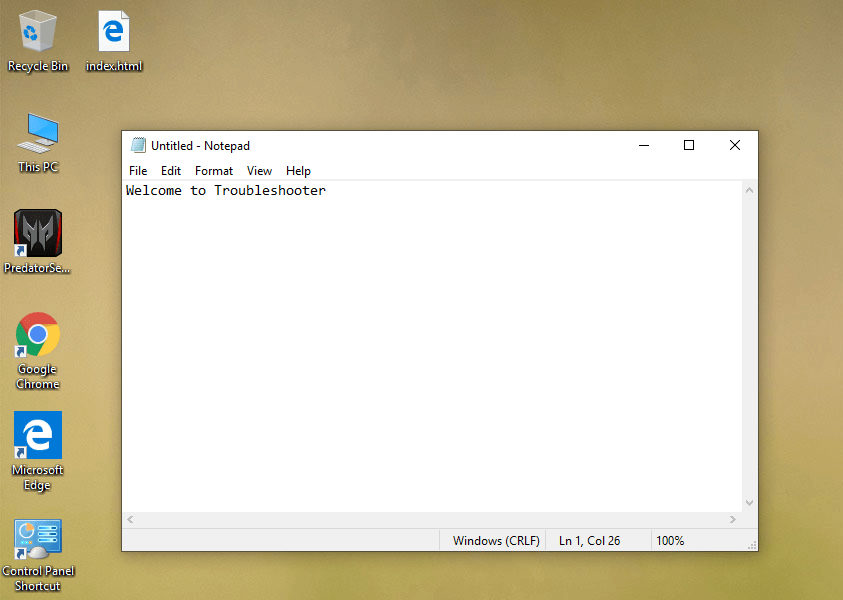
- Setelah terbuka, tekan tombol Ctrl + F agar membuka fitur Find.
- Nantinya, akan muncul beberapa kode seperti di bawah dan lakukan penghapusan pada dua baris tersebut:
1. w:DocumentProtection Forms
w: DocumentProtection
2. w: UnprotecPassword C788CE88
w: UnprotectPassword
- Jika sudah dihapus, tekan simpan atau Save.
- Tutup file Notepad tersebut. Lalu, buka kembali menggunakan Ms. Word. Jadi, dokumen ini nantinya sudah bisa diedit dan dalam mode normal.
7. Mengatasi Word Mode Read Only dari Attachments Email
Cara terakhir yang dapat dilakukan yaitu membuka hasil lampiran email dalam keadaan read only agar bisa diedit:
- Buka Ms. Word dan pilih menu Options.
- Selajutnya, klik opsi General yang ada di sebelah kiri jendela.
- Berikutnya, tekan Start Up Options untuk melihat semua kota ceklist yang tersedia.
- Hapus centang di bagian “Open email attachments and other uneditable files in reading view” untuk menghapus read only.
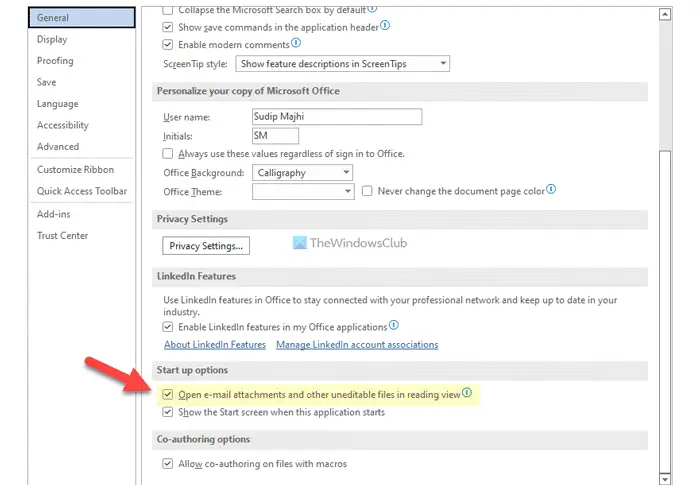
- Klik OK untuk menyimpannya.
Cara menghilangkan read only pada Word ini bisa dilakukan dengan banyak metode seperti petunjuk di atas. Kamu dapat memilihnya sesuai dengan kondisi dan yang menurutmu paling mudah untuk mengembalikan status read only kembali normal.

