Bagi para guru atau pengajar, tentu membuat soal pilihan ganda adalah hal yang lumrah terjadi. Mereka biasanya membuat soal untuk mengukur kompetensi anak didik. Untuk kamu baru pertama kali membuatnya, ada cara membuat soal pilihan ganda di Word secara cepat.
Dalam membuat soal pilihan ganda, kamu harus mengatur penomoran dengan baik. Ada juga yang harus menggunakan nomor soal dengan opsi jawaban di bawahnya dalam bentuk yang rapi.
Untuk membuat naskah ulangan atau ujian, umumnya memuat beberapa elemen seperti: identitas ujian, mata pelajaran, petunjuk umum, petunjuk khusus, nomor soal, dan pilihan jawaban. Kerangka ini perlu diperhatikan untuk membuat soal pilihan ganda di Word menjadi lebih mudah. Simak langkahnya berikut.
Teknik dalam Menulis Soal Pilihan ganda

Sebelum dijelaskan cara membuat soal pilihan ganda di Word, penting memahami teknis dalam menulis soal pilihan ganda. Hal ini penting dilakukan untuk memperoleh penulisan yang sesuai dengan kaidah yang sudah ditentukan.
Untuk itu, akan dijabarkan terlebih dahulu cara menulis soal pilihan ganda dalam MS Word yang tepat. Ciri-ciri soal pilihan ganda yaitu terdiri dari 4 sampai 5 pilihan jawaban yang bisa dipilih oleh pihak yang berkepentingan.
Dari keempat atau kelima jawaban tersebut, ada satu jawaban yang tepat sedangkan jawaban lainnya hanyalah sebagai pengecoh dan termasuk jawaban yang salah. Pokok soal yang ada dalam pilihan ganda ini terdiri dari dua jenis, yaitu dalam bentuk kalimat tidak selesai dan dalam bentuk kalimat tanya.
Dalam membuat soal pilihan ganda, kamu tidak boleh mengalami kesalahan dalam penulisan karena ini bisa membuat terjadinya salah pemahaman bagi para pembacanya. Namun, pada kenyataannya, masih ada saja orang yang sering salah dalam mengetik soal pilihan ganda.
Cara Membuat Soal Pilihan ganda di Word Otomatis
Kamu sebenarnya bisa membuat soal pilihan ganda secara langsung dengan cara menuliskan satu per satu soalnya dan mengaturnya tiap nomor. Namun, hal ini dirasa kurang efektif karena kamu perlu mengatur nomor dan abjad untuk opsi pilihan ganda satu per satu.
Untuk itu, pada artikel kali ini akan dijelaskan cara membuatnya dengan benar agar bisa dibuat secara otomatis.
1. Atur Numbering Multilevel
Seperti yang kita ketahui, setia pilihan ganda pasti punya nomor untuk tiap soalnya. Untuk lebih mudah membuatnya, kamu perlu mengatur numbering multilevel terlebih dahulu. Dengan begitu, pengetikan ini bisa dilangsungkan secara otomatis.
Kamu cukup menuliskan kontennya dan nomor ini yang secara berurutan akan muncul sendiri begitu menekan tombol Enter untuk berpindah baris.
Lalu, tekan tombol Tab untuk mengganti levelnya sehingga fitur ini disebut dengan Numbering Multilevel. Oleh sebab itu, cara membuat soal pilihan ganda di Word yang pertama adalah mengatur numbering multilevel sebelum membuat isi naskah soalnya.
Adapun caranya dengan mengikuti petunjuk berikut ini:
- Buka aplikasi Ms Word terlebih dahulu dan tab menu Home.
- Di bagian toolbar di menu Paragraph, tekan ikon dari Multilevel List.
- Selanjutnya, pilih salah satu jenis dari Multilevel List.
- Jika sudah, pilih Define New Multiple List…
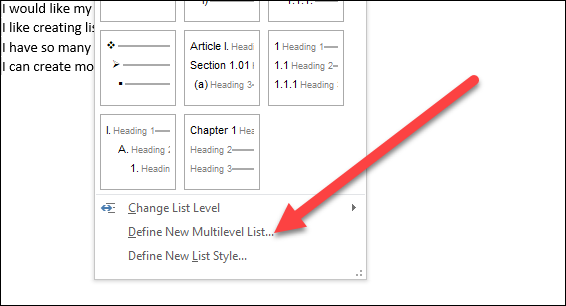
Setelah mengikuti petunjuk tersebut, kamu akan mendapati tampilan jendela seperti di bawah ini. Kemudian, ikuti beberapa petunjuk lanjutan di bawah ini:
- Atur di kolom Number alignment menjadi Left untuk semuanya.
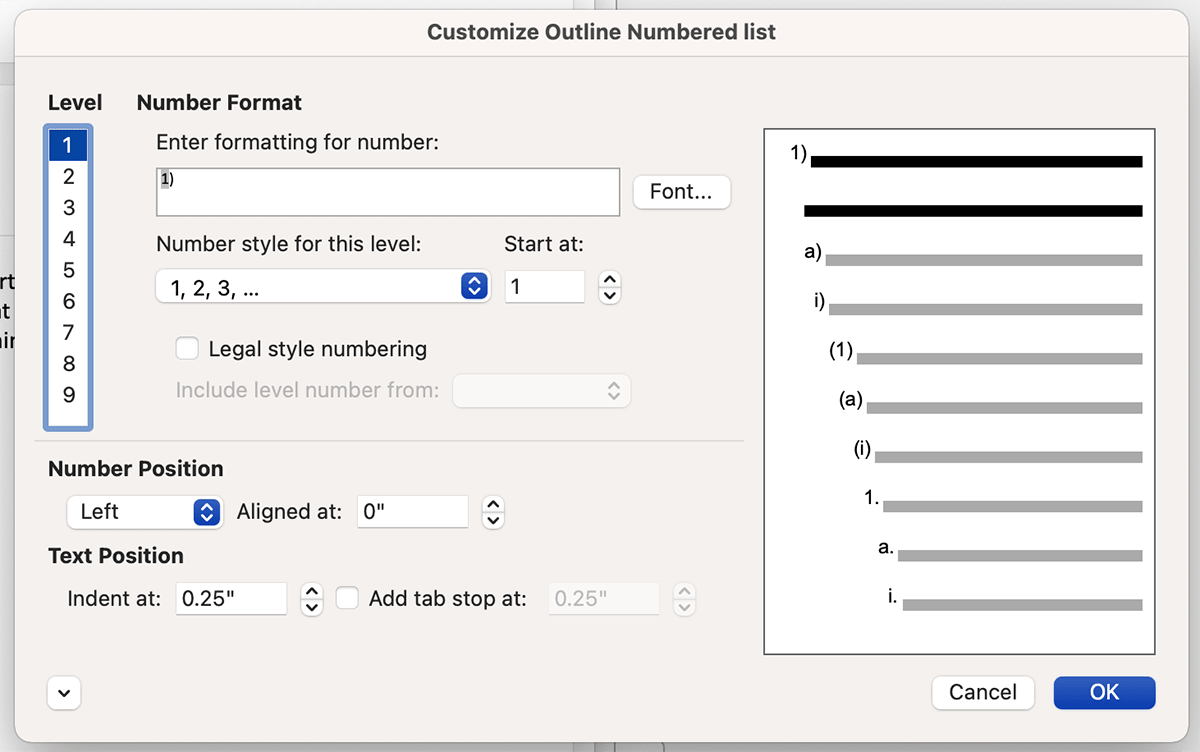
- Jika sudah, di bagian Number style for this level, atur levelnya dengan melihat jenis angka atau huruf.
- Setelah itu, tuliskan juga ukuran dari Align At dan Text Indent At sesuai untuk style nomor dari level. Berikut ini adalah petunjuk untuk memilih Align At dan Text Indent At:
| Level | Align At | Text indent at | Number style untuk setiap level |
| 1 | 0 cm | 0,7 cm | Angka romawi dengan petunjuk umum maupun khusus |
| 2 | 0,5 cm | 1,2 cm | Angka arab dengan petunjuk umum dan khusus |
| 3 | 0,7 cm | 1,4 cm | Angka arab, nomor soal |
| 4 | 1,4 cm | 2,1 cm | Abjad, opsi jawaban, huruf kapital |
| 5 | 1,4 cm | 2,1 cm | Angka arab dengan tanda () |
| 6 | 1,4 cm | 2,1 cm | Angka romawi bukan huruf besar dengan tanda () |
| 7 | 1,4 cm | 2,1 cm | Opsi jawaban, huruf kapital, abjad |
| 8 | 1,4 cm | 2,1 cm | Angka arab dengan tanda () |
| 9 | 1,4 cm | 2,1 cm | Angka romawi tidak kapital dengan tanda () |
- Lanjutkan dengan klik OK untuk melanjutkan pengaturan tersebut.
2. Mengetik Soal Pilihan Ganda
Setelah selesai mengatur numbering pada soal, maka hal lain yang tidak boleh dilewatkan adalah proses pengetikan untuk menulis soal. Setelah kamu menekan tombol Enter, maka secara otomatis format penomoran ini akan berubah otomatis.
Selanjutnya, ketika kamu menekan tombol Tab, maka akan berubah format levelnya. Hal ini menjadikan pekerjaan membuat soal menjadi lebih mudah dan praktis. Namun, kadang cara ini juga menimbulkan masalah yaitu nomor yang terkadang tidak sesuai level.
Lalu, bagaimana cara mengatasinya? Kamu bisa langsung klik kanan dan mengatur levelnya sesuai keinginan kamu.
Kesalahan Penulisan Soal Pilihan ganda

Berikut ini adalah beberapa hal kesalahan penulisan soal pilihan ganda. Penting untuk mengetahuinya agar kamu sebagai pembuat soal bisa menghindari kesalahan tersebut. Beberapa poinnya adalah sebagai berikut:
- Penomoran soal menjadi tidak otomatis sehingga sulit untuk melakukan pengeditan.
- Ada kata sambung di awal soal seperti “dalam” dan “yang”. Hal ini termasuk penulisan yang tidak tepat untuk soal yang bersifat formal.
- Ada spasi setelah tanda baca di soal tersebut. Contohnya tanda tanya, tanda seru, dan tanda hubung. Tanda-tanda tersebut umum digunakan dalam soal, dan kamu tidak boleh untuk memberikan spasi tetapi disambung dengan kata sebelumnya.
- Tidak ada spasi setelah titik juga sering terjadi pada kesalahan penulisan soal.
- Kesalahan lainnya yaitu dari jumlah titik-titik di akhir soal ini berbentuk kalimat yang terpotong atau tidak selesai.
- Adanya titik-titik pada inti soal yang pilihan jawabannya adalah sebuah pernyataan atau deskripsi atau kalimat.
- Pilihan jawaban untuk di paling depan menggunakan huruf besar untuk soal yang bentuknya dalam kalimat tanya.
- Penting juga diperhatikan bahwa kata “kecuali” atau “bukan” tidak menggunakan tanda cetak miring atau tebal. Jadi, seharusnya ditulis dengan penulisan yang biasa tanpa cetak miring dan tebal.
- Ditulisnya pilihan jawaban yang kata pertamanya sama dengan pilihan jawaban lainnya.
Namun, ada juga yang tidak terlalu memperhatikan kesalahan pengetikan seperti yang sudah dipaparkan diatas. Semua kembali kepada pengajar yang patuh terhadap penulisan ini atau tidak.
Meskipun begitu, disarankan bagi para pembuat soal untuk memahami cara membuat soal pilihan ganda tersebut untuk tidak typo, dan menghindari kesalahan kecil sehingga soal pilihan ganda yang dibuat menjadi tepat dan lebih baik lagi.
Cara membuat soal pilihan ganda di Word ini perlu diperhatikan baik dari segi penulisan yang benar sampai dengan pengaturan numbering dan mengetik soal pilihan ganda. Hal ini diperlukan untuk membuat penulisan soal menjadi lebih rapi dan cepat dibuat.

