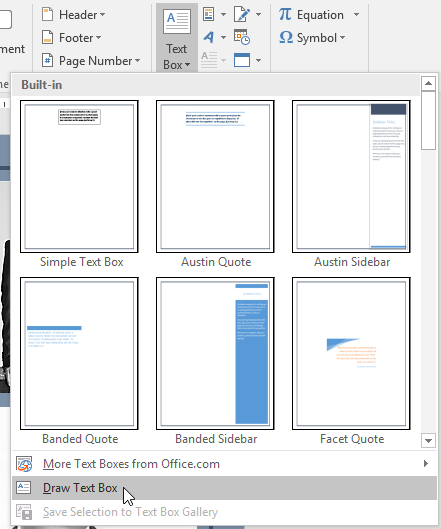Text box biasanya digunakan untuk menyisipkan suatu kotak yang bisa diisi dengan teks tertentu dalam lembar kerja Microsoft Word. Tentunya ada sejumlah cara membuat text box di Word yang bisa coba kamu terapkan dengan mudah dan praktis.
Untuk menyisipkan text box dalam dokumen kerja Word tersebut, tentunya kamu harus mengotak-atik di bagian menu Insert. Pembuatan text box sendiri juga seringkali dilakukan untuk memberikan keterangan atau informasi tertentu pada dokumen karya tulis. Termasuk juga karya tulis ilmiah.
Biasanya penggunaan text box akan dibarengi dengan penggunaan fitur Insert lainnya. Misal, page number, smart art, picture, blank page dan sebagainya. Untuk bisa membuat text box dengan baik, maka cermati setiap langkahnya dengan seksama.
Macam-Macam Cara Membuat Text Box di Word dengan Mudah
Text box merupakan salah satu sub menu dari insert yang bisa diandalkan untuk menyisipkan suatu teks di dalam boks tertentu. Hal ini biasanya dibutuhkan ketika kamu hendak menulis dokumen laporan penting.
Text box akan mempermudahmu untuk memberikan informasi maupun keterangan yang diinginkan sehingga mampu membuat para pembaca mengerti maksud dari muatan dokumen tersebut. Jika kamu masih bingung untuk membuat text box di Word, maka silahkan cermati langkah-langkah berikut.
1. Cara Buat Text Box di Word
Penting sekali bagimu untuk membuat pembaca memahami dengan baik terkait informasi yang disampaikan via dokumen tertentu. Salah satu cara yang bisa diaplikasikan adalah dengan memberikan text box di Word.
- Silahkan buka lembar kerja Microsoft Word yang ingin kamu sisipkan text box.
- Berikutnya, kamu bisa langsung mengarahkan kursor ke menu Insert.
- Lalu, kamu dapat mengetuk perintah Text Box di dalam kelompok text.
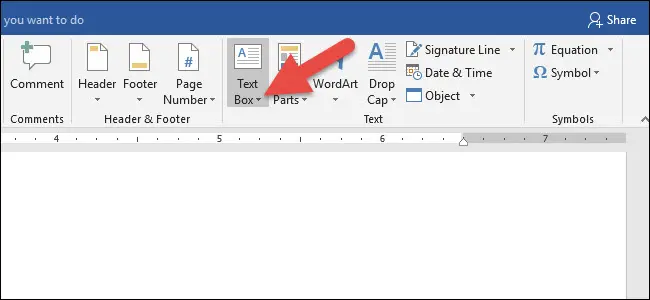
- Berikutnya akan muncul menu Drop Down.
- Jika sudah, silahkan pilih menu Draw Text Box.
- Kemudian, klik dan drag di bagian manapun untuk membuat kotak teks.
- Nantinya titik penyisipan akan muncul di dalam kotak teks. Silahkan kamu berikan teks apapun yang ingin disampaikan.
- Sesuaikan penulisan teks tersebut dengan keinginan. Kamu juga bebas mengubah jenis dan ukuran font sesuai keinginan.
- Jika sudah, silahkan klik di sembarang tempat untuk kembali ke dokumen kerja tersebut.
2. Cara Memindahkan Kotak Teks di Word
Setelah kamu mengetahui bagaimana tata cara membuat text box di Word, maka berikutnya silahkan cari tahu bagaimana caranya untuk memindahkan suatu kotak teks di Word tersebut. Pemindahan kotak teks tersebut sejatinya amat mudah untuk dilakukan.
- Silahkan klik terlebih dahulu Text Box mana yang ingin dipindahkan.
- Berikutnya, silahkan arahkan kursor mouse pada salah satu tepian Text Box. Nantinya kursor mouse tersebut akan berubah bentuk menjadi silang dan panah.
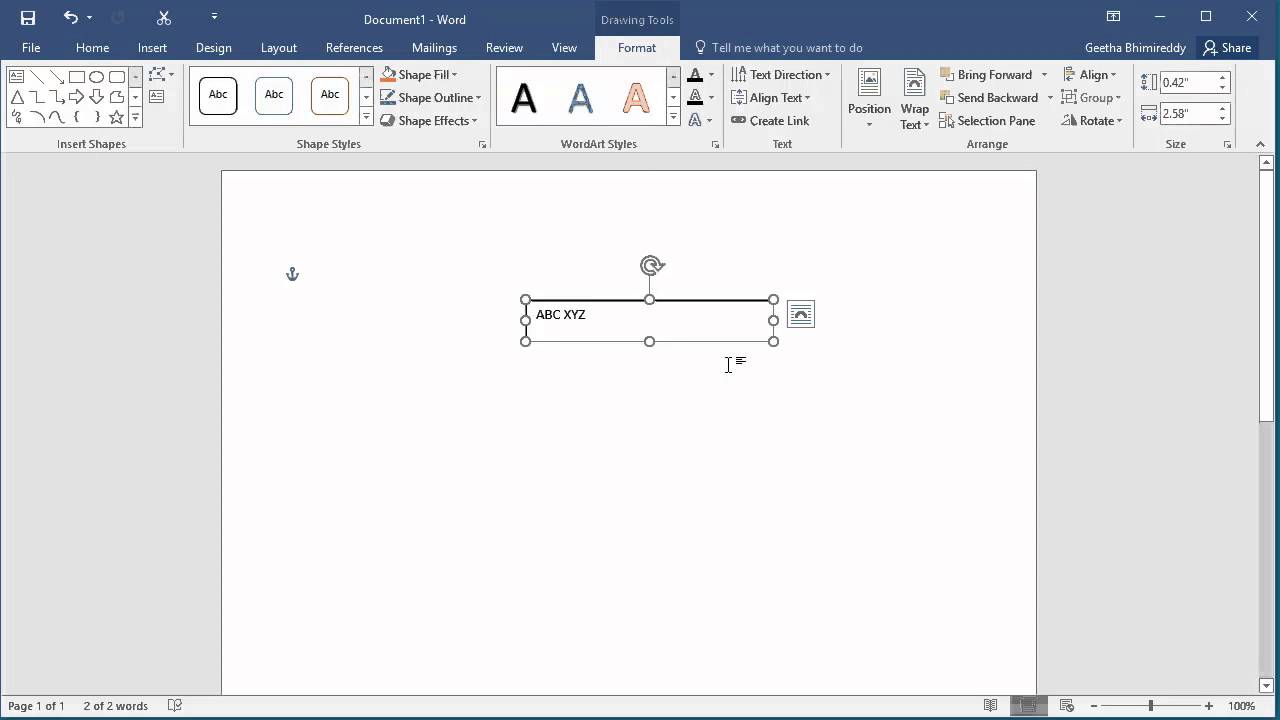
- Kemudian, kamu bisa langsung mengklik maupun menarik Text Box ke lokasi mana yang diinginkan.
- Dengan demikian, Text Box tersebut sudah berhasil dipindahkan sesuai dengan posisi yang diinginkan.
3. Cara Mengubah Ukuran Text Box di Word
Cara mengubah ukuran text box atau cara edit text box di Word begitu mudah dilakukan. Tentunya tidak jauh lebih mudah dibandingkan dengan memindahkan text box maupun membuatnya. Berikut adalah tata cara untuk mengubah ukuran dari text box dalam lembar kerja Microsoft Word.
- Pertama, bukalah terlebih dahulu lembar kerja Microsoft Word yang memiliki text box.
- Kemudian, klik text box tersebut yang ingin kamu ubah ukurannya.
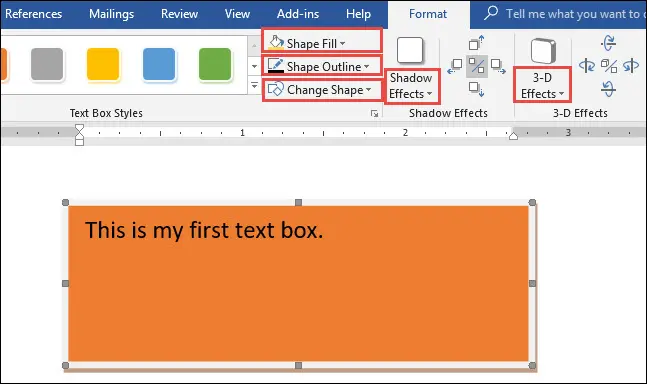
- Silahkan klik dan tarik pada bagian pegangan sudut maupun sisi kotak teks sesuai dengan ukuran yang diinginkan.
- Pengubahan ukuran text box di Word telah selesai dilakukan.
4. Cara Mengubah Gaya Bentuk Kotak Teks di Word
Berikutnya, kamu juga perlu tahu bagaimana caranya untuk mengubah gaya bentuk text box yang ada dalam lembar kerja Word. Setidaknya ada beberapa langkah mudah untuk bisa membantumu mengubah gaya bentuk text box di Word.
- Buka lembar kerja Word yang memiliki text box di dalamnya.
- Lalu, kamu pilih text box mana yang ingin diubah gaya bentuknya.
- Kemudian, pada tab Format, kamu bisa klik opsi panah Drop-Down untuk melihat opsi gaya bentuk text box lainnya.
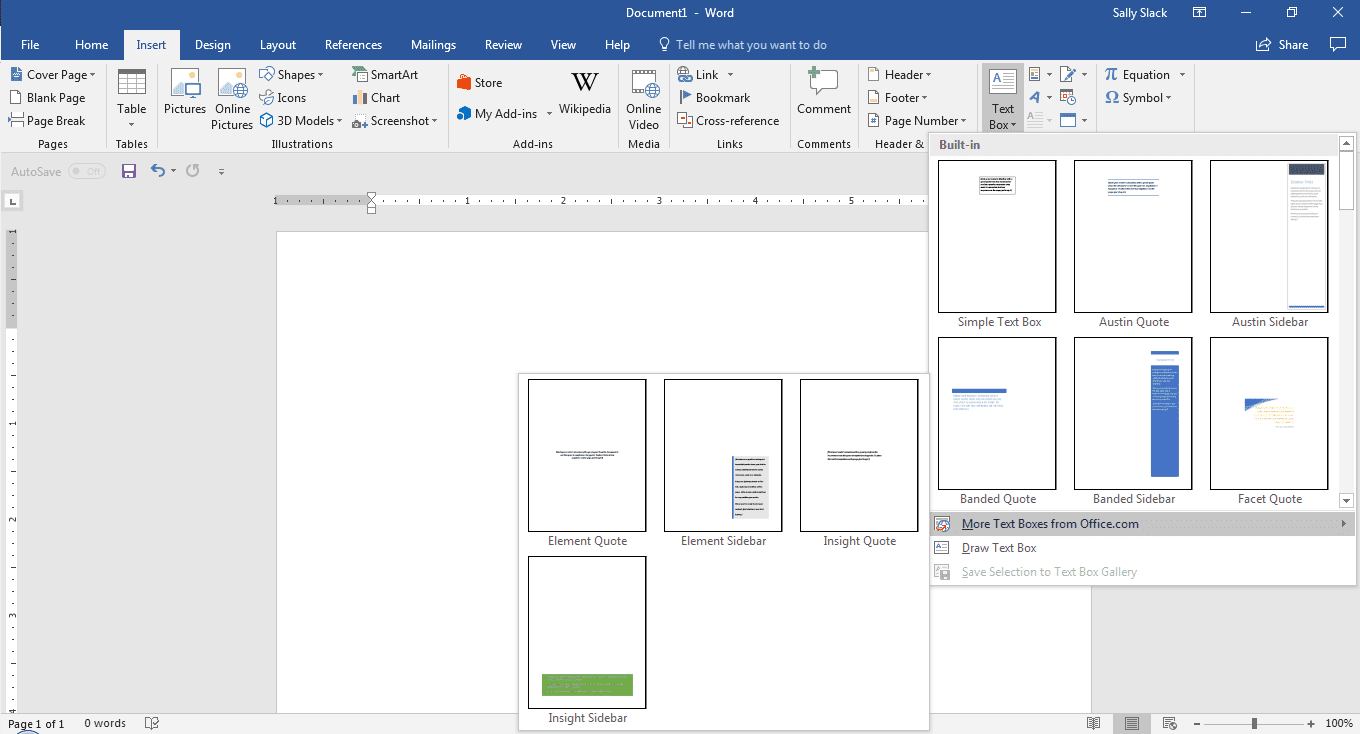
- Pilih gaya bentuk text box mana yang sesuai dengan keinginan.
- Nantinya jika kamu sudah berhasil menentukan pilihan, text box tersebut akan muncul di dalam dokumen tersebut.
- Silahkan atur sendiri pilihan font, jenis dan ukurannya sesuai keinginan.
- Pengubah gaya bentuk text box telah selesai dilakukan.
5. Cara Mengubah Bentuk Kotak Teks di Word
Mengubah text box kadangkala juga dilakukan oleh orang-orang yang tiba-tiba ingin mengedit ulang text box miliknya. Cara untuk mengubah bentuk text box pun tidak sulit dilakukan. Berikut adalah beberapa tahapan cara untuk mengubah bentuk text box tersebut.
- Buka lembar kerja Word yang memiliki text box.
- Kemudian, pilih Text Box yang ingin kamu ubah bentuknya.
- Nantinya akan muncul menu Format dan silahkan klik menu tersebut.
- Ketuk perintah Edit Shape.
- Silahkan arahkan mouse ke atas Shapes Change dan pilih bentuk mana yang kamu inginkan.
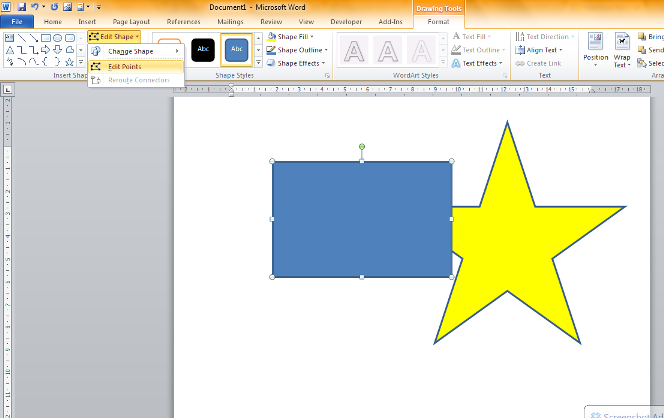
- Kemudian, nantinya text box akan muncul dengan format yang sudah kamu pilih sebelumnya.
- Pengubahan text box di Word sudah selesai dilakukan.
Mengenal Text Box dalam Microsoft Word
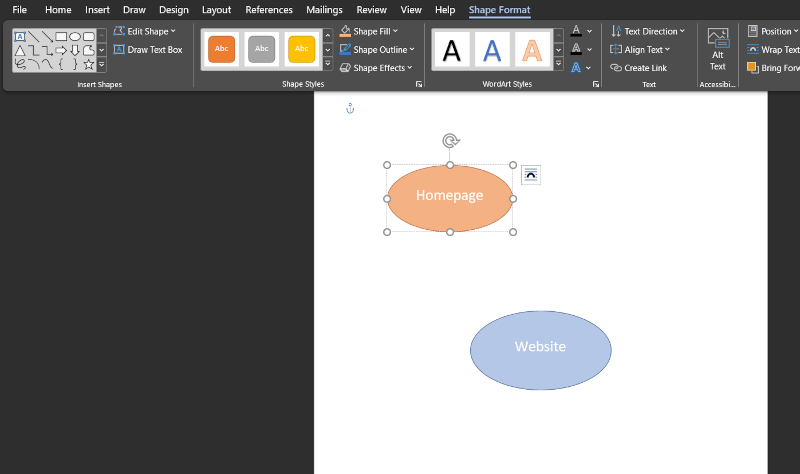
Microsoft Word merupakan program pengolah kata yang dilengkapi dengan berbagai macam fitur lengkap di dalamnya. Semua fitur yang ada di Microsoft Word bisa dimanfaatkan dengan baik untuk membuat lembar kerja semakin rapih dan sistematis.
Salah satu fitur yang banyak digunakan dalam lembar kerja tersebut adalah text box. Cara membuat text box di Word sebetulnya sangat mudah dilakukan. Hal ini tentunya tidak akan memakan banyak waktu untuk pembuatannya.
Text box merupakan objek yang bisa kamu tambahkan ke dokumen Word dan sangat memungkinkan bagimu uuntuk bisa meletakkan maupun mengetik teks di bagian mana saja dalam file tersebut. Text box bisa berguna untuk menarik perhatian teks tertentu.
Selain itu, text box juga bisa membantumu untuk memindahkan teks di dalam dokumen. Biasanya text box juga digunakan untuk membuat dokumen penting seperti halnya karya tulis ilmiah. Text box akan menjadi penjelas atau teks bermuatan informasi penting dari suatu objek dalam tulisan.
Kehadiran text box tentunya bisa membuat dokumenmu menjadi kian rapih dan sistematis. Jika ditujukan kepada pembaca, tentu dokumen bisa lebih mudah dipahami dan dimengerti maknanya dengan sangat baik.
Cara membuat text box di Word sangat mudah dilakukan. Text box bisa menjadikan tulisan dalam dokumen Word menjadi kian menarik dan mudah dipahami isinya. Fitur tersebut juga bisa diedit sesuai keinginan dan kebutuhan. Termasuk jika kamu ingin mengubah layoutnya semaumu.
Bahkan kamu bisa memindahkan text box sesuka hati ke bagian dokumen mana yang diinginkan. Pastikan kamu sudah menerapkan langkah-langkah pembuatan text box dengan baik lengkap dengan tata cara mengedit maupun mengubah bentuk layoutnya. Lakukan setiap langkahnya dengan cermat.