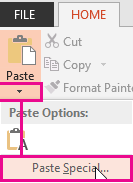Sebenarnya cara paste di Word merupakan salah satu informasi umum yang sudah diketahui oleh banyak orang. Namun, tak menutup kemungkinan ada beberapa orang yang belum tahu tentang bagaimana cara copy paste di Microsoft Word tanpa mengubah format yang telah ditentukan.
Sebab, terkadang ada situasi di mana gaya dan format teks yang ditempelkan pada lembar kerja Word akan berubah menyesuaikan format dari program yang digunakan. Untuk mengatasi permasalahan seperti ini, pengguna Microsoft Word harus mengetahui tentang cara copy paste di Word yang rapi.
Dengan begitu, mereka tidak perlu repot-repot untuk mengubah gaya dan format teks tersebut secara satu per satu. Pasalnya, teks yang sudah disalin sebelumnya bisa ditempelkan dengan format yang sama. Untuk mengetahui cara ini secara lengkap, simak artikel ini sampai akhir!
4 Cara Paste di Word Tanpa Mengubah Format Teks
Ada banyak cara yang bisa dilakukan untuk menempelkan teks yang ada pada program lain ke lembar kerja Microsoft Word. Hampir semua pengguna aplikasi ini pasti sudah mengetahui tentang bagaimana caranya. Kendati demikian, di sini kami akan membahasnya kembali secara lebih lengkap.
Berikut adalah 4 cara yang bisa dilakukan untuk menempelkan teks yang ada pada program lain ke lembar kerja Microsoft Word dengan rapi:
1. Menggunakan Tombol “Paste”
Untuk cara paste di Word yang satu ini adalah yang paling sering digunakan oleh para pengguna Microsoft Word. Sebab, cara ini tergolong sangat mudah dan praktis bagi sebagian besar orang. Meski sudah diketahui oleh banyak orang, tapi tak menutup kemungkinan masih ada orang yang belum tahu.
Berikut ini cara termudah yang bisa dilakukan oleh para pengguna Microsoft Word untuk menempelkan suatu teks ke lembar kerjanya:
- Salin terlebih dahulu susunan kalimat maupun paragraf yang hendak ditempelkan di lembar kerja Word.
- Jika sudah, arahkan kursor menuju halaman di mana teks tersebut akan dipindahkan, lalu tekan tombol “Paste” yang ada pada bagian kiri atas.
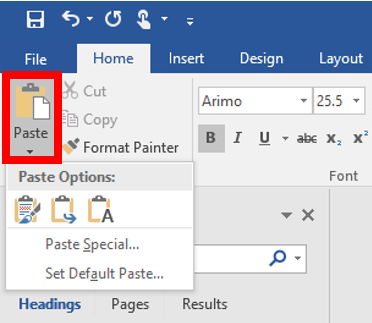
- Selesai. Teks berhasil dipindahkan ke posisi yang sesuai kebutuhanmu.
Namun, cara paste di Word ini terkadang membuat tulisan yang ditempelkan terlihat cukup berantakan. Untuk itu, kamu bisa mencoba cara paste lainnya yang ada di artikel ini juga.
2. Menggunakan Fitur Paste Special
Selain cara yang ada di atas, para pengguna juga bisa melakukan aktivitas copy-paste pada aplikasi Microsoft Word dengan menggunakan fitur paste special yang ada di dalamnya. Fitur ini dapat membantu para pengguna untuk melakukan copy-paste tanpa mengubah format dan gaya tulisannya.
Bagi orang-orang yang tertarik untuk melakukan cara ini, ikuti beberapa langkah yang ada di bawah ini:
- Salin terlebih dahulu teks yang ada pada situs atau sumber lainnya.
- Kemudian, buka aplikasi Microsoft Word dan masuk ke halaman di mana teks tersebut akan ditempelkan.
- Pilih menu “Home” dan klik tombol panah bawah yang ada pada opsi “Paste”.
- Setelah itu, klik opsi lainnya yang bertuliskan “Paste Special” dan pilih format “HTML” pada halaman selanjutnya.
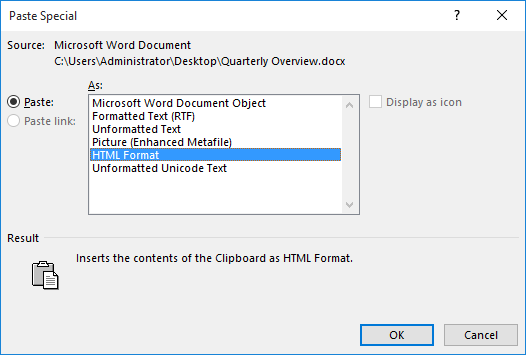
- Nantinya, layar akan menunjukkan 3 pilihan yang tersedia yakni keep source formatting, keep text only, dan merge formatting, dan silakan untuk memilih salah satu di antaranya.
- Selesai.
3. Mengubah Pengaturan Copy-Paste di Word
Sama halnya seperti cara copy paste di Word agar tidak berantakan yang sebelumnya, cara ini juga bisa digunakan ketika seseorang hendak menyalin teks pada sebuah website berformatkan HTML ke lembar kerja Microsoft Wordnya. Berikut adalah cara tepat untuk melakukan aktivitas tersebut:
- Setelah masuk ke lembar kerja Word yang akan diubah, klik menu “File” dan pilih opsi “Options” yang ada di bagian paling bawah.
- Pada halaman selanjutnya, pilih opsi “Advanced” dan cari bagian yang bertuliskan “Cut, Copy, and Paste”.
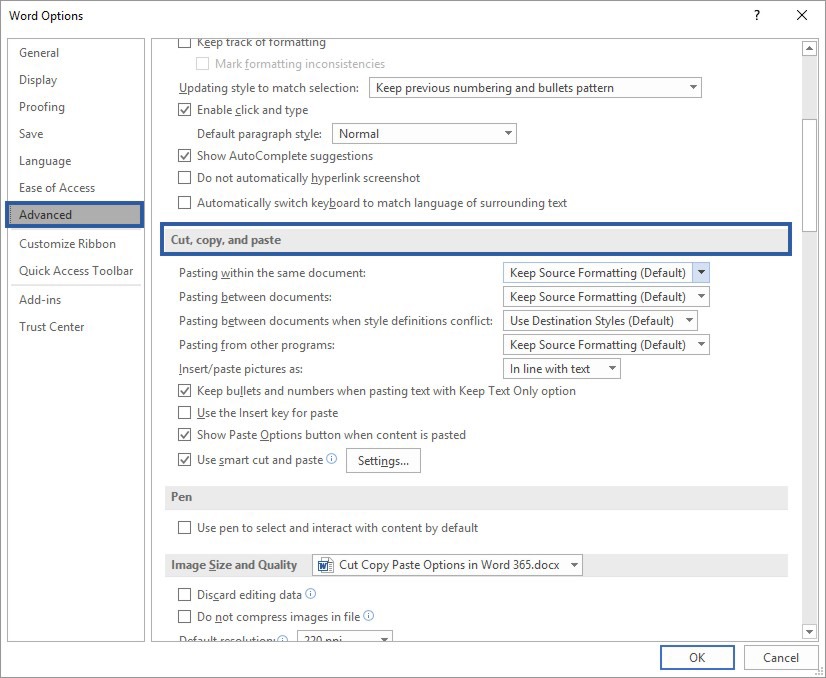
- Ubah pengaturan yang semula “Paste Within the Same Document” menjadi opsi “Keep Text Only”.
- Sementara untuk bagian “Pasting Between Document” juga bisa diubah menjadi “Keep Text Only”.
- Berbeda dengan bagian-bagian sebelumnya, untuk bagian “Pasting Between Documents When Style Definitions Conflict” bisa diubah menjadi pengaturan “Use Destination Styles (Default)”.
- Untuk mengakhiri tahapannya, ubah juga bagian “Pasting from Other Programs” menjadi opsi “Keep Text Only”.
4. Menggunakan Aplikasi Khusus
Meski jarang dipilih oleh kebanyakan orang, tapi cara paste di Word ini juga boleh untuk kamu coba. Namun, cukup berbeda dengan cara-cara sebelumnya, cara ini tergolong lebih rumit untuk dilakukan. Untuk lebih jelasnya, berikut kami sampaikan tahapan-tahapan yang perlu dilakukan:
- Pastikan aplikasi/software yang digunakan benar-benar mendukung pemformatan HTML.
- Kemudian, aktifkan terlebih dahulu fitur pemformatan HTML yang ada pada perangkat.
- Setelah opsi tersebut berhasil diaktifkan, kamu bisa langsung masuk ke halaman kerja Microsoft Word.
- Klik tombol “CTRL + V” secara bersamaan, untuk menempelkan teks yang telah disalin sebelumnya.
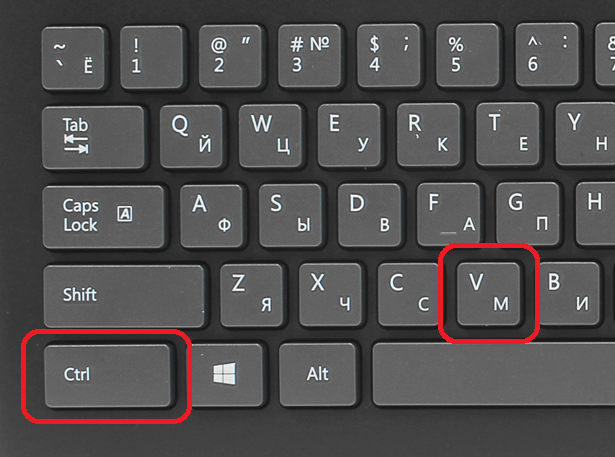
- Selesai.
Cara Merapikan Tulisan di Word Hasil Copy Paste yang Masih Berantakan
Dengan melakukan beberapa cara di atas kamu memang bisa mendapatkan tulisan yang rapi secara langsung. Namun, jika cara yang kamu lakukan adalah cara yang pertama, maka ada kemungkinan tulisan atau teks yang ditempelkan di lembar kerja Word akan terlihat cukup berantakan.
Untuk itu, para pengguna aplikasi ini wajib mengetahui tentang bagaimana cara merapikan tulisan di Word yang masih berantakan. Berikut 2 cara yang bisa dilakukan untuk merapikan tulisan yang merupakan hasil copy paste di Word:
1. Menggunakan Fitur Paragraph
Biasanya, setelah melakukan cara paste di Word yang pertama tulisan akan terlihat berantakan dan harus segera dirapikan. Dalam hal ini, kamu bisa merapikan tulisan tersebut dengan menggunakan fitur paragraph yang ada di dalam aplikasinya.
Cara merapikan tulisan di Word dengan menggunakan fitur paragraph terbilang sangat mudah untuk dilakukan, yaitu:
- Sorot semua teks yang baru saja ditempel, lalu klik tombol kanan mouse untuk masuk ke menu “Paragraph” dan “General”.
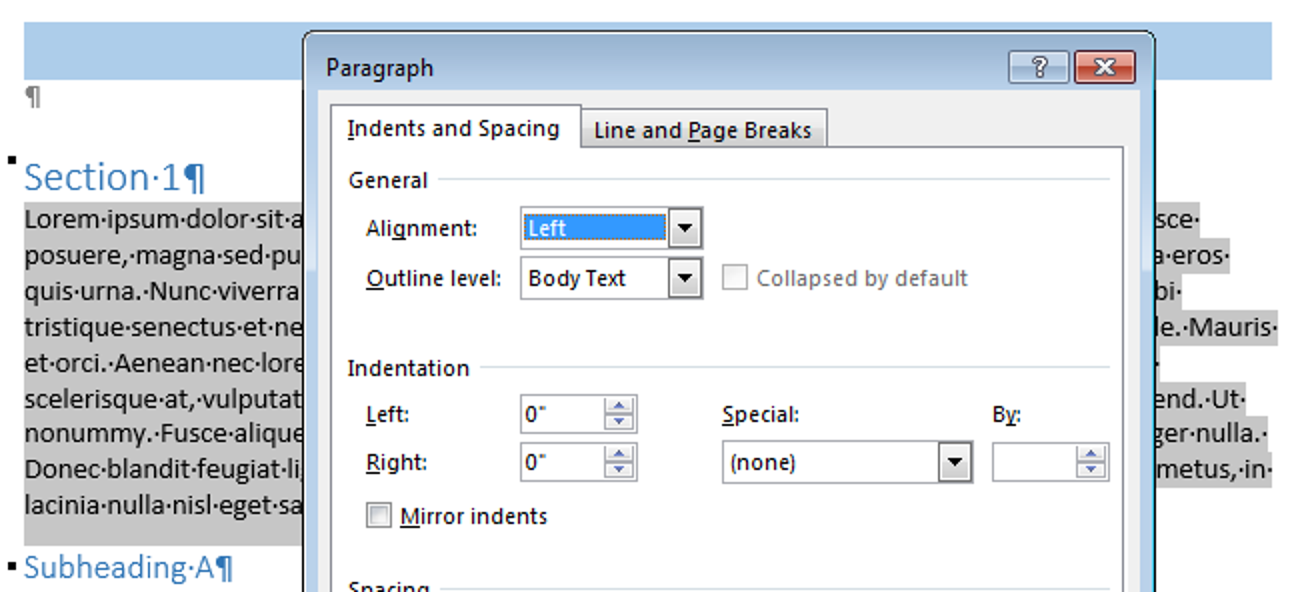
- Atur format dan struktur teks yang ada di lembar kerja Word tersebut sesuai dengan kebutuhanmu.
- Kemudian, atur jarak spasinya juga dengan menekan opsi “Spacing” di menu yang sama.
- Klik tombol “OK” untuk menyimpan perubahan format dan struktur teks tersebut.
2. Menggunakan Shortcut

Merapikan tulisan yang berantakan di Word tidak hanya bisa dilakukan dengan menggunakan fitur paragraph, tapi juga bisa dilakukan dengan menggunakan shortcut khusus, yaitu:
- Sorot terlebih dahulu teks yang formatnya sudah sesuai, lalu tekan tombol “CTRL + Shift + C” secara bersamaan.
- Setelah itu, sorot teks lain yang sudah ditempel di lembar kerja Word dan tekan tombol “CTRL + Shift + V” secara bersamaan.
- Selesai. Tulisan yang awalnya berantakan bisa terlihat lebih rapi.
Beberapa cara paste di Word ini wajib diketahui oleh sejumlah orang yang sering memakai Microsoft Word untuk mengerjakan tugasnya. Sebab, dokumen yang dibuat di aplikasi ini harus terlihat rapi, agar pembaca bisa lebih mudah untuk memahami isi dari dokumen tersebut.