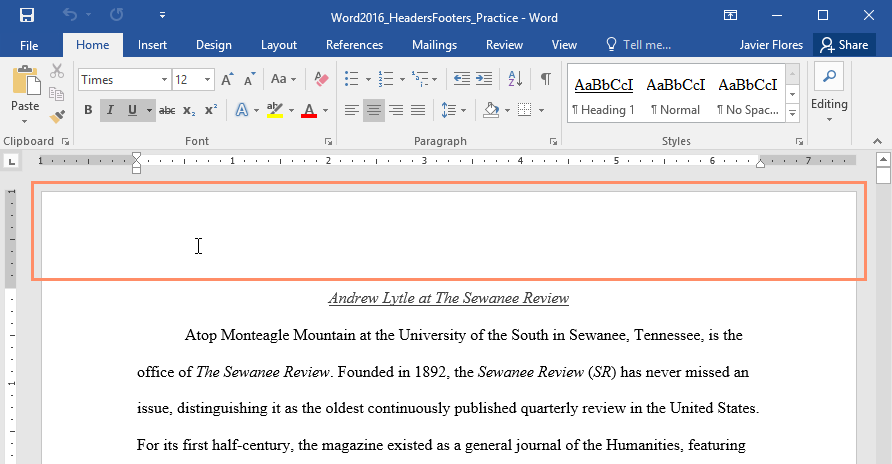Aplikasi Microsoft Word menyediakan fitur untuk membuat Heading sekaligus fitur untuk mengcopynya. Heading atau judul pada sebuah dokumen Word ini bisa disalin ke dokumen Word lain dengan mudah, asalkan menggunakan cara copy header di Word yang tepat.
Masih banyak pengguna Word yang tidak terlatih untuk menyalin heading ke dokumen lain. Saat heading ini dicopy secara manual melalui outline view, biasanya konten yang ada di dalam heading tersebut akan ikut tersalin. Begitupun jika dicopy satu per satu tentu akan menguras tenaga dan waktu.
Untuk itu cara copy header Word harus dilakukan dengan cara yang tepat. Word sendiri sudah menyediakan fitur untuk bisa menyalin heading secara lebih cepat dan tepat. Cara ini penting dipahami, utamanya untuk kamu yang ingin membuat laporan ilmiah.
3 Cara Copy Header di Word Dengan Mudah
Sebagaimana sedikit penjelasan di atas, header pada Word memang merupakan salah satu outline yang bisa disalin ke dokumen lain. Secafa umum ada 3 cara mudah dan cepat yang bisa dilakukan untuk menyalin heading dari satu dokumen Word ke dokumen Word lainnya.
Bagi kamu yang sedang butuh menyalin heading dan harus dilakukan secara cepat dan tepat, maka berikut di bawah ini bisa disimak beberapa penjelasan cara mengcopy header di Word:
1. Copy Satu Level Heading di Kategori Style
Seperti yang kita tahu memang saat membuat laporan tertentu biasanya terdapat lebih dari satu level heading atau judul. Semua level heading sebenarnya bisa dicopy secara keseluruhan sekaligus. Namun terkadang seseorang hanya butuh menyalin satu heading Saha.
Menyalin satu level heading saja hanya butuh waktu sebentar. Caranya sangat praktis dan fiturnya tentu sudah ada di aplikasi Word itu sendiri. Berikut ini simak caranya:
- Buka dokumen yang di dalamnya sudah ada kumpulan heading dan akan disalin ke dokumen baru.
- Arahkan kursor tepat ke level heading yang akan dicopy, lalu klik heading tersebut.
- Masuklah ke menu Home yang ada di toolbar atas. Pada menu Home ini, pilih kategori style.
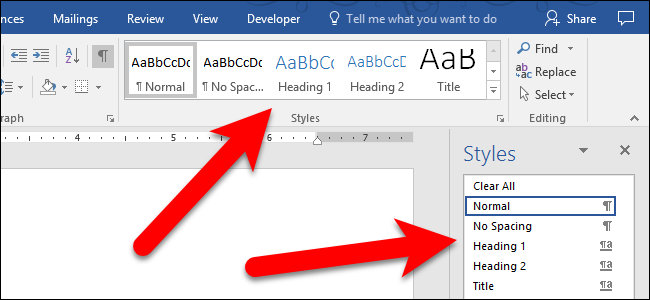
- Terdapat beberapa opsi level heading, level heading yang tadinya sudah diklik secara otomatis sudah tersorot oleh sistem Word. Jadi kamu tidak perlu mencari tahu lagi teks tersebut heading berapa, karena Word sudah mendeteksinya.
- Klik kanan pada heading tersorot yang ada dalam kategori style tadi.
- Kemudian akan muncul beberapa opsi aksi, pilihlah pada bagian bertuliskan ‘select all – instance (s). Tanda garis tersebut sesuai dengan jumlah heading dengan level heading yang sama pada dokumen tersebut.
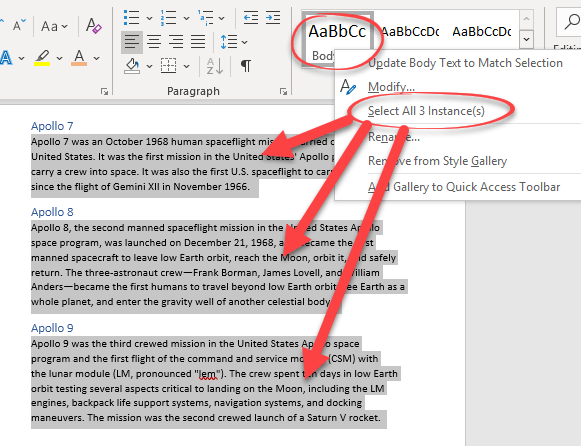
- Bisa dilihat pada dokumen, semua heading dengan level tersebut sudah terblok tanpa harus blok satu persatu.
- Lanjut ke langkah berikutnya, tekan tombol ctrl + c untuk aksi copy heading satu level tersebut.
- Masuk atau buat halaman dokumen baru, tanpa harus menutup dokumen heading asal berada.
- Pada halaman baru, klik kanan dan pilih paste atau langsung menekan kombinasi tombol ctrl + v.
- Bisa dilihat, hasilnya kini semua heading dengan level yang dipilih sudah tersalin dengan rapi pada halaman tersebut tanpa harus mengikuti sertakan konten pada heading tersebut.
2. Copy Header Melalui Kategori Editing 1 Level
Jika sebelumnya cara copy header di Word dilakukan melalui kategori style pada menu Home, maka kali ini ada cara lain yang bisa digunakan dan berasal dari menu Home juga, yaitu dengan menggunakan kategori editing. Ini dia cara copy Header dengan kategori editing:
- Buka dokumen yang di dalamnya terdapat header untuk disalin ke dokumen lain.
- Klik salah satu level header yang jadi target salin ke dokumen lain.
- Masuk ke menu Home dan pilih kategori Editing.
- Pada kategori editing, klik pada bagian select dan dilanjut memilih pada tulisan ‘select text with similar formatting’.
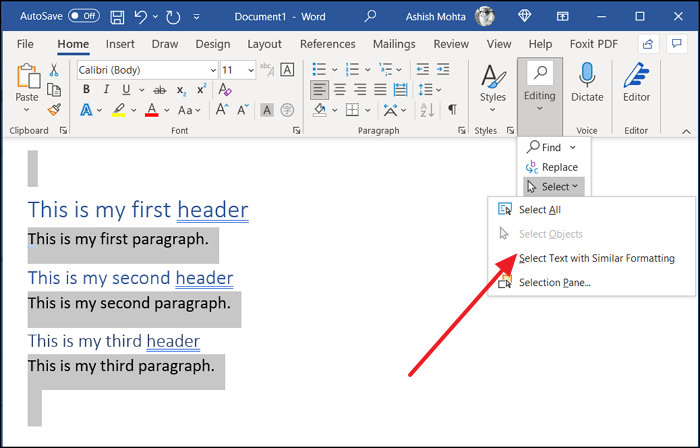
- Selanjutnya lakukan langkah copy seperti biasa pada bagian header yang sudah terblok setelah melakukan langkah sebelumnya.
- Terakhir, klik kanan dan paste salinan header di halaman dokumen lain. Kini header satu level sudah tersalin pada dokumen lain tersebut.
Perlu diperhatikan, terkadang cara kurang efektif karena hasilnya tidak optimal. Maka lebih disarankan menggunakan cara sebelumnya.
3. Copy Semua Level Header
Setelah belajar cara copy header di Word Untuk satu level header saja, kini tak ada salahnya belajar juga soal copy header secara keseluruhan. Seperti yang sudah sedikit disinggung di awal, terkadang dalam suatu dokumen memang terdapat beberapa header dengan level berbeda-beda.
Untuk bisa mengcopy semua level header sekaligus tentu tidak bisa menggunakan cara seperti yang sudah dijelaskan sebelumnya. Ada cara copy paste header di Word untuk keseluruhan level header yang ada pada dokumen tersebut. Caranya adalah:
- Seperti biasa, hal pertama yang harus dilakukan adalah membuka dokumen yang berisi kumpulan header yang akan disalin.
- Selanjutnya ketahui dulu level header yang akan disalin tersebut. Untuk bisa melihat atau mengetahui level header, masuklah ke menu view lalu pilih outline. Kemudian klik pada kotak bertulis ‘show level’.
- Setelah itu kotak show level akan menampilkan jumlah level yang ada pada header dokumen tersebut. Misalnya dalam kotak tersebut tercantum 4 level, artinya level paling rendah adalah level 4 dan level tertinggi adalah level 1.
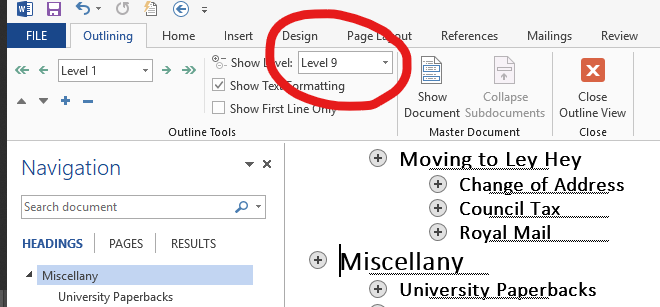
- Selanjutnya untuk mulai menyalin, masuklah ke menu Home dan pilih Style.
- Pada kategori Style, klik kanan pada salah satu header tertinggi dalam dokumen tersebut dan pilih aksi ‘select all – instance(s)’.
- Dalam dokumen akan terlihat semua header level 1 akan terpilih. Selanjutnya tekan tombol ctrl pada keyboard dan tahan dulu, lalu klik header level 2 pada kotak Syle dan klik kanan. Pilih aksi ‘select all – instance(s)’ sebagaimana cara awal tadi.
Lakukan tahapan ini sambil masih terus menekan tombol ctrl hingga ke level header paling rendah yang ada di dalam dokumen tersebut.
- Setelah melakukan langkah di atas, kini semua level header akan secara otomatis terpilih. Lepaskan tombol ctrl yang sedari tadi sudah ditekan.
- Kemudian tekan lagi tombol ctrl kali ini dibarengi dengan tombol c untuk mengcopy header.
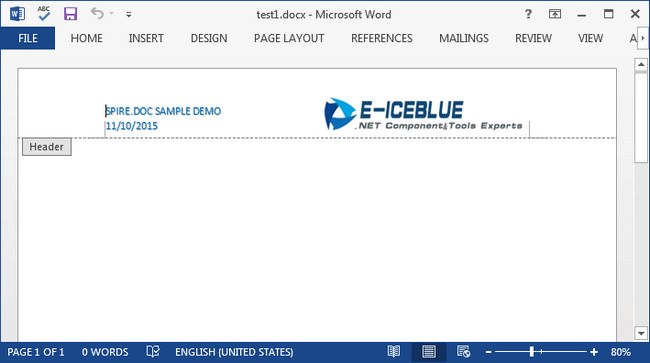
- Masuk ke halaman dokumen baru dan tekan ctrl + v, hasilnya semua level header pada dokumen lama akan tersalin secara berurutan pada dokumen baru tersebut. Terdapat simbol plus dan minus pada beberapa header tersebut.
Jika simbol plus diklik maka level header di bawah level header tersebut akan tampil. Begitupun jika ditekan simbol minus maka level header bawah akan tersembunyi.
Lantas bagaimana dengan menyalin header dari daftar isi? Sebenarnya bisa saja header ini disalin dari daftar isi dan cara copy heading juga sama seperti copy paste biasa. Namun hasil yang akan tampil pada dokumen baru akan seperti teks biasa tanpa ada tanda plus minus dan pastinya kurang efektif.
Beberapa cara copy header di Word yang sudah dijelaskan di atas bisa dipraktekkan secara umum untuk semua jenis atau versi Word. Kamu bisa pilih salah satu cara yang lebuh sesuai dengan kebutuhan isi dokumen. Dengan begitu menyalin header tidak lagi butuh waktu lama.