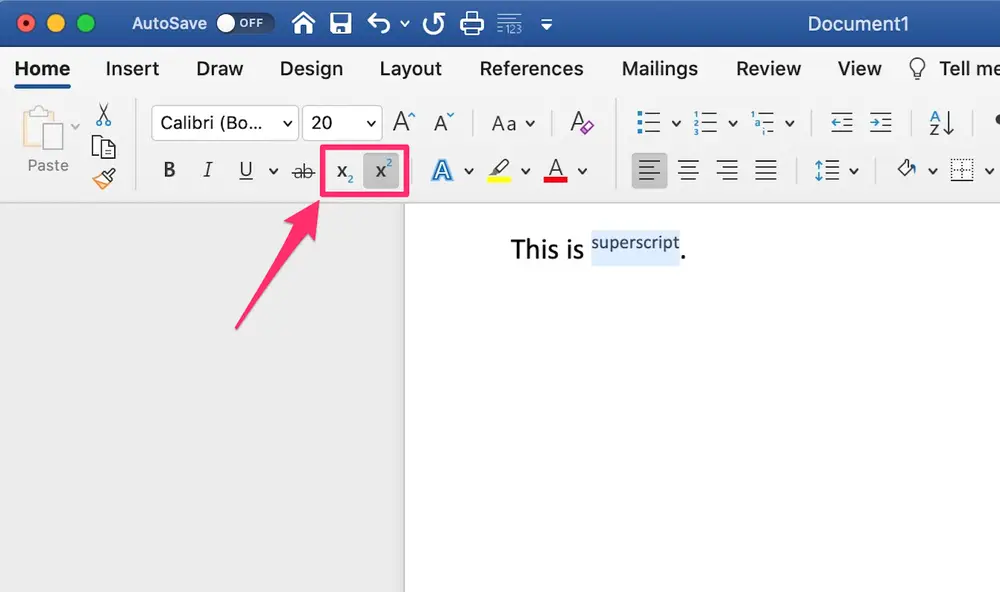Hampir semua orang menggunakan Word untuk membuat artikel, laporan, skripsi, maupun jenis-jenis dokumen penting seperti ini lainnya. Dokumen penting harus dibuat dengan serapi mungkin, sehingga pengguna aplikasi ini harus mengetahui tentang cara menaikkan tulisan di Word yang benar.
Cara ini bisa dilakukan oleh para pengguna yang ingin menggeser sebuah kalimat atau paragraf dalam dokumennya ke bagian atasnya. Jika kalimat atau paragraf tersebut digeser dengan cara yang salah, maka struktur dokumen dapat berantakan dan terlihat tidak profesional.
Maka dari itu, para pengguna Microsoft Word yang ingin menggeser kalimat atau paragraf dalam dokumennya tersebut harus mengetahui tentang caranya yang tepat. Bagi orang-orang yang belum mengetahui tentang cara tersebut, mereka bisa menyimak langkah-langkahnya di sini!
Cara Menaikkan Tulisan di Word dengan Rapi
Microsoft Word adalah aplikasi yang selalu memberikan kemudahan kepada para penggunanya dengan menyediakan berbagai fitur canggih di dalamnya. Salah satu fitur aplikasi ini yang sering digunakan oleh banyak orang adalah fitur yang bisa dipakai untuk menaikkan tulisan di suatu dokumen.
Namun, fitur ini tidak boleh digunakan dengan cara yang salah. Ada 2 cara khusus yang bisa dilakukan oleh para pengguna Microsoft Word untuk menaikkan kalimat atau paragraf dalam aplikasi tersebut. Berikut adalah cara menaikkan tulisan di Microsoft Word yang mudah dan tepat:
1. Teknik Drag & Drop
Cara pertama yang bisa dilakukan oleh orang-orang untuk menggeser kalimat atau paragraf dalam dokumen Wordnya sedikit ke atas adalah dengan memakai teknik drag & drop. Fitur ini sudah diaktifkan oleh aturan default yang ada pada Microsoft Word.
Kendati demikian, ada juga beberapa pengguna yang mengeluh bahwa dirinya tidak bisa menggunakan fitur tersebut. Bagi para pengguna yang fitur drag & drop dalam aplikasinya belum aktif, mereka bisa mengaktifkannya terlebih dahulu dengan mengikuti cara di bawah ini:
- Masuk ke menu “File”, lalu pilih opsi “Options” atau “Word Options” yang ada di dalamnya.
- Sesampainya di halaman menu tersebut, pilih opsi “Advanced” dan beri tanda centang pada tulisan “Allow Text to be Dragged and Dropped”.
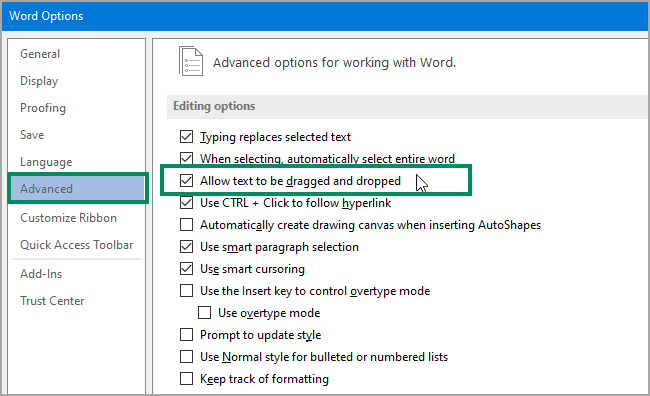
- Klik tombol “OK” untuk menyelesaikan proses pengaktifan fitur drag & drop pada Microsoft Word ini.
- Selesai. Kamu bisa langsung melakukan teknik drag & drop untuk memindahkan kalimat atau paragraf ke bagian atas.
2. Teknik Cut & Paste
Untuk cara menaikkan tulisan di Word yang paling sering digunakan oleh banyak orang adalah cara yang satu ini. Sebab, teknik cut & paste bisa dilakukan dengan sangat mudah dan cepat. Selain itu, kamu juga tidak perlu mengaktifkan suatu fitur terlebih dahulu untuk melakukannya.
Berikut ini beberapa langkah yang perlu dilakukan untuk menaikkan tulisan di Word dengan menggunakan teknik cut & paste:
- Pertama-tama, sorot/blok terlebih dahulu kalimat maupun paragraf yang hendak dipindahkan sedikit ke atas.
- Kemudian, klik bagian kanan pada kalimat atau paragraf tersebut dan klik opsi “Cut” untuk menyalinnya.
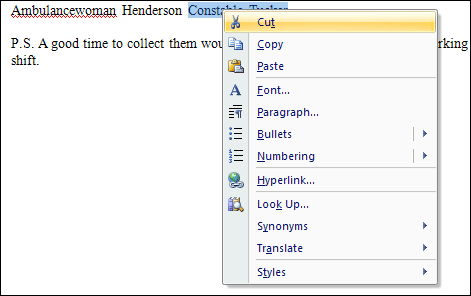
- Setelah itu, arahkan kursor menuju ke bagian di mana tulisan tersebut akan diletakkan, lalu klik kanan dan pilih opsi “Paste”.
- Selesai. Tulisan sudah berpindah tempat dengan mudah.
Cara Menaikkan Satu Paragraf atau Lebih di Word
Selain kedua cara menaikkan tulisan di Word yang telah kami sebutkan di atas, masih ada 2 cara lainnya lagi yang bisa dilakukan untuk menaikkan satu paragraf atau lebih pada aplikasi Microsoft Word. Sama halnya seperti cara-cara sebelumnya, kedua cara ini juga bisa dilakukan dengan sangat mudah.
Untuk melanjutkan pembahasan terkait cara menaikkan tulisan di MS. Word, berikut kami sampaikan cara menaikkan/memindahkan satu paragraf atau lebih pada dokumen Word:
1. Cara Memindahkan Satu Paragraf di Word
Sebelum membahas tentang cara memindahkan tulisan lebih dari satu paragraf ke bagian atas pada aplikasi Word, kita akan membahas tentang cara memindahkan tulisan yang terdiri dari satu paragraf terlebih dahulu. Berikut adalah beberapa langkah yang bisa diikuti untuk melakukannya:
- Cari terlebih dahulu paragraf yang ingin dipindah dan arahkan kursor menuju ke bagian paragraf tersebut.
- Jika sudah, tekan tombol “Shift + Alt” pada keyboard secara bersamaan dengan menekan tombol panah yang menghadap ke bagian atas pada keyboard yang sama.

- Pastikan kamu sudah sampai di halaman yang tepat, sebelum melepas kombinasi tombol tersebut.
2. Cara Memindahkan Tulisan Lebih dari Satu Paragraf di Word
Jika cara di atas bisa dilakukan ketika seseorang hendak memindahkan satu paragraf ke bagian atas, untuk cara yang ada di bawah ini bisa dilakukan ketika seseorang hendak memindahkan tulisan yang terdiri dari satu paragraf lebih pada Word, yaitu:
- Cari beberapa paragraf yang hendak dipindahkan ke bagian atas. Pastikan posisi kumpulan paragraf yang hendak dipindahkan tersebut saling berdekatan dan tidak terpisah.
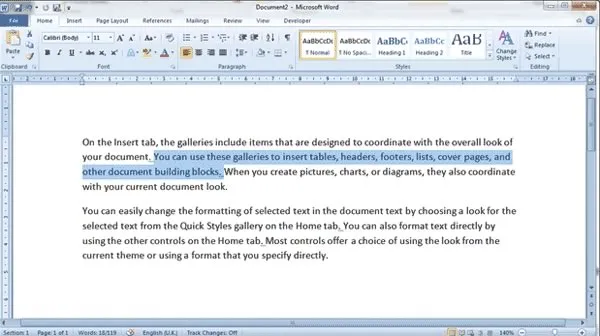
- Kemudian, tekan tombol “Shift + Alt” secara bersamaan dan dibarengi dengan tombol panah ke atas yang ada pada keyboard.
- Pilih posisi yang sesuai kebutuhan, lalu lepas semua tombol yang sedang ditekan tersebut.
Cara Menyesuaikan Margin di Kotak Teks Microsoft Word
Sama halnya dengan cara menaikkan tulisan di Word, informasi terkait cara menyesuaikan margin di kotak teks Microsoft Word juga perlu diketahui oleh para pengguna aplikasi ini. Dengan mengetahui tentang cara ini, kamu bisa menyesuaikan sendiri ukuran margin apakah lebih sempit atau lebih luas.
Cara yang harus dilakukan untuk menyesuaikan margin di kotak teks Microsoft Word ini dapat dibedakan menurut versi aplikasinya masing-masing. Untuk lebih jelasnya, berikut adalah 2 cara yang bisa dilakukan untuk menyesuaikan margin di kotak teks Word:
1. Pada Office 2011
Cara ini bisa dilakukan oleh orang-orang yang masih menggunakan Office 2011. Ikuti beberapa langkah di bawah ini untuk menyesuaikan margin di kotak teks Word Office 2011:
- Klik bagian luar kotak teks yang akan disesuaikan margin-nya.
- Setelah itu, masuk ke menu “Format” dan pilih opsi “Bentuk” yang ada di dalamnya.
- Perhatikan bagian panel kiri kotak dialog dan klik opsi “Kotak Teks”.
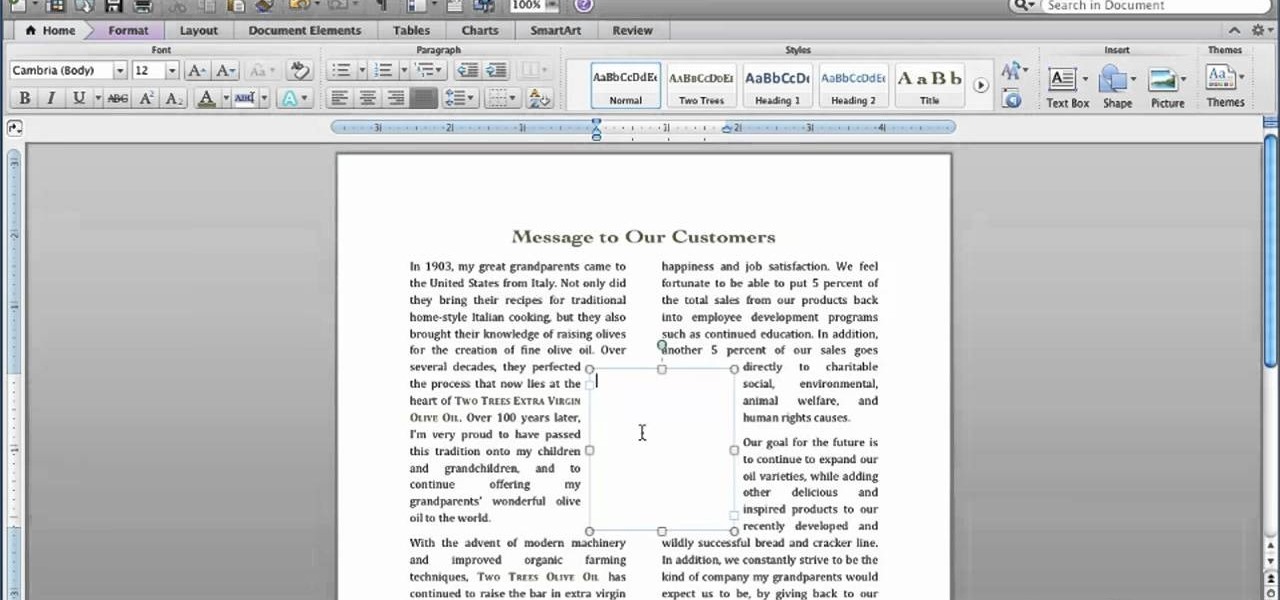
- Sesuaikan pengukuran margin pada bagian bawah “Margin Internal”.
2. Pada Office Versi Terbaru
Berbeda dengan cara yang ada di atas, Office versi terbaru memiliki cara tersendiri yang harus dilakukan oleh para penggunanya untuk menyesuaikan margin kotak teksnya masing-masing. Berikut ini beberapa cara yang dimaksud:
- Klik bagian luar kotak teks yang akan disesuaikan margin-nya.
- Pada menu “Format”, klik opsi “Panel Format” dan tekan tombol “Opsi Bentuk” untuk memilihnya.
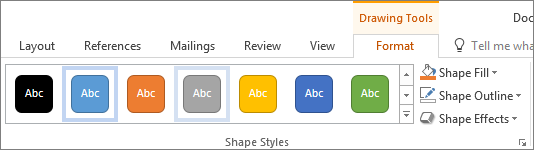
- Klik simbol kotak teks yang ada di layar, lalu tekan tombol “Kotak Teks” dan sesuaikan margin-nya dengan baik.
- Selesai.
Jika ingin menghasilkan dokumen yang rapi, maka kamu perlu mengetahui tentang cara menaikkan tulisan di Word dan cara menyesuaikan margin pada kotak teks Word yang benar. Dengan begitu, isi dari dokumenmu bisa lebih mudah dibaca oleh semua orang.