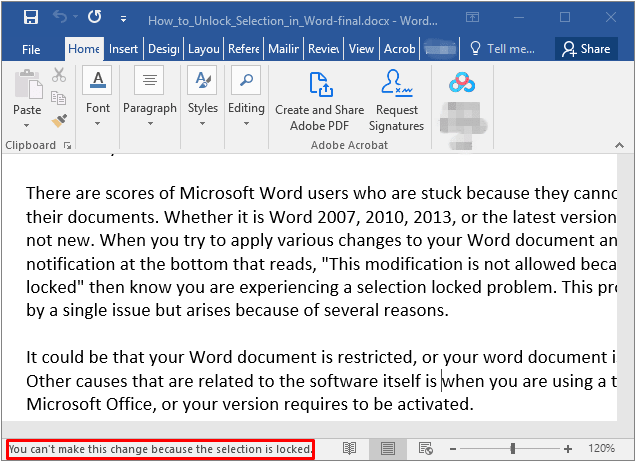Jika menemukan informasi “you can’t make this change because the selection is locked”, kamu tidak perlu untuk khawatir. Kamu bisa memanfaatkan cara mengatasi selection is locked Microsoft Word 2016 yang bisa disimak di bawah.
Ada 3 akar masalah utama dari munculnya informasi tersebut. Ketiganya yaitu dokumen diproteksi, dokumen mengalami kerusakan, dan aplikasi Microsoft Word perlu untuk diaktivasi ulang. Dari ketiga penyebab tersebut, kami berhasil merangkum 5 cara untuk mengatasi masalah ini.
5 Cara Mengatasi Selection is Locked Microsoft Word 2016
Untuk mengatasi masalah selection is locked di MS Word 2016, ada 5 cara yang bisa digunakan. Beberapa cara di bawah bahkan juga bisa dipraktekkan pada versi 2007, 2010, 2013, 2019, dan bahkan versi 2021. 5 cara untuk mengatasi masalah Word yang tidak bisa diedit, antara lain:
1. Mematikan Restrict Editing
Cara pertama yang bisa dicoba adalah dengan menonaktifkan fitur Restrict Editing. Fitur ini hanya bisa diakses ketika pengguna MS Word mengaktifkan menu Developer. Seperti yang kita ketahui, pada menu utama tidak tersedia menu ini.
Yang tersedia hanyalah File, Home, Insert, Design, Layout, dan 6 menu lainnya. Untuk memunculkan menu Developer dan menonaktifkan fitur Restrict Editing, ikuti cara mengatasi selection is locked Microsoft Word berikut ini:
- Buka dokumen MS Word 2016 yang bermasalah.
- Masuk ke menu “File”.
- Klik “Options”.
- Klik “Customize the Ribbon”.
- Centang menu “Developer”.
- Klik “OK”.
- Buka menu “Developer”.
- Klik “Restrict Editing”.

Dengan ini fitur Restrict Editing sudah dimatikan dan kamu bisa memulai untuk mengedit file ini kembali.
2. Menekan Tombol Edit Anyway

Dalam beberapa kasus, cara mengatasi selection is locked Microsoft Word 2016 tidak memerlukan untuk melakukan cara serumit cara sebelumnya. Terkadang caranya hanyalah dengan meng-klik tombol “Edit Anyway” yang ada di bagian atas halaman utama.
Apa yang membuat ini terjadi? Situasi ini bisa jadi terjadi ketika kamu secara tidak sengaja mengatur sebuah dokumen untuk menjadi sebuah dokumen final. Fitur Microsoft Word 2016 ini dinamakan “Mark as Final”.
Dengan mengatur sebuah dokumen menjadi dokumen final, file tersebut menjadi tidak dapat diedit kembali, terutama oleh orang yang bukan author dari dokumen tersebut. Sehingga, hal tersebut membuat file menjadi Read Only dan muncul status selection is locked.
Cara membuka selection locked di Microsoft Word 2016 pada kasus tersebut adalah dengan membuka dokumen, lalu meng-klik tombol “Edit Anyway”. Namun, tindakan ini hanya bisa dilakukan di laptop atau PC milik author dari dokumen tersebut.
Kamu bisa mengaktifkan fitur Mark as Final pada file yang ingin kamu jaga. Untuk mengaktifkan fitur Mark as Final, gunakan langkah-langkah berikut ini:
- Masuk ke menu “File”.
- Klik “Info”.
- Klik “Protect Document”.
- Pilih “Mark as Final”.
- Save dokumen.
Selain fitur tersebut, terdapat 5 fitur lainnya di lokasi yang sama yang bisa kamu coba satu-persatu untuk melindungi dokumen.
3. Menyimpan ke Rich Text Format
Cara mengatasi selection is locked Microsoft Word 2016 yang ketiga adalah dengan menyimpan file menjadi Rich Text Format. Jika permasalahan yang terjadi adalah kerusakan pada dokumen Word, maka cara ini dapat digunakan.
Cara ini mengharuskan kamu untuk menyimpan dokumen bermasalah menjadi Rich Text Format. Setelah itu, dokumen yang baru dibuat disimpan lagi untuk bisa dibuka di Microsoft Word 2016. Meskipun terlihat sederhana, namun cara ini cukup berhasil digunakan di beberapa kasus file rusak.
Cara menyimpan file menjadi Rich Text Format adalah sebagai berikut:
- Buka dokumen MS Word 2016 yang bermasalah.
- Masuk ke menu “File”.
- Klik “Save As”.
- Pilih salah satu folder.
- Pada “Save as type”, pilih opsi “Rich Text Format”.

- Klik “Save”.
Setelah berhasil disimpan menjadi Rich Text Format, ikuti langkah-langkah berikut ini:
- Buka folder lokasi file.
- Klik kanan file.
- Klik “Open With”.
- Cari dan pilih aplikasi WordPad.
- Masuk ke menu “File”.
- Klik “Save”.
Setelah itu, buka kembali dokumen yang bermasalah tersebut menggunakan aplikasi Microsoft Word 2016. Coba periksa, apakah dokumen Word tersebut masih bermasalah atau tidak.
4. Mengaktivasi Lewat Aplikasi Notepad

Cara mengatasi Word locked berikutnya adalah dengan mengaktivasi Microsoft Word 2016. Langkah ini hanya berfungsi ketika akar masalahnya adalah aplikasi MS Word meminta untuk diaktivasi. Kamu bisa melakukan aktivasi dengan cara yang legal, yaitu dengan memanfaatkan lisensi.
Namun, ada juga cara mengatasi Word locked lainnya yang dianggap ilegal. Salah satu caranya yaitu dengan memanfaatkan bantuan aplikasi Notepad. Cara kerjanya adalah dengan membuat file activator memanfaatkan aplikasi bawaan OS Windows ini.
Copy sebuah kode yang sudah kami siapkan ke dalam Notepad, kemudian simpan file tersebut sebagai activator. Selengkapnya, cara mengatasi selection is locked Microsoft Word 2016 dengan Notepad adalah sebagai berikut.
- Buka Notepad.
- Buka aplikasi browser.
- Akses situs ini.
- Salin kode pada dokumen Word tersebut ke Notepad.
- Masuk ke menu “File”.
- Klik “Save As”.
- Beri nama “Activator.cmd”. Jangan sampai berakhiran “txt”, harus berakhiran “cmd”.
- Klik “Save”.
- Tutup Notepad.
- Buka dokumen Word yang bermasalah. Biarkan MS Word terbuka sambil mengerjakan langkah perbaikan selanjutnya.
- Buka folder Activator.cmd.
- Klik kanan Activator.cmd.
- Klik “Run as administrator”.
- Tunggu proses selesai.
Jika proses perbaikan berhasil, pada dokumen Word akan muncul tulisan “Activation Successful”.
5. Mengaktifkan Lisensi Office

Cara terakhir adalah dengan mengaktifkan lisensi Microsoft Office. Dengan mengaktifkan lisensi produk ini, kamu akan memungkinkan untuk memanfaatkan setiap fitur dari aplikasi ini secara optimal. Secara legal, cara untuk mengaktifkan lisensi Microsoft Office 2016 adalah sebagai berikut:
- Buka MS Word.
- Klik “Activate”. Jika tidak menemukan tombol ini di halaman utama, buka menu “File”, lalu klik “Info”.
- Buat akun Microsoft dengan mang-klik “create one”.
- Ikuti proses aktivasi hingga selesai.
Untuk memanfaatkan metode ini, kamu memerlukan akses internet untuk mengakses akun Microsoft 365 dan sejumlah uang untuk membeli produk. Pembelian ini akan memberikan kamu akses ke berbagai produk dari Microsoft Office dalam jangka panjang.
Selain opsi secara legal, kamu juga bisa mendapatkan lisensi Office dengan cara ilegal. Cara ini memungkinkan untuk memperoleh aplikasi secara gratis, tanpa perlu membeli secara resmi ke Microsoft.
Metode ilegal membutuhkan aplikasi activator pihak ketiga, yang mana dapat kamu temukan di berbagai situs internet. Berhubung metode aktivasi ini memanfaatkan aplikasi pihak ketiga, sehingga keamanannya tidak bisa dijamin.
Hal tersebut dikarenakan kita tidak akan tahu apakah aplikasi tersebut sedang membawa virus atau tidak. Namun, kami tidak bisa memaksa ketika kamu bersikeras untuk men-download aplikasi jenis ini dan mencoba metode ini.
Gunakan saah satu cara mengatasi selection is locked Microsoft Word 2016 di atas, tergantung dari masalah yang kamu hadapi. Jika semua cara di atas tidak berhasil, kami menyarankan supaya kamu berkonsultasi ke profesional terdekat yang bisa ditemui.