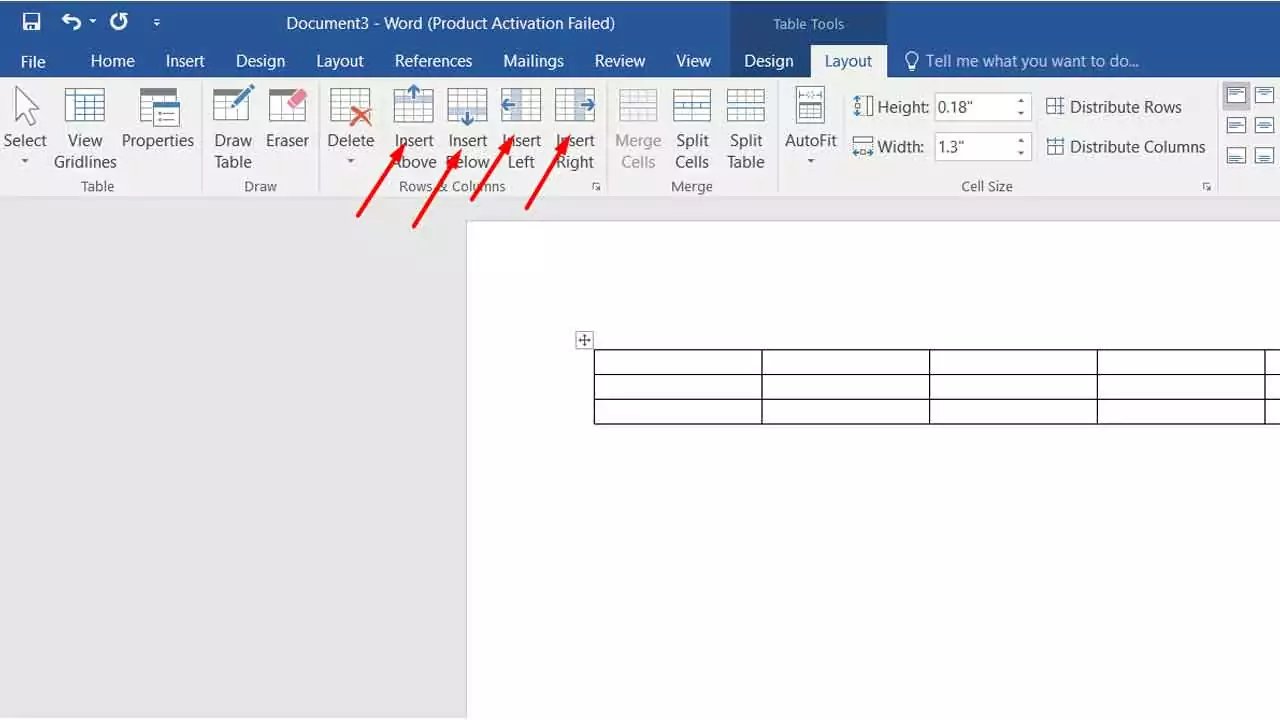Word adalah program pengolah kata yang paling umum digunakan di seluruh dunia. Dengan Word, pengguna dapat membuat dokumen dan memformat teks untuk menciptakan dokumen yang profesional dan mudah dibaca. Salah satu hal yang perlu diketahui adalah cara menambah baris di Word.
Salah satu hal yang sering dibutuhkan dalam pembuatan dokumen adalah menambah baris di antara paragraf. Dalam artikel ini, kami akan membahas beberapa cara yang dapat dilakukan untuk menambah baris di Word. Baik di dalam paragraf, maupun menambah baris di dalam tabel.
Cara Menambah Baris di Word untuk Paragraf
Terdapat beberapa cara dalam menambah baris untuk paragraf yang bisa kamu lakukan. Berikut ini adalah beberapa langkah bisa kamu ikuti.
1. Menggunakan Enter

Tentunya ini adalah cara paling mudah untuk menambah baris di Word. Jika kamu ingin menambah baris baru antara dua paragraf, cukup tekan tombol Enter. Namun, kamu harus hati-hati ketika menggunakan metode ini.
Terlalu banyak spasi kosong atau baris kosong yang terlalu sering dapat membuat dokumen terlihat berantakan dan sulit dibaca. Penggunaan enter adalah cara menambah baris di Microsoft Word yang paling mudah dan sering dilakukan.
2. Shortcut Shift + Enter

Saat menambahkan baris baru dalam paragraf, tombol Enter mungkin tidak selalu memberikan hasil yang diinginkan. Tombol Enter akan membuat paragraf baru dan memulai baris baru.
Jika kamu ingin menambahkan baris baru dalam paragraf, maka kamu bisa melakukan langkah berikut ini.
- Buka dokumen yang akan ditambahkan baris baru.
- Letakkan kursor pada bagian kalimat yang ingin ditambah baris baru.
- Klik Shift + Enter bersamaan.
Dengan begitu, kamu sudah berhasil untuk memasukkan baris baru di dalam paragraf yang sama tanpa memulai paragraf baru.
3. Menggunakan Breaks
Cara menambah baris di Word selanjutnya adalah dengan menggunakan Breaks atau Page Break. Word menyediakan beberapa jenis break yang dapat digunakan untuk memisahkan konten dalam dokumen. Salah satunya adalah Page Break.
Page Break digunakan untuk memulai baris baru di halaman baru. Untuk menggunakannya, kamu dapat mengikuti langkah berikut ini:
- Buka dokumen yang dibutuhkan.
- Letakkan kursol di awal kata yang ingin dibuat baris baru di halaman baru.
- Pilih Insert.
- Pilih Page Break.

Dengan begitu kamu bisa memulai menulis baris baru di halaman baru. Ini biasanya digunakan untuk mengawali sebuah bab dan ingin memisahkannya dengan bab lain.
4. Menggunakan Spasi Non-Breaking
Spasi non-breaking merupakan spasi yang tidak memungkinkan kata-kata terpisah pada baris yang berbeda. Spasi non-breaking sering digunakan ketika kamu ingin memastikan bahwa dua kata tetap berada pada satu baris. Namun, spasi non-breaking juga dapat digunakan untuk menambah baris di Word.
Jika kamu ingin menambahkan satu atau dua baris kosong, kamu dapat melakukan langkah-langkah ini:
- Buka dokumen yang dibutuhkan.
- Letakkan kursor pada awal kalimat yang ingin ditambah barisnya.
- Tekan Ctrl + Shift + Spasi

Dengan begitu, kamu sudah berhasil menambah baris di Word dengan spasi non-breaking.
5. Menggunakan Format Painter
Format Painter adalah fitur yang memungkinkan kamu menyalin format teks dari satu bagian dokumen ke bagian lain. Namun, Format Painter juga dapat digunakan untuk menambah baris di Word.
Untuk menggunakan Format Painter, langkah berikut ini bisa kamu ikuti:
- Buka dokumen yang dibutuhkan.
- Pilih baris kosong di dokumen.
- Tekan tombol Ctrl + C untuk menyalin baris kosong tersebut.
- Pilih paragraf yang ingin kamu tambahkan baris kosong di antara mereka.
- Tekan tombol Ctrl + Shift + V untuk menempelkan format baris kosong pada paragraf yang dipilih.
Dengan begitu, kamu sudah berhasil melakukan cara cepat menambah baris di Word.
6. Menggunakan tabel

Jika kamu ingin menambahkan beberapa baris kosong di antara dua paragraf dan ingin membuatnya terlihat rapi, salah satu pilihan yang bisa kamu lakukan adalah dengan menggunakan tabel. Caranya adalah:
- Buka dokumen yang dibutuhkan.
- Letakkan kursor di bagian paragraf yang ingin diberi tabel.
- Buat tabel dengan satu kolom dan beberapa baris, lalu letakkan tabel tersebut di antara dua paragraf.
Kamu dapat mengatur ketinggian baris tabel untuk menyesuaikan jarak antara paragraf. Tabel dapat membuat dokumen terlihat lebih profesional dan mudah dibaca.
Cara Menambah Baris di Word dalam Tabel (dan Kolom)
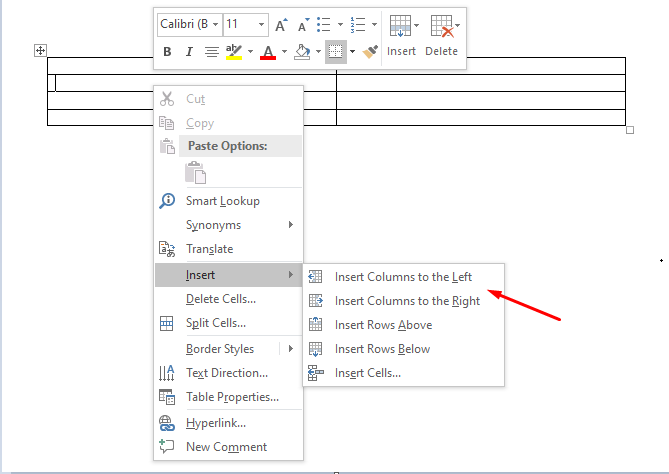
Ketika membuat tabel, terkadang kamu membutuhkan baris baru. Baik di tengah tabel maupun di akhir tabel. Cara-cara berikut ini akan membantu kamu dalam menambah baris dengan cepat di kolom tabel.
1. Menambah baris di tabel dengan Separator
Untuk menambah baris di tabel Word, kamu dapat mengikuti langkah berikut ini:
- Buka dokumen yang dibutuhkan.
- Arahkan kursor di bagian kiri tabel dekat garis.
- Akan muncul separator dengan ikon tambah (+) pada sebelah kiri.
- Klik tanda +
2. Menambah kolom di tabel dengan separator
Untuk menambah kolom di Word, kamu dapat mengikuti langkah berikut ini.
- Buka dokumen yang dibutuhkan.
- Arahkan kursor ke bagian atas tabel.
- Akan muncul separator dengan ikon tambah (+) di bagian atas.
- Klik tanda +
Dengan begitu, kamu bisa menambah kolom di tabel yang sudah ada.
3. Cara menambah baris di Word dengan Insert
Cara lain yang bisa digunakan adalah dengan tab Insert. Berikut ini langkah yang dapat untuk kamu ikuti:
- Buka dokumen yang dibutuhkan.
- Klik di tempat yang ingin ditambah baris atau kolomnya.
- Jika lebih dari satu, lakukan blok untuk seleksi baris dan kolom.
- Selanjutnya, klik kanan.
- Pilih Insert.
- Pilih keterangan yang kamu butuhkan.
- Insert Columns to the Left: menambah kolom di bagian kiri kursor.
- Insert Columns to the Right: menambah kolom di bagian kanan kursor.
- Insert Rows Below: menambah baris di bagian bawah.
- Insert Rows Above: menambah baris di bagian atas.
- Insert Cells: mengcustom tabel.
Dengan otomatis, baris dan kolom akan bertambah sesuai dengan instruksi yang kamu klik.
4. Menambahkan Baris di Word dengan Layout
Berikut adalah cara yang bisa digunakan untuk menambah baris di tabel dengan tab Layout.
- Buka dokumen yang dibutuhkan.
- Klik di tempat yang diinginkan untuk menambahkan baris atau kolom.
- Klik tab Layout.
- Pada bagian Row & Columns, pilih keterangan yang dibutuhkan.
- Insert Above: menambah baris ke atas dari posisi kursor.
- Insert Below: menambah baris ke bawah dari posisi kursor.
- Insert Left: Menambah kolom ke kiri dari posisi kursor.
- Insert Right: Menambah kolom ke kanan dari posisi kursor.
Dengan begitu, kamu sudah berhasil menambah baris dan kolom di Word.
Berbagai cara dapat dilakukan untuk menambah baris di Word. Kamu perlu untuk mengetahui berbagai cara menambah baris di Word. Setiap cara menambahkan yang berbeda dapat disesuaikan dengan kebutuhan baris. Oleh karena itu, kamu dapat memilih sesuai dengan kebutuhan dan keinginan.