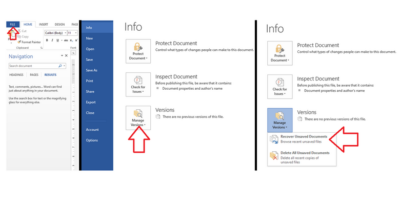Tidak sengaja menyimpan dokumen di Word, dan ingin mengembalikan ke versi yang lebih lama? Tidak perlu khawatir, sudah ada solusi untuk mengatasi masalah ini. Cara mengembalikan file Word yang terlanjur di save pun sangat mudah di berbagai versi Word.
Ketika kita terlanjur menyimpan ketikan baru di Word, seakan tidak ada kata mundur. Padahal, kamu masih bisa mengembalikan versi lama, meski sudah tersimpan. Caranya pun sangat mudah dan cepat, simak tutorial selengkapnya di bawah ini.
Cara Mengembalikan File Word yang Terlanjur Disimpan
1. Mengembalikan File Word yang Terlanjur Di-Save
Mengembalikan versi lama dari Word sangat mudah, meski kamu sudah menyimpan sebelumnya. Kamu bisa melakukannya langsung di Microsoft Word, tanpa harus menggunakan aplikasi tambahan. Jika belum tahu caranya, silakan simak penjelasannya di bawah ini :
- Buka Microsoft Word.
- Setelah Microsoft Word terbuka, klik File > Open.
- Kemudian cari berkas yang ingin kamu kembalikan ke versi sebelumnya.
- Setelah ketemu, klik berkas tersebut, lalu klik Open untuk membukanya.
- Begitu berkas terbuka, klik File di pojok kiri tas.
- Kemudian klik Info dan pilih Version History atau Riwayat Versi.
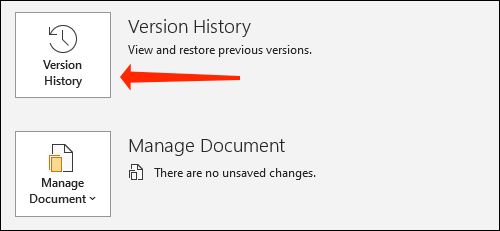
- Setelahnya akan muncul riwayat versi dari dokumen tersebut, lengkap dengan tanggal dan jam penyimpanan.
- Berikutnya klik versi Word yang kamu inginkan, dan dokumen akan terbuka di lembar kerja terpisah.
- Terakhir, klik Restore untuk mengembalikan file Word yang terlajur di-save tersebut.
- Selesai, dokumen akan diubah ke versi di tanggal dan jam yang kamu pilih.
Bagaimana, sangat mudah bukan? Berkat fitur riwayat penyimpana Word ini, kamu bisa mengembalikan file Word ke versi mana saja yang kamu inginkan. Jadi tidak perlu susah payah menghapus bagian dokumen yang tidak kamu inginkan.
2. Mengembalikan File Word yang Belum Di-Save
Selain cara mengembalikan file Word yang terlanjur di save, kamu pun harus tahu bagaimana cara mengembalikan file tersebut jika belum disimpan sebelumnya. Jangan khawatir, caranya juga mudah, karena semua sudah tersimpan di sistem Microsoft Word.
Mengembalikan File Word yang Belum Tersimpan Langsung
Kamu bisa mengembalikan file Word yang belum tersimpan langsung di aplikasinya. Caranya juga mudah, jadi kamu tetap bisa mendapatkan file tersebut, tanpa kehilangan progresnya. Ini terjadi ketika ada masalah tiba-tiba pada laptop dan komputer, seperti crash atau mati tiba-tiba misalnya.
Caranya :
- Buka Microsoft Word.
- Masuk ke menu File, pilih Info.
- Berikutnya klik Manage Version, dan pilih Recover Unsaved Document.
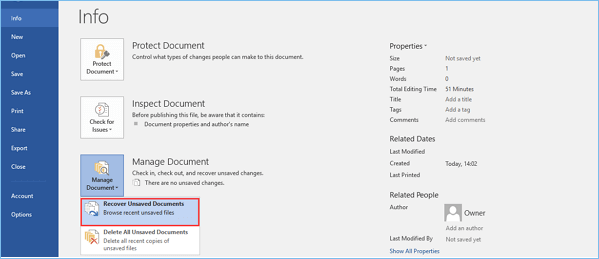
- Setelahnya akan muncul layar di mana file Word tersimpan, silakan pilih salah satu file dengan ekstensi .asd dan klik Open.
- Setelahnya dokumen tersebut akan terbuka, kamu bisa tekan CTRL + S untuk menyimpannya.
- Selesai.
Mengembalikan File Word yang Belum Tersimpan dengan Instan
Sebenarnya, kamu bisa mengembalikan file Word yang belum tersimpan secara instan. Ketika komputer secara tiba-tiba, tulisan yang kamu ketik di Word memang tidak akan tersimpan. Namun jangan khawatir, karena setelah komputer menyala, kamu bisa memulihkan dokumen tersebut.
Caranya :
- Setelah komputer menyala kembali, buka Microsoft Word.
- Setelah Word terbuka, akan muncul versi dokumen yang belum tersimpan di sisi kiri layar.
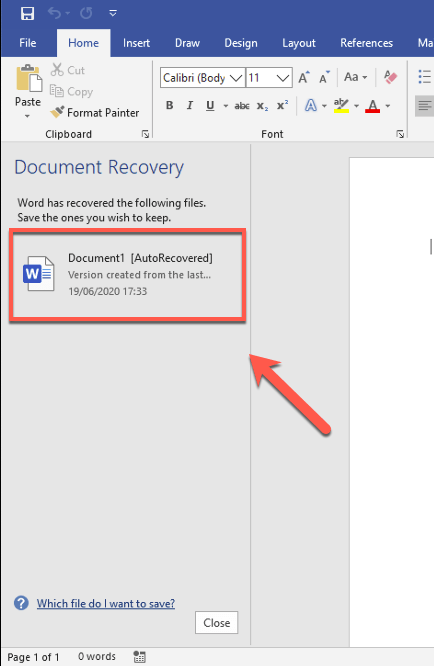
- Klik dokumen tersebut untuk membukanya, lalu tekan CTRL + S untuk menyimpannya.
- Selesai.
Mengembalikan File Word yang Tidak Sengaja Terhapus
Pernah kamu menghapus file Word secara tidak sengaja? Sebenarnya, ketika kamu menghapus file dari komputer atau laptop, file tersebut tidak akan langsung terhapus. Namun, file tersebut akan tersimpan sementara di Recycle Bin alias tempat sampah.
Berbeda ketika kamu menghapus file secara permanen, yang mungkin butuh cara kompleks untuk memulihkannya. Ketika file tidak sengaja terhapus dan berada di Recycle Bin, kamu bisa memulihkannya dengan utuh, caranya seperti di bawah ini :
- Buka Recycle Bin.
- Cari dokumen Word yang terhapus dan ingin kamu pulihkan.
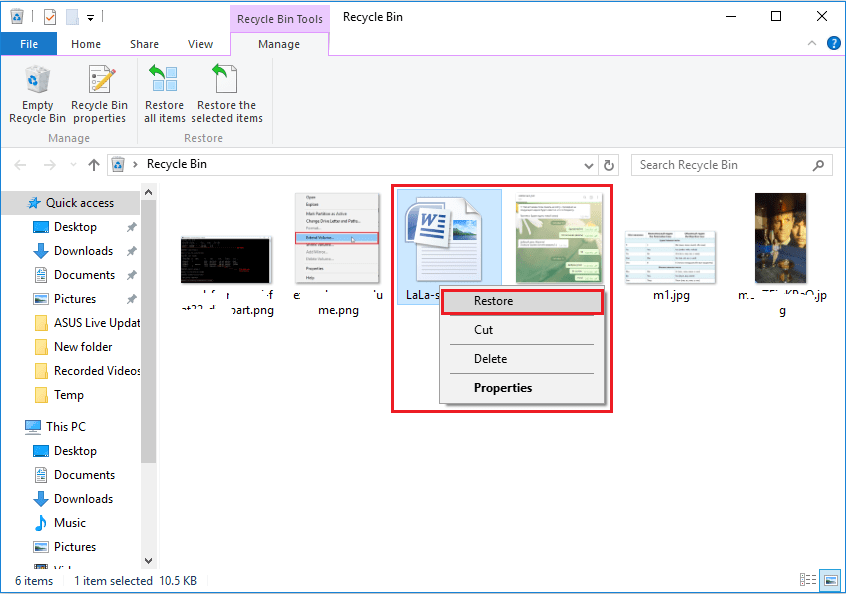
- Setelah ketemu, klik Dokumen tersebut dan pilih Restore untuk memulihkannya.
- Selesai.
Dokumen tersebut akan dipulihkan kembali, tanpa ada kekurangan sama sekali. Lokasi penyimpanannya adalah di tempat asal dokumen tersebut. Jadi, kamu bisa mengunjungi folder atau lokasi penyimpanannya untuk mengaksesnya.
Cara Mengembalikan File Word yang Tertimpa
Terkadang, karena kita membuat nama dokumen Microsoft Word yang sama, kita akan menimpa dokumen lama dengan dokumen baru. Memang, saat copy paste suatu file ke dalam folder, dan kebetulan ada file dengan nama yang sama, ada opsi untuk replace alias menimpa.
Karena tertimpa, file Word yang lama akan digantikan dengan yang baru, dan pastinya hilang. Kabar baiknya, kamu bisa mendapatkan kembali file Word yang hilang akibat tertimpa, cara-caranya bisa kamu simak di bawah ini.
1. Memulihkan File Word yang Ditimpa dengan File Sementara
Cara mengembalikan file Word yang terlanjur di save memang penting, namun kamu juga harus tahu memulihkan file Word yang tidak sengaja tertimpa. Jangan khawatir, caranya tidak sekompleks kedengarannya, pasti kamu bisa melakukan caranya, yaitu seperti di bawah ini :
- Pertama, masuk ke lokasi penyimpanan file sementara Microsoft Office, letaknya adalah di C:\Users\namakomputerkamu\AppData\Local\Microsoft\Office\UnsavedFiles.
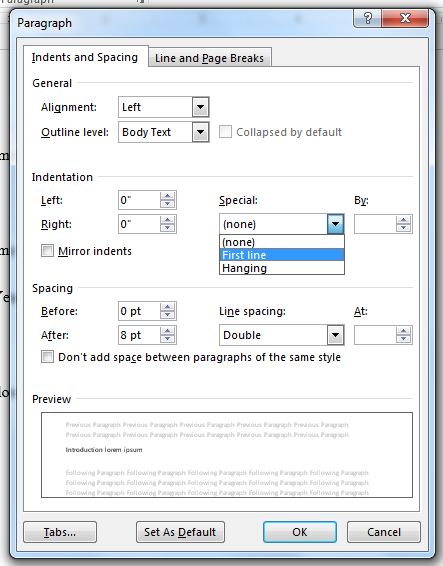
- Berikutnya temukan file Microsoft Word yang kamu butuhkan.
- Klik dua kali pada file Word tersebut untuk membukanya, kemudian tekan CTRL + S untuk menyimpannya.
- Selesai, setelah dipulihkan, kamu bisa kembali mengolah file tersebut.
2. Mengembalikan File Word ke Versi Sebelumnya
Cara mengembalikan Word seperti semula di bawah ini juga mudah, kamu hanya harus membuat nama file Word yang sama terlebih dahulu. Simak tutorial selengkapnya di bawah ini :
- Buat nama file Word yang sama dengan file yang hilang, atau cukup temukan file Word yang sudah ditimpa.
- Berikutnya klik kanan pada file Word, dan pilih Properties.
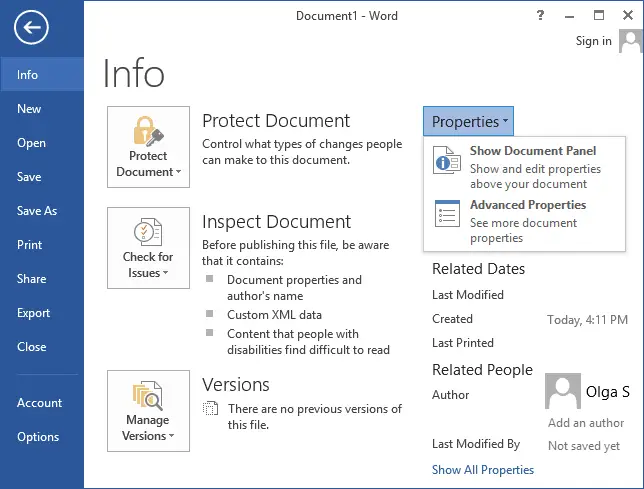
- Setelahnya masuk ke tab Previous Version, dan cari versi yang kamu inginkan.
- Setelah ketemu, klik Restore untuk memulihkannya.
- Selesai.
3. Memulihkan File Word yang Ditimpa di Mac
Jika kamu menggunakan Mac, cara mengembalikan file Word yang tertimpa agak berbeda. Kamu bisa menggunakan Time Machine di Mac, caranya seperti di bawah ini :
- Jalankan Time Machine di Mac.
- Berikutnya klik Time Machine untuk masuk.
- Berikutnya pilih folder yang berisi file yang tertimpa.
- Kemudian klik Restore untuk memulihkan file tersebut.
Cara Memulihkan Dokumen Word yang Rusak
Dokumen Word yang rusak tidak akan bisa dibuka, dan kamu bisa memperbaikinya kembali.
- Pertama, buka Microsoft Word.
- Klik File dan pilih Open.
- Selanjutnya cari lokasi penyimpanan dokumen Word yang rusak.
- Cari file-nya, klik dan pilih Open and Repair untuk membuka dan memperbaikinya.
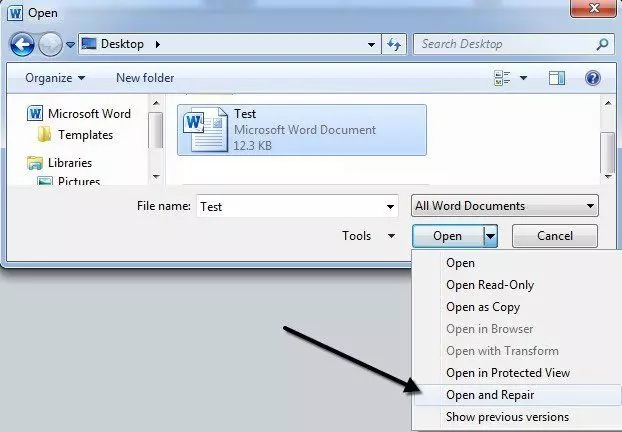
- Setelah dokumen diperbaiki, jangan lupa untuk menyimpannya.
- Selesai.
Cara mengembalikan file Word yang terlanjur di save sangat mudah, kamu bahkan bisa memilih versi mana yang ingin kamu pulihkan. Selain itu, kamu pun harus tahu bagaimana cara mengembalikan dokumen yang belum tersimpan, atau yang hilang karena tertimpa.