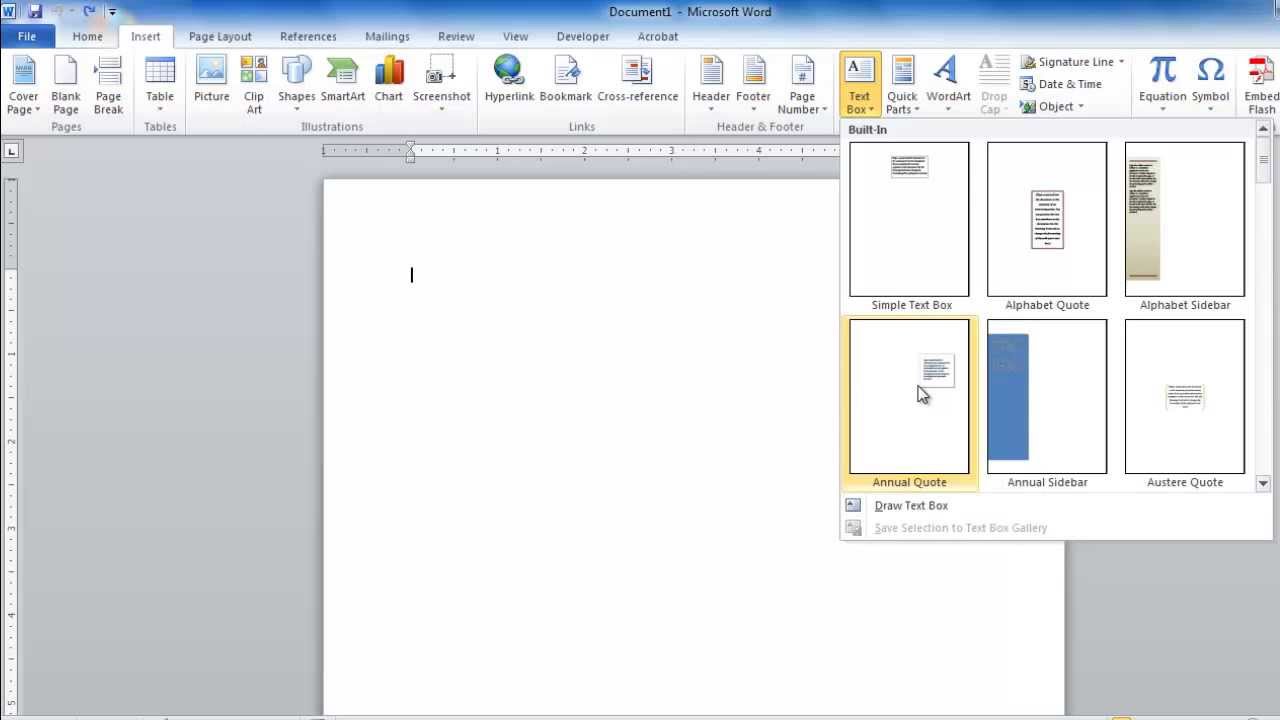Microsoft Word merupakan salah satu aplikasi yang tidak asing karena sering digunakan oleh banyak orang di seluruh dunia. Kamu dapat memanfaatkan fitur yang tersedia untuk keperluan tulis menulis. Dalam artikel ini akan dijelaskan bagaimana cara mengubah tulisan vertikal menjadi horizontal di Word.
Jika kamu belum mengetahui cara ini, maka kamu dapat menyimak langkah di bawah ini. Adapun fitur tulisan vertikal dan horizontal biasanya digunakan pada makalah, judul cover, tabel, dan dokumen lainnya. Adapun penjelasan lebih lengkap mengenai cara ini sebagai berikut.
Cara Mengubah Tulisan Vertikal Menjadi Horizontal di Word
Jika kamu masih bingung untuk melakukan perubahan orientasi teks yang mulanya vertikal menjadi horizontal, maka tidak perlu khawatir. Terdapat tiga cara yang dapat kamu gunakan. Tiap cara yang disampaikan memiliki langkah tersendiri.. Berikut cara merubah tulisan vertikal menjadi horizontal di Microsoft Word:
1. Cara Mengubah Tulisan Vertikal Menjadi Horizontal Menggunakan Fitur Direction
Cara pertama yang dapat kamu lakukan untuk merubah teks menjadi vertikal ke horizontal yaitu dengan menggunakan fitur Text Box. Tanpa adanya fitur ini pengguna akan merasa kesulitan untuk mengubah orientasi teks tersebut. Berikut cara mengubah tulisan vertikal menjadi horizontaldengan fitur tersebut, yaitu diantaranya:
- Buka aplikasi Microsoft Word yang terdapat di perangkat laptop/PC
- Setelah itu, masuk ke dalam tab Insert dan klik menu Text Box pada grup menu Text
- Jika sudah, kamu dapat menggunakan opsi Draw Text Box supaya dapat menata tulisan dengan mudah dan fleksibel
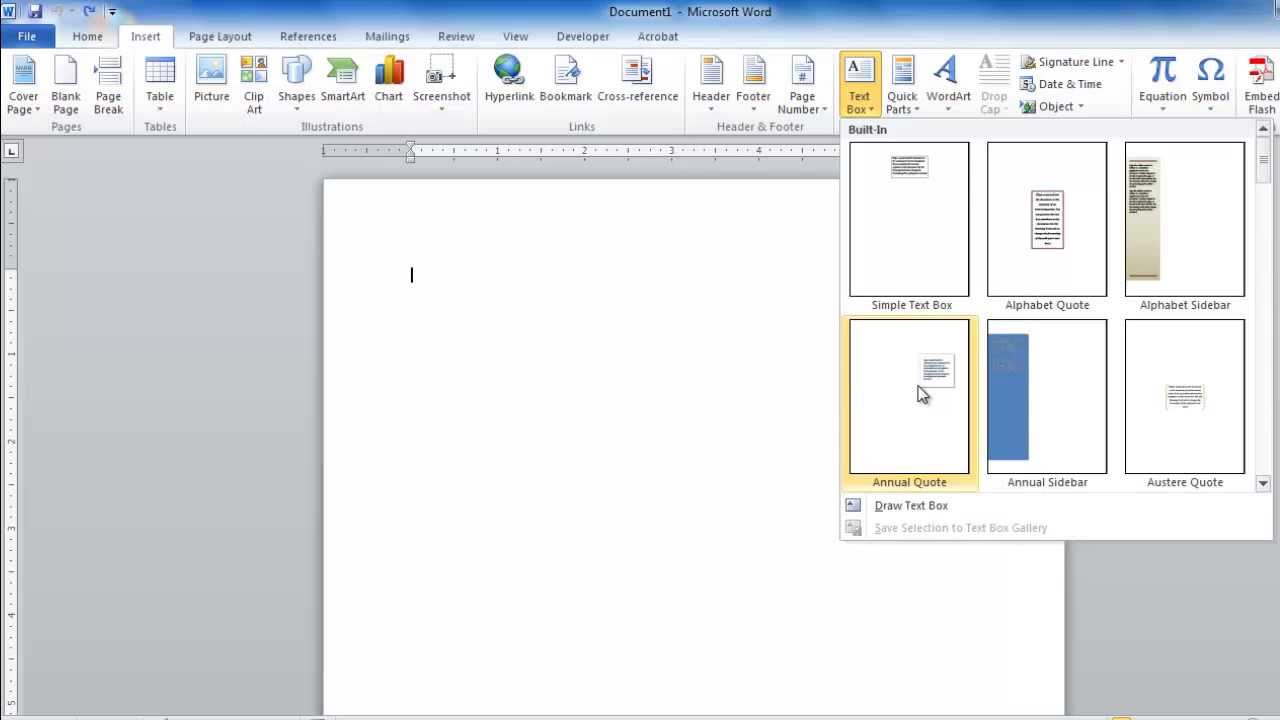
- Masukkan tulisan/kalimat yang akan dirubah orientasinya
- Klik tombol Format untuk melakukan pengeditan
- Kemudian, pilih gaya orientasi yang akan kamu gunakan pada tulisan tersebut dengan mengklik tombol Direction
- Terakhir, atur gaya huruf (font) dan ukuran tulisan yang ukuran sesuai dengan keinginan
- Selesai, orientasi tulisan akan berubah dari vertikal ke horizontal.
Cara di atas tergolong cukup efektif dan efisien. Namun dengan menggunakan cara ini, styling pada teks akan hilang dan harus diterapkan styling yang baru. Jika dokumen mengandung teks dengan banyak jenis styling, maka cara ini bisa membuat pengerjaan menjadi lebih lama.
Kecuali jika user sudah mengatur styling default pada dokumen sejak awal, maka hal ini akan mempermudah proses pengerjaan walaupun terdapat perubahan format teks seperti vertikal ke horizontal seperti yang telah kita bahas pada artikel ini.
2. Cara Mengubah Tulisan Vertikal Menjadi Horizontal Dengan Menggeser Transform Text Box
Mengubah orientasi tulisan di Microsoft Word tidak hanya melalui fitur Text Box saja, kamu juga dapat menggunakan fitur lainnya. Salah satu fitur yang dapat digunakan adalah fitur Direction. Fitur ini memungkinkan kamu untuk menggeser transform dari Text Box yang telah dibuat. Adapun langkahnya sebagai berikut:
- Buka aplikasi Microsoft Word yang terdapat di perangkat laptop/PC
- Klik tab Insert, kemudian pilih tombol Text Box
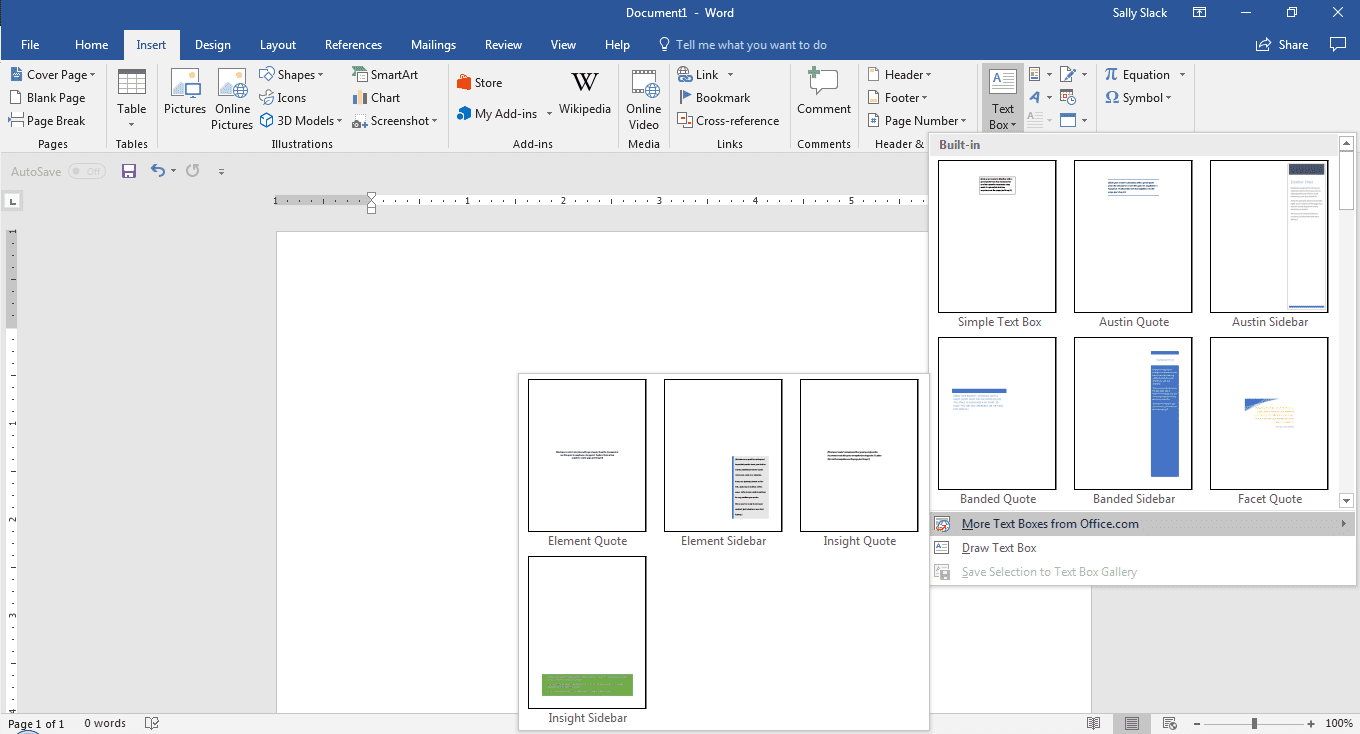
- Agar lebih fleksibel dalam menentukan ukuran box yang dibuat, maka pilih opsi Draw Text Box
- Selanjutnya, geser transform pada box tersebut hingga menyusut
- Terakhir, kamu dapat menyesuaikan transform pada box tersebut hingga memanjang
- Sesuaikan font dan ukuran tulisan sesuai keinginan
- Selesai.
Cara ini terbilang hampir sama dengan cara namun terdapat perbedaan antara keduanya. Jika cara pertama harus menggunakan fitur Direction, pada cara kedua kamu diharuskan untuk menggeser transform hingga menyusut dan menyesuaikan transform sesuai kebutuhan agar tulisan dapat berubah dari vertikal ke horizontal.
3. Cara Mengubah Tulisan Vertikal Menjadi Horizontal dengan Memutar Poin Rotasi
Cara ketiga tidak jauh berbeda dengan cara sebelumnya. Kamu dapat merubah tulisan dari vertikal ke horizontal hanya dengan memutar poin rotasi yang ada di tulisan tersebut. Dengan begitu kamu hanya memutar poin rotasi hingga tulisan menjadi horizontal. Cara mengubah tulisan vertikal menjadi horizontal di Word yaitu:
- Buka aplikasi Microsoft Word yang telah terdapat di perangkat laptop/PC
- Klik menu Insert, dan selanjutnya buat text box dengan cara klik opsi menu Text Box pada menu yang tersedia
- Masukkan kata/kalimat yang akan dirubah orientasinya
- Setelah itu klik text box pada tulisan yang telah dibuat hingga muncul ikon rotasi
- Setelah itu, kamu dapat memutar rotasi pada text box yang telah dibuat membentuk siku derajat. Pada saat memutar kembali, kamu dapat sambil menekan tombol Shift di keyboard
- Selesai, tulisan yang diinginkan akan berubah rotasi vertikal ke horizontal.
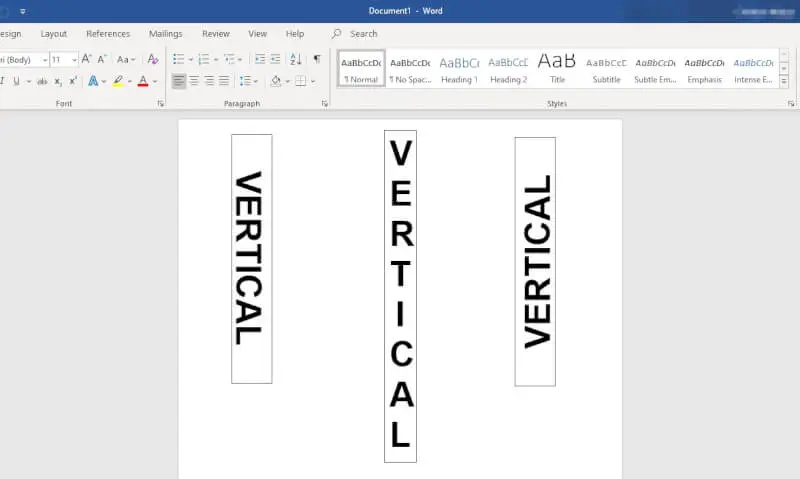
Microsoft Word menyediakan fitur untuk mengubah tulisan dari vertikal ke horizontal. Fitur ini banyak digunakan untuk membuat judul cover, tabel, atau dokumen lain yang sesuai dengan kebutuhan. Jika kamu masih bingung, pilih salah satu cara mengubah tulisan vertikal menjadi horizontal di Word yang paling mudah.
Cara Membuat Teks Vertikal di Word
Selain membahas cara mengubah teks vertikal menjadi horizontal di Word, berikutnya kami juga akan membagikan bagaimana cara membuat teks vertikal di Word. Berikut ini caranya:
- Buka dokumen Word dan pilih teks yang ingin diubah menjadi tulisan vertikal. Tapi jika ingin membuat seluruh paragraf atau bagian dokumen menjadi tulisan vertikal, lewatkan langkah ini
- Klik tab Page Setup di atas jendela Word
- Di grup Page pada tab Page Setup, klik tombol Header and Footer Link
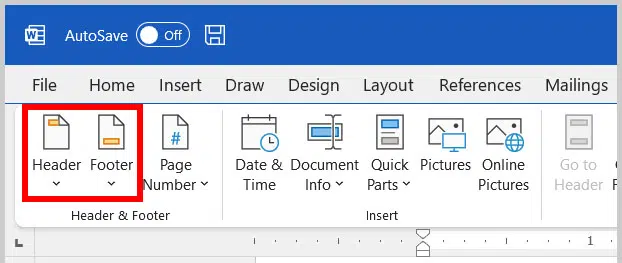
- Di bagian atas atau bawah halaman, pilih bagian kepala atau kaki dokumen yang sesuai dengan keinginan
- Setelah kamu memilih bagian header atau footer, di grup Text pada tab Page Setup, klik tombol Text dan pilih Vertical Text
- Ketik atau tempel teks yang ingin kamu ubah menjadi tulisan vertikal. Teks tersebut akan muncul dalam kotak teks yang terletak di area kepala atau kaki dokumen yang dipilih
- Ubah format teks sesuai kebutuhan. Di sini user dapat mengubah ukuran font, gaya, dan atribut lainnya seperti yang dilakukan dengan teks horizontal
- Jika ingin menambahkan tulisan vertikal di bagian lain dokumen, ulangi langkah 3 hingga 7 untuk bagian header atau footer yang berbeda atau tempatkan teks vertikal secara langsung di bagian dokumen tanpa menggunakan header atau footer
- Setelah selesai, klik tombol Close header and footer pada tab Page Setup untuk kembali ke tampilan normal dokumen.
Cara di atas merupakan kebalikan dari cara mengubah tulisan vertikal menjadi horizontal di Word. Untuk mengembalikannya ke bentuk horizontal, tinggal pilih horizontal text dan semuanya akan kembali normal.
Dengan membuat teks menjadi vertikal, pengguna Ms Word bisa membuat dokumen menjadi lebih estetik, memberikan efek visual yang lebih baik, membuat presentasi yang lebih menarik kepada orang lain, membuat watermark, dan menuliskan menggunakan bahasa tertentu yang mendukung penulisan secara vertikal.
Masih banyak fungsi lain dari teks vertikal yang bisa diimplementasikan di kehidupan. Akan tetapi jika memang sangat dibutuhkan untuk mengubahnya menjadi horizontal, maka salah satu cara mengubah tulisan vertikal menjadi horizontal di Word di atas bisa dipelajari dan dicoba untuk diterapkan.