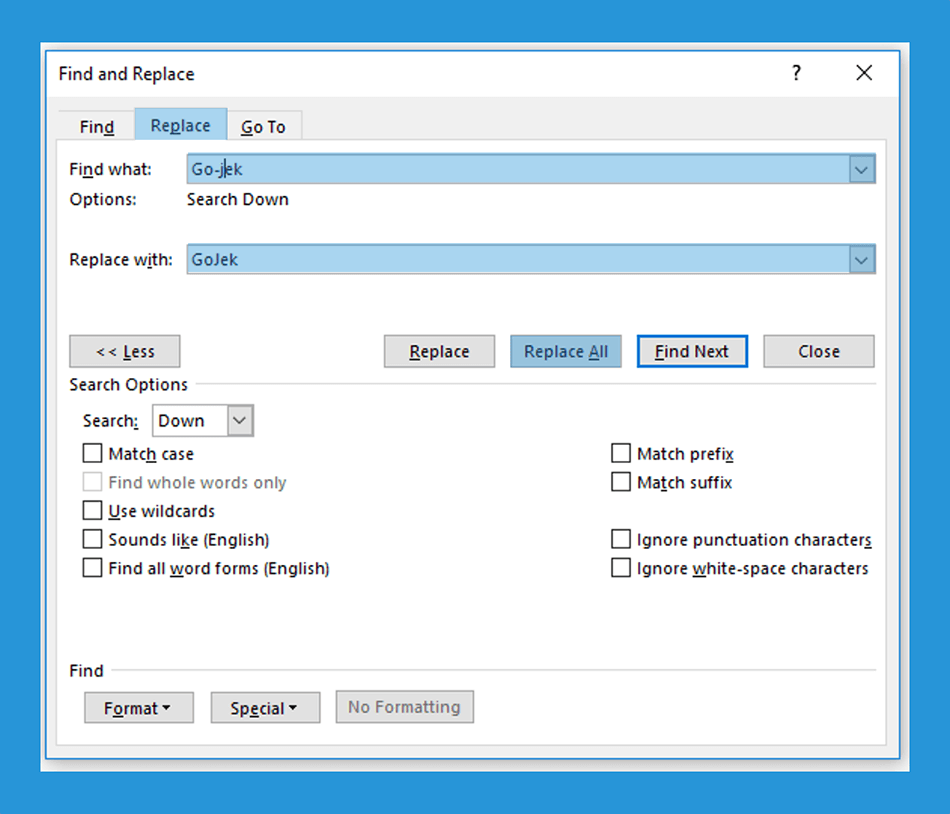Cara mengganti kata yang sama di Word kadang dibutuhkan ketika seseorang mengetik atau membuat dokumen di Microsoft Word. Hal ini biasanya dilakukan ketika ada revisi untuk kata-kata tertentu yang dianggap kurang sesuai untuk dokumen tersebut.
Microsoft Word saat ini menjadi salah satu aplikasi yang paling populer digunakan untuk membuat dokumen. Selain mudah digunakan, Microsoft Word juga dilengkapi dengan berbagai fitur yang memudahkan penggunanya, termasuk fitur untuk mengganti kata yang sama.
Cara Mengganti Kata yang Sama di Word Dengan Fitur Find And Replace

Fitur yang memudahkan untuk mengganti kata yang sama di Word adalah Find and Replace. Fitur ini menjadi salah satu fitur utama di Ms Word sehingga tersedia di bagian tab Home bersama dengan fitur formatting lainnya.
Sesuai dengan namanya, fungsi fitur Find and Replace di Microsoft Word adalah untuk mencari dan mengganti kata, frasa, atau kalimat tertentu dengan kata, frasa, atau kalimat lain. Fitur ini memungkinkan Kamu mencari dan mengganti beberapa kata atau frasa dalam dokumen dengan cepat.
Dengan fitur ini Kamu tidak perlu repot-repot mengedit atau mengubah kata satu per satu. Fitur ini juga memungkinkan pengguna untuk mengganti kata atau frasa dengan kata atau frasa yang lebih panjang atau lebih pendek sesuai dengan kebutuhan sehingga proses editing dokumen menjadi lebih cepat.
Kamu juga dapat menemukan berapa kali suatu kata atau frasa disebutkan dalam suatu dokumen. Hal ini biasanya akan sangat membantu khususnya jika dokumen tersebut terdiri dari paragraph yang panjang atau terdiri lebih dari 1 lembar.
Cara Mengganti Kata yang Sama di Ms Word 2010
Bagi Kamu yang belum tahucara mengganti kata yang sama di Word 2010, Kamu bisa menggunakan fitur Replace dengan langkah-langkah berikut ini
- Buka dokumen yang ingin diubah kata-katanya.
- Pilih kata yang ingin diganti atau Kamu juga bisa langsung klik menu Replace atau Ganti di tab Home di bagian Editing di menu utama.
- Setelah Kamu mengklik Replace akan muncul tab yang berisi Find What untuk diisi dengan kata yang ingin diganti misalnya kata “Anda”
- Kemudian di kolom Replace With isi dengan kata atau frasa baru untuk menggantikan kata Anda tadi misalnya Kamu atau Sobat Kita atau kata lainnya yang diinginkan.
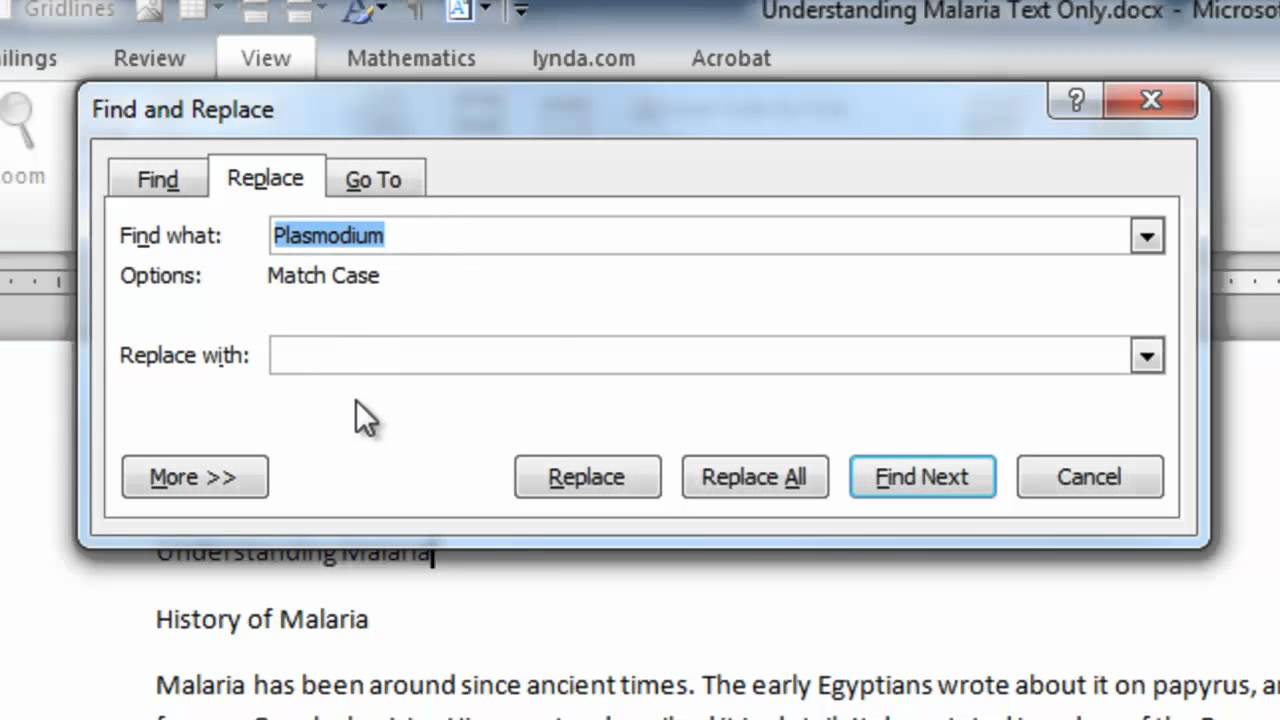
- Jika sudah yakin klik pada menu Replace di bagian bawah. Pilihan ini berlaku jika hanya Kamu ingin membuat satu perubahan. Tetapi jika Kamu ingin mengubah semua kata Anda di dalam dokumen menjadi kata “Kamu” atau frasa baru tadi, maka pilih menu Replace All.
Cara Mengganti Kata yang Sama di Word Melalui Tombol Shortcut
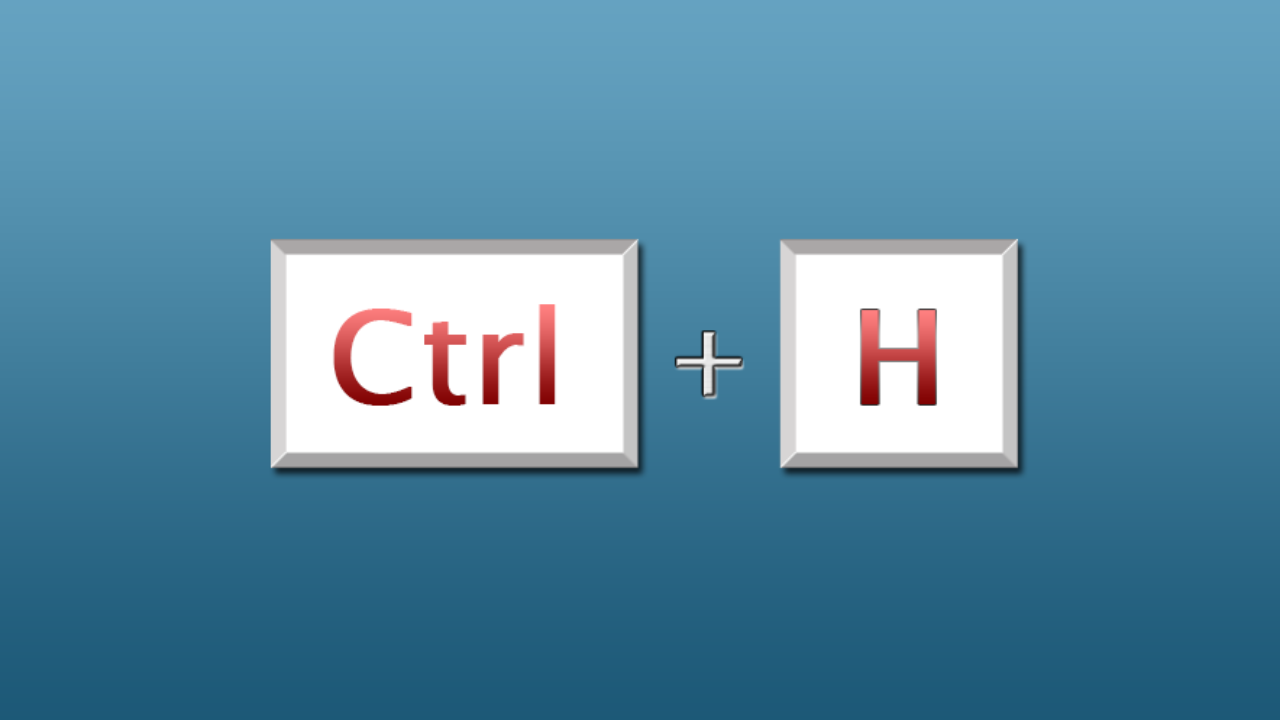
Jika Kamu ingin lebih cepat untuk menemukan kata yang ingin diganti Kamu bisa dengan mudah menggunakan kombinasi tombol Ctrl + H dengan langkah berikut
- Buka dokumen yang ingin diubah kata-katanya
- Di dokumen tersebut, tekan Ctrl + H. Setelah menekan tombol ini, maka Kamu secara otomatis akan diarahkan ke fitur Find and Replace.
- Ketika Kamu sudah berada di Find and Replace, Kamu dapat mengikuti langkah-langkah seperti yang dijelaskan di atas yakni mengisi kolom Find untuk kata yang akan diganti dan Replace untuk kata pengganti yang baru.
Cara Mengganti Kata yang Sama di Ms Word Dengan Fitur Find
Selain dengan kombinasi Ctrl+H, cara lainnya yang dapat dilakukan adalah dengan menggunakan fitur Find.
- Buka dokumen yang ingin diganti kata-katanya
- Tekan tombol Ctrl+F. Nantinya akan muncul menu navigation dengan kolom yang dapat diisi dengan kata-kata yang akan dicari untuk diganti.
- Setelah mengetikkan kata yang dimaksud, secara otomatis kata-kata tersebut akan dihighlight di dokumen. Jika ingin menggantinya dengan kata-kata yang lain, klik pada tanda seperti huruf v kecil di sebelah tanda X di bagian kolom pencarian.
- Nantinya akan muncul deretan opsi seperti Advanced Find, Replace, Go To, dan masih banyak lagi.
- Pilih menu Replace untuk mengganti kata-kata tersebut dengan kata atau frasa yang baru.
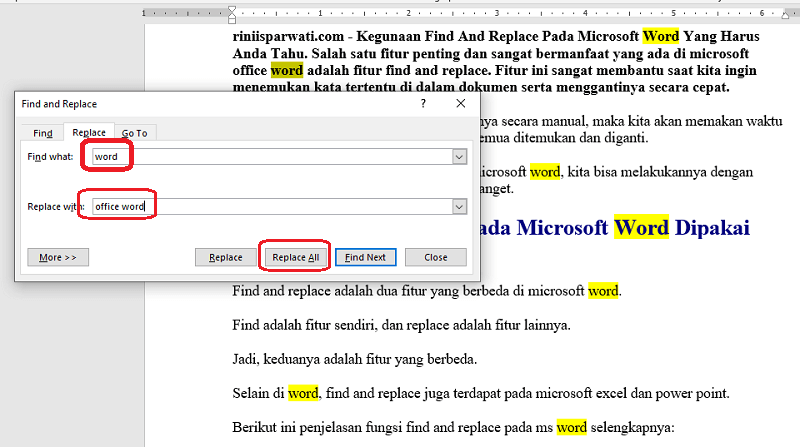
- Ketika Kamu klik opsi Replace, Kamu juga akan langsung diarahkan ke menu Find and Replace.
- Masukkan kata-kata lama yang ingin diganti di kolom Find dan kata-kata pengganti atau kata-kata yang baru di kolom Replace.
Cara Mengganti Kata yang Sama di Word 2016
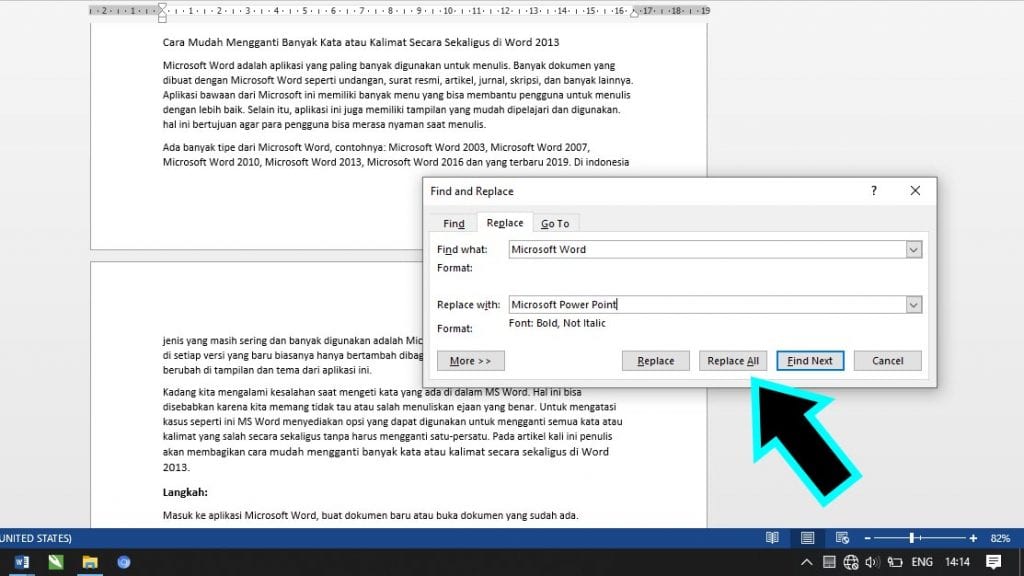
Bagi pengguna Ms Word 2016, Kamu bisa mencoba cara berikut untuk mengganti kata-kata yang sama
- Buka dokumen Ms Word berisi kata-kata yang ingin diganti
- Di tab menu Home klik menu Find yang memiliki ikon kaca pembesar
- Nanti akan muncul menu kolom Navigasi di bagian kiri dokumen. Ketikkan kata yang Kamu cari di kolom tersebut. Selanjutnya kata-kata yang Kamu maksud akan dihiglight dengan warna kuning.
- Di menu navigation tersebut klik tanda panah ke bawah di sebelah ikon kaca pembesar, klik Replace
- Ketikkan kata-kata pengganti yang baru di kolom replace.
- Jika sudah, klik menu Replace. Jika ingin mengganti semuanya, ketik Replace All.
- Selesai, kata-kata tersebut sudah berhasil diganti.
Cara Mengganti Kata yang Sama di Word 2019

Untuk Ms Word 2019, 2021, atau Microsoft 365, cara mengganti kata-kata di dokumen tersebut sama. Kamu bisa mencoba langkah-langkah berikut untuk cara mengganti kata yang sama di Word otomatis
- Buka dokumen yang ingin diiganti kata-katanya
- Di kolom Find What atau Temukan Apa, ketikkan kata atau frasa yang akan diganti
- Di kolom Replace With, ketikkan teks atau kata baru
- Pilih Find Next sampai Kamu menemukan kata yang akan diperbarui
- Pilih Replace atau Replace All untuk memperbarui semua kata tersebut di seluruh bagian dokumen yang aktif.
Tips Menggunakan Fitur Find and Replace
Ketika Kamu menggunakan fitur ini, pastikan untuk mengecek kembali hasil akhir dari dokumen tersebut. Hal ini karena penggantian kata secara otomatis juga mengganti unsur yang ada pada kalimat. Contohnya Kamu mungkin ingin mengganti kata “Anda” menjadi “Kamu”.
Jika dilakukan pencarian secara otomatis, maka semua kata yang mengandung Anda juga akan diganti dengan kata “Kamu” Padahal di dokumen tersebut mungkin saja ada kata yang memang harus menggunakan Anda.
Contohnya di dokumen ada kata “pengandaian” Ketika Kamu mengubah kata “Anda” menjadi “Kamu” dan kemudian memilih “Replace All” maka kata pengandaian tadi juga akan ikut diganti menjadi “pengkamuian” karena mengandung unsur anda.
Untuk itu selalu periksa kembali hasil penggantian untuk memastikan penggantian tersebut hanya dilakukan pada kata-kata yang diinginkan. Kamu bisa mencari lagi kata yang sudah diganti tersebut di dalam dokumen untuk memastikan tidak ada kesalahan penggantian.
Bagaimana, mudah sekali bukan cara mengganti kata yang sama di Word? Dengan fitur Find and Replace, Kamu bisa dengan mudah mengganti kata yang sama di dokumen tanpa harus melakukan editing satu per satu secara manual.