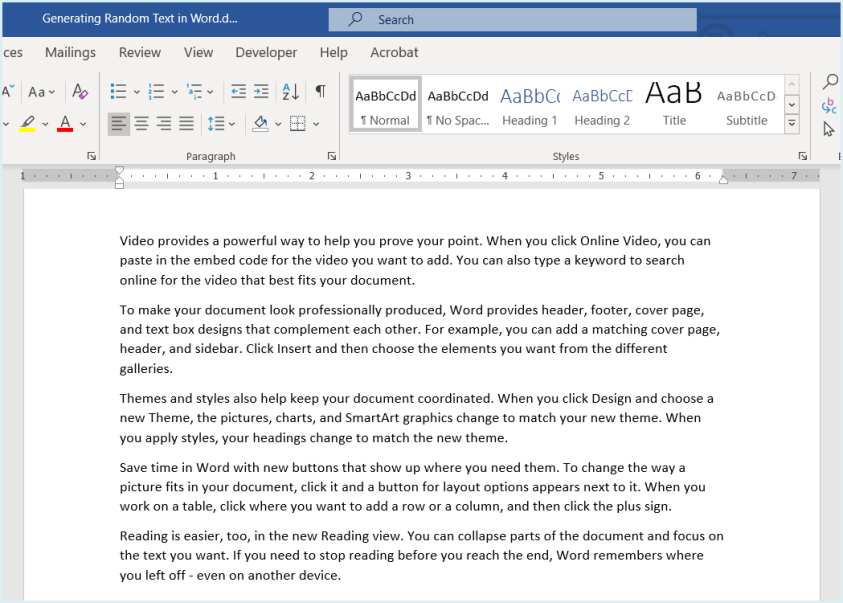Microsoft Word memiliki berbagai jenis fitur canggih di dalamnya yang bisa membantumu dalam mengolah kata dan membuat dokumen secara lebih mudah. Meski begitu, masih ada beberapa orang yang belum tahu tentang bagaimana cara menghapus halaman terakhir di Word.
Tak jarang halaman terakhir dalam sebuah dokumen hanya berisikan halaman kosong saja, sehingga untuk membuatnya terlihat lebih rapi, kamu perlu menghapusnya. Cara hapus halaman terakhir di Word cukup berbeda dengan cara menghapus halaman awal dan tengah pada Microsoft Word.
Untuk itu, pengguna aplikasi ini tidak boleh melakukannya secara sembarangan. Jika tidak, dokumen yang sudah dibuat dengan serapi mungkin tersebut bisa berantakan lagi hanya karena salah langkah dalam menghapusnya. Untuk mengetahui cara-caranya yang tepat, simak artikel ini dengan baik!
Cara Menghapus Halaman Terakhir di Word dengan Mudah
Penyebab kemunculan halaman kosong pada bagian akhir dokumen yang paling sering terjadi adalah karena pengguna salah menggunakan page break yang ada dalam dokumen tersebut. Jika kamu juga pernah mengalami situasi seperti ini, maka kamu harus selalu mengingat cara menghapusnya.
Sebab, halaman kosong di bagian akhir ini dapat mengganggu kerapian dari dokumen yang sedang dibuat. Untuk bisa menghapus halaman kosong yang ada di bagian akhir dokumen Word ini, kamu bisa mengikuti cara ini:
- Buka dokumen yang akan diedit melalui aplikasi Microsoft Word terlebih dahulu.
- Lalu, klik menu “Home” dan pilih opsi “Paragraph” serta klik tombol “Show/Hide”. Jika sudah, kamu bisa menekan tombol “CTRL + Shift + 8”.

- Dengan menekan kombinasi tombol tersebut, maka layar akan menunjukkan simbol-simbol bagian yang kosong.
- Setelah memastikan bahwa bagian akhir dokumen benar-benar kosong, tekan tombol “CTRL + END” dan sistem langsung mengarahkan ke halaman terakhir tersebut.
- Kemudian, sorot simbol yang menunjukkan halaman kosong di bagian akhir tersebut dan klik tombol “Delete” untuk menghapusnya.
- Selesai. Halaman kosong yang ada di bagian akhir dokumen tersebut akan terhapus secara otomatis.
Cara Menghapus Halaman Awal dan Tengah di Word
Selain cara menghapus halaman terakhir di Word yang kosong, kamu juga perlu mengetahui tentang bagaimana cara menghapus halaman awal serta tengah yang ada di dokumen Microsoft Word. Sebab, halaman kosong ini tidak hanya bisa muncul di bagian akhir saja, tapi juga di bagian lainnya.
Jika halaman kosong ini dibiarkan begitu saja, maka hal itu dapat merusak format penomoran dalam dokumen yang sudah dibuat. Maka dari itu, kamu harus segera mengatasi permasalahan ini dengan cara yang tepat. Lantas, bagaimana cara menghapus halaman awal dan tengah di Word?
1. Cara Menghapus Halaman Awal di Microsoft Word
Tidak jauh berbeda dengan cara menghapus halaman terakhir di Word, cara yang satu ini juga bisa dilakukan dengan mudah dan cepat. Selain itu, halaman kosong di bagian awal dokumen ini juga sering kali disebabkan oleh kesalahan page break dalam dokumen.
Jika kamu sedang kebingungan untuk mencari cara hapus halaman awal pada dokumen Word tersebut, maka kamu bisa mengikuti cara yang ada di bawah ini:
- Pertama-tama, klik bagian kanan bawah halaman kosong yang ingin dihapus, lalu tekan tombol “Delete” sampai halaman kosong itu benar-benar terhapus.
- Jika cara di atas masih belum membuahkan hasil, maka kamu bisa menekan opsi “Paragraph” pada menu “Home”.

- Setelah itu, klik tombol “Show/Hide” dan arahkan kursor ke halaman yang ingin dihapus.
- Karena halaman yang akan dihapus terletak di bagian awal, maka kamu bisa memilih halaman yang paling pertama dan tekan tombol “Delete”.
2. Cara Menghapus Halaman Tengah di Microsoft Word
Jika kemunculan halaman kosong pada bagian awal dan akhir dokumen bisa terjadi karena adanya kesalahan page break, untuk halaman kosong pada bagian tengah ini bisa terjadi karena adanya section break. Maka dari itu, kamu juga perlu mengetahui cara menghapusnya dengan baik, yaitu:
- Setelah membuka dokumen yang hendak diedit, pilih opsi “Show/Hide Paragraph” yang ada pada menu “Home”.

- Lalu, layar akan menampilkan daftar simbol yang diikuti dengan keterangan terkait section break tersebut.
- Arahkan kursor ke simbol paragraf yang ada di halaman kosong, kemudian tekan tombol “Delete” untuk menghapusnya
- Ulangi tahapan di atas jika masih ada halaman-halaman kosong di bagian tengah lainnya.
- Ketika semua halaman kosong sudah terhapus secara rapi, kamu bisa mengembalikan pengaturan paragraf seperti semula dengan menekan tombol “Show/Hide Paragraph” atau “CTRL + Shift + 8”.
Cara Menghapus Halaman Kosong di Word Menggunakan Perangkat Windows, MacOS, dan HP
Perangkat Windows, MacOS, Android, dan IOS memang memiliki sistem yang berbeda-beda, sehingga tidak mengherankan jika cara menghapus halaman terakhir di Word pada beberapa perangkat ini juga berbeda. Untuk cara yang telah kami sebutkan di atas bisa dilakukan pada perangkat Windows.
Kendati demikian, masih ada cara lain lagi yang bisa dilakukan untuk menghapus halaman kosong di Microsoft Word dengan menggunakan perangkat Windows. Untuk lebih jelasnya, kamu bisa menyimak satu per satu penjelasan di bawah ini:
1. Cara Menghapus Halaman Kosong di Word pada Perangkat Windows
Selain cara yang ada di beberapa paragraf sebelumnya, masih ada cara lain lagi yang bisa dilakukan untuk menghapus halaman kosong tersebut, yaitu:
- Klik halaman kosong yang hendak dihapus, lalu tekan tombol “CTRL + G” pada bagian keyboard.

- Jika sudah, maka akan muncul kolom “Masukkan Nomor Halaman” dan kamu bisa memasukkan nomor halaman yang hendak dihapus pada kolom tersebut.
- Klik tombol “Enter” dan tutup menu itu untuk melanjutkan ke tahapan berikutnya.
- Setelah melakukan beberapa tahapan yang ada di atas, sekarang kamu hanya perlu menekan tombol “Delete” untuk menghapusnya.
2. Cara Menghapus Halaman Kosong di Word pada Perangkat MacOS
MacOS dan Windows memiliki sistem yang sangat berbeda satu sama lain. Jadi, cara di atas tidak bisa digunakan pada perangkat MacOS. Untuk menghapus halaman kosong di Word pada perangkat MacOS, caranya adalah sebagai berikut:
- Buka dokumennya terlebih dahulu, lalu klik pada bagian halaman yang hendak dihapus.
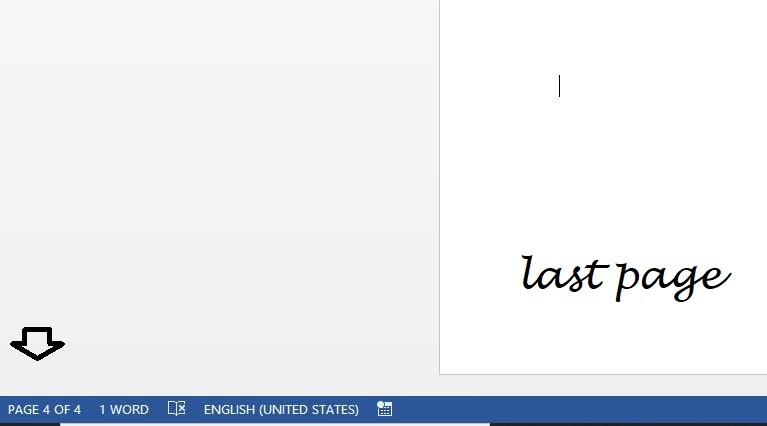
- Setelah itu, klik tombol “Option + ⌘ + G” dan masukkan nomor halaman kosong tersebut.
- Klik tombol “Enter” dan lakukan verifikasi konten yang sudah dipilih, lalu klik tombol “Delete”.
- Selesai.
3. Cara Menghapus Halaman Kosong di Word pada Perangkat Smartphone
Cara terakhir yang akan kami bahas adalah langkah-langkah untuk menghapus halaman kosong di Word menggunakan perangkat smartphone, yaitu:
- Buka terlebih dahulu dokumen yang hendak diedit, lalu tekan dan tahan halaman kosong tersebut selama beberapa detik.
- Jika halaman kosong sudah tersorot secara keseluruhan, maka kamu hanya perlu menekan tombol “Backspace”.

- Dengan begitu, halaman kosong sudah berhasil terhapus secara otomatis.
Cara menghapus halaman terakhir di Word memang tidak jauh berbeda dengan cara menghapus halaman kosong di bagian lainnya. Meski begitu, ada beberapa poin tertentu yang harus diperhatikan untuk melakukan aktivitas ini.