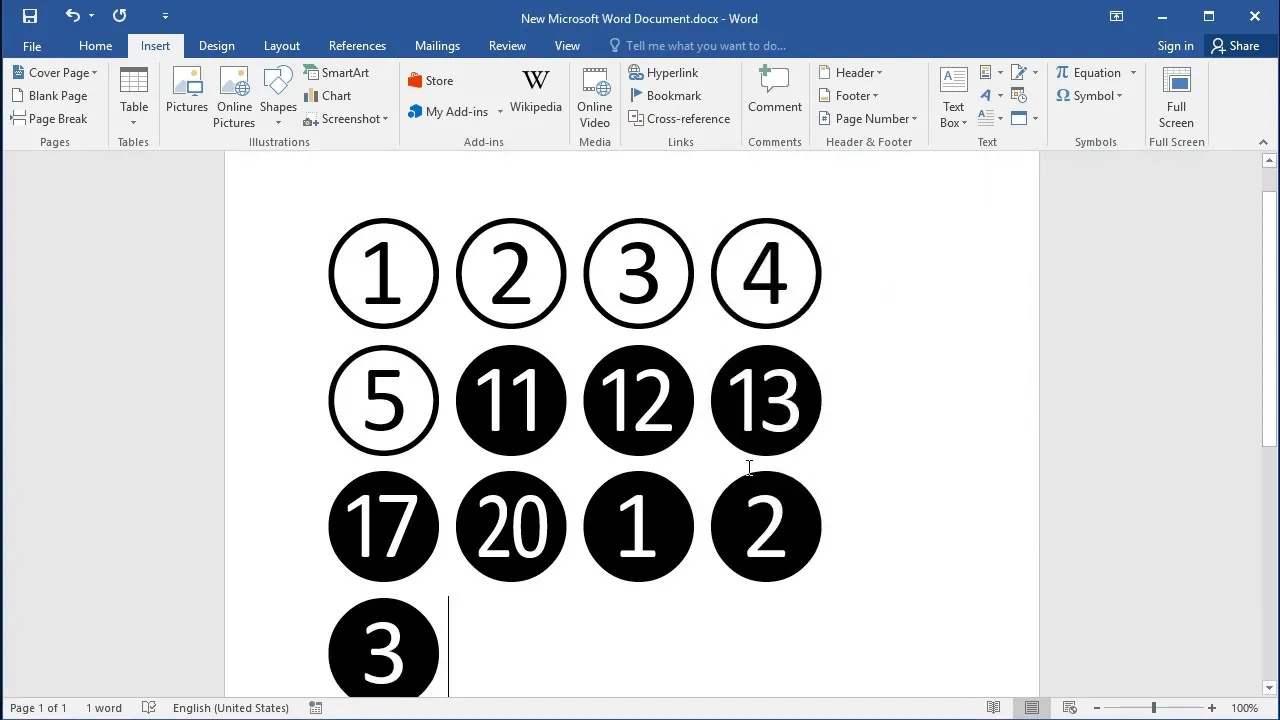Banyak orang yang tidak tahu cara membuat garis bilangan di Word. Oleh sebab itu, pada kesempatan ini akan dijabarkan dengan lengkap cara membuatnya agar tidak sampai salah. Pasalnya, Microsoft Word juga bisa digunakan untuk membuat garis lurus, putus,sampai melengkung.
Bagi kamu yang memiliki tugas sekolah soal matematika dengan garis bilangan, maka ada beberapa petunjuk yang mudah untuk kamu terapkan. Garis bilangan merupakan komponen yang ada di dalam matematika.
Namun, untuk menggambarnya menggunakan komputer atau laptop harus menggunakan software tertentu seperti Microsoft Word. Lalu, bagaimanakah caranya? Kamu bisa memanfaatkan fitur yang ada di Ms. Word yang bernama Table. Mari simak tutorialnya berikut.
Cara Membuat Garis Bilangan di Word
Membuat grafik dan garis bilangan bisa dilakukan dengan mudah jika menggunakan Microsoft Word. Aplikasi ini dibuat untuk memudahkan pengguna untuk mengolah kata dan juga bisa untuk membuat grafik seperti garis bilangan yang digunakan dalam selang interval.
1. Cara Membuat Garis Bilangan di Word dengan Text Box
Pada kesempatan ini akan diberikan petunjuk untuk membuat garis bilangan mulai dari angka minus sampai positif. Petunjuk ini menggunakan Word 2007.
- Langkah pertama, klik Insert dan pilih tabel. Untuk membuat garis bilangan, cukup satu baris saja yang terdiri dari beberapa kolom sesuai dengan jumlah titik yang kamu inginkan.
- Selanjutnya, blok semua kolom. Di bagian border, non aktifkan Top Border. Menu ini bisa kamu temukan di Insert > Paragraph.
- Setelah dinonaktifkan, maka akan terhapus garis di bagian atas tabel.
- Langkah berikutnya adalah menghapus garis vertikal pertama dan terakhir. Cara ini dilakukan dengan memblok tabel tersebut. Lalu, di bagian border, non aktifkan Left Border dan Right Border. Dengan demikian, garis paling kanan dan kiri menjadi terhapus sehingga akan terbentk kerangka garis bilangan.
- Berikutnya, sesuaikan tinggi garis vertikal. Hal ini karena jika dijadikan titik penanda, garis tabel tersebut masih terlalu panjang. Caranya dengan memblok tabel > klik kanan.
- Pilih tabel properties. Di bagian Row, pilih Row Height Is dan klik Exactly.
- Klik Insert > Shapes > Text Box untuk menyisipkan angka. Letakkan Text Box tersebut di bagian bawah dari garis penanda.

- Tuliskan angkanya sesuai dengan urutan.
- Untuk membuat tampilannya lebih rapi, silahkan hapus border yang ada di text box. Langkah ini dilakukan dengan menekan menu Format > Shape Outline > No Outline.
Dengan mengikuti langkah di atas, maka sudah selesai cara membuat garis bilangan di Word. Namun, jika ingin menyatakan grafik dalam sebuah interval, gunakan simbol seperti “(,),[,}”. Simbol tersebut bisa kamu temukan dalam menu Insert.
Selanjutnya, pilih Shapes dan cari simbolnya lalu tempatkan di titik yang sesuai. Dengan demikian, kamu sudah bisa membuat garis bilangan secara interval.
Jika jarak antar angka terlihat telalu lebar, kamu bisa mengaturnya dengan cara berikut:
- Blok tabel
- Klik kanan dan pilih menu table properties.
- Di bagian colomn, atur Preferred Width sesuai keinginanmu.
2. Cara Membuat Garis Bilangan di Word: Pakai Tabel Saja
Cara sebelumnya, kamu sudah tahu membuat garis bilangan menggunakan tabel dan text box. Namun, untuk cara ini akan dijelaskan cara membuat garis bilangan di Word hanya dengan menggunakan Table saja. Adapun petunjuknya adalah sebagai berikut.
- Klik menu Insert dan pilih menu Table. Untuk cara ini, diperlukan dua baris dengan kolom yang disesuaikan dengan keinginan.
- Selanjutnya, hapus garis di bagian atas tabel. Caranya memblok semua kolom, pilih dibagian border non aktifkan Top Border.
- Setelah itu hapus beberapa garis vertikal. Cara untuk menghapusnya juga menggunakan Border and Shading agar nantinya di baris pertama hanya terlihat beberapa titik penanda. Gunakan fitur non aktifkan Lerft Border dan Right Border untuk melakukannya.
- Selanjutnya, sesuaikan tinggi garis untuk baris pertama. Baris pertama ini yang nantinya dipakai untuk garis bilangan sedangkan baris keduanya digunakan untuk memasukkan angka. Agar tinggi garis vertikal sesuai, blok tabel di baris pertama > klik kanan > Table Properties.
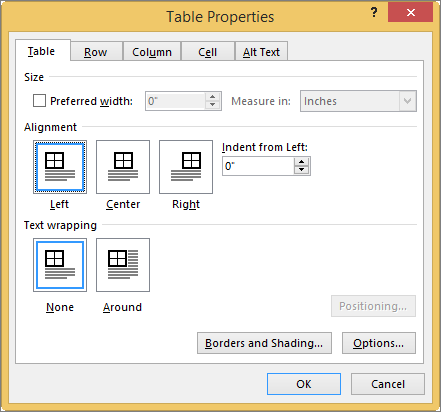
- Selanjutnya, di bagian Row ubah ukurannya di Specify Hight.
- Lalu, untuk menyesuaikan tinggi garis berikutnya, ubah Row Height Is menjadi Exactly. Klik OK.
- Langkah selanjutnya adalah menggabungkan kolom yang ada di baris kedua. Contoh untuk kolom 2 dan 3, blok kolom tersebut. Lalu, klik kanan > Merge Cells.
- Jika sudah digabungkan dua kolom, kamu tinggal masukkan angka sesuai dengan penanda titik dari baris pertama yang sudah dibuat tadi.
Cara di atas sebenarnya sudah selesai untuk membuat garis bilangan. Namun, jika angka terlalu berdekatan kamu bisa mengubah ukuran tabel di baris kedua dengan menggesernya secara manual agar ada ruang yang cukup.
Selanjutnya, atur angka di align centre. Caranya dengan:
- Blok semua kolom di baris kedua.
- Klik kanan dan pilih Cell Alignment.
- Lalu, klik Align Centre.
Untuk menghilangkan kolom pada setiap angkanya, lakukan cara berikut:
- Blok semua kolom.
- Pilih menu Home dan klik Paragraph.
- Non aktifkan Bottom Border.
- Selanjutnya non aktifkan semua Left Border dan Right Border di kolom baris kedua. Caranya dengan memilih Inside Vertical Border di bagian Paragraph.
Cara Membuat Garis di Word
Secara umum, membuat garis di Word bisa menggunakan fitur lain selain dari Border. Kamu bisa menggunakan tanda baca strip “-“ untuk membuat garis biasa di Word. Selain itu, bisa juga menggunakan fitur Shape untuk membuat garis dengan mudah.
1. Menggunakan Tanda Baca Strip
Pengguna bisa membuat garis lurus di Microsoft Word dengan menggunakan tanda baca penghubung atau strip adapun langkahnya yaitu sebagai berikut:
- Buka aplikasi Microsoft Word di perangkat.
- Selanjutnya, berikan tanda baca (-) sebanyak tiga kali. Lalu, klik Enter.

- Secara otomatis akan terbentuk garis.
2. Fitur Shape
Cara membuat garis di Word HP maupun laptop juga bisa dilakukan dengan memanfaatkan fitur Shape. Di dalam fitur ini tersedia berbagai macam bentuk garis yang bisa dipilih.Ada yang membentuk garis horizontal, garis vertikal, dan miring.
Untuk membuatnya, langkah-langkah yang perlu kamu lakukan di perangkat laptop yaitu sebagai berikut:
- Buka tab Insert atau Sisipkan.
- Selanjutnya, pilih fitur Shape. Selanjutnya, silahkan untuk menekan tombol ikon garis.

- Setelah itu, tinggal buat garisnya menggunakan kursor dengan cara menarik dari ujung ke ujung.
- Lalu, tinggal ubah gaya dari garis tersebut di bagian Format Bentuk.
Adapun, khusus yang ingin membuatnya di HP, kamu bisa mengikuti petunjuk berikut:
- Buka aplikasi Microsoft Word di HP.
- Lalu, pilih tab Insert atau Sisipkan.
- Pilih Bentuk dan klik ikon garis.
- Tarik ujung garis sampai ke titik yang kamu inginkan.
- Kamu juga bisa mengganti gaya dari garis tersebut untuk mendapatkan model yang kamu inginkan.
Cara membuat garis bilangan di Word akan lebih mudah dan rapi jika menggunakan tabel. Kamu bisa memilih dari kedua cara di atas mana yang lebih mudah diterapkan. Jika ingin membuat garis biasa juga dapat menggunakan tanda strip dan fitur shape.