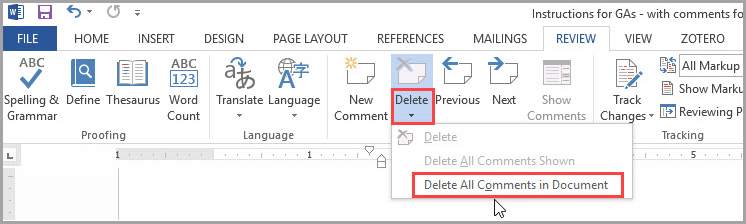Bagaimana cara menghapus kata yang sama di Word memang penting diketahui untuk membantu dalam mendeteksi mana kata-kata yang sama dan dihapus secara otomatis sekaligus. Tidak perlu lagi, harus melakukannya satu persatu yang tentu bisa membuang waktu.
Microsoft Word memang banyak digunakan untuk membuat berbagai dokumen yang di dalamnya ada banyak perintah termasuk untuk menghapus kata yang sama. Namun, banyak juga orang yang belum mengetahui bagaimana menghapus kata yang sama termasuk cara mengganti kata di Word.
Bagi yang mungkin ingin melakukan penghapusan kata yang sama di Word, bisa membacanya melalui artikel ini. Dengan demikian, nantinya hasil dokumen akan rapi dan sesuai dengan harapan.
Kenapa Ada Banyak Kata yang Sama di Word?
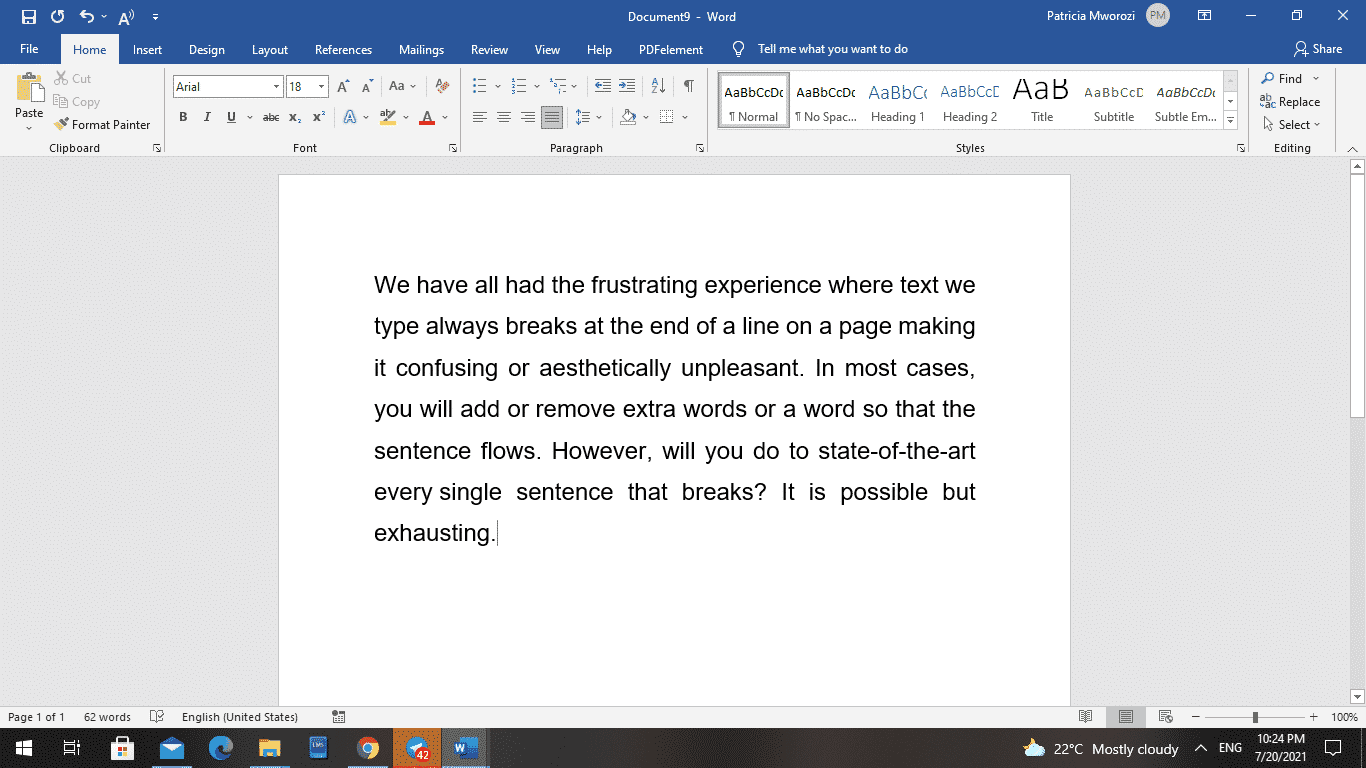
Sebelum membahas tentang cara menghapus kata yang sama di Word, mungkin penting juga untuk mengetahui kenapa bisa terjadi banyak kata yang sama tersebut? Ada beberapa hal yang mungkin menyebabkannya terjadi, misalnya sebagai berikut:
1. Kesalahan Pengetikan
Ketika mengetik dengan cepat, kamu mungkin tanpa sadar mengulang kata yang sama secara tidak sengaja. Misalnya, saat mengetik kalimat, mungkin tidak menyadari bahwa sudah mengetik kata tersebut sebelumnya dan kemudian mengulanginya.
2. Copy-Paste
Jika menyalin dan menempelkan teks dari sumber lain ke dalam dokumen Word, ada kemungkinan bahwa beberapa kata terduplikasi tanpa disadari. Ini bisa terjadi jika tidak menyunting atau memeriksa secara cermat teks yang disalin sebelum menempelkannya.
3. Pengeditan dan Revisi
Saat melakukan revisi atau mengedit dokumen, kamu mungkin mengganti kata-kata dengan sinonim atau varian yang serupa secara tidak sengaja. Misalnya, mungkin mengganti kata penting dengan sangat penting tanpa menyadari bahwa itu adalah pengulangan yang tidak perlu.
Cara Menghapus Kata yang Sama di Word dengan Mudah
Untuk menghapus kata sama di Word, pada dasarnya tidak berbeda dengan cara menghapus kata yang sama di Excel. Perintahnya tidak terlalu sulit dan bisa dilakukan dengan beberapa alternatif.
Nantinya, tinggal dipraktekkan dan kamu akan melihat hasilnya di dokumen langsung. Berikut ini beberapa caranya:
1. Melakukannya Secara Manual
Cara menghapus kata yang sama di Word pertama yang bisa dilakukan, yaitu dengan menghapus kata yang sama secara manual. Cara ini memang tidak direkomendasikan karena bisa membuat waktu lebih lama terbuang untuk melakukan perbaikan dokumen. Namun jika ingin dilakukan silahkan saja dan caranya bisa diikuti berikut:
- Buka file dokumen Word yang akan diperbaiki.
- Cari kata yang ingin dihapus dalam dokumen.
- Sorot kata tersebut dengan menyeret kursor dari awal hingga akhir kata atau dengan menggunakan metode pemilihan teks lainnya seperti menggunakan tombol Shift dan panah.
- Tekan tombol Delete atau Backspace pada keyboard untuk menghapus kata tersebut.

- Lanjutkan langkah-langkah 2 hingga 4 untuk menghapus kata-kata yang sama lainnya dalam dokumen.
Dengan metode ini, pengguna secara manual memilih dan menghapus kata yang ingin dihapus satu per satu dalam dokumen Word. Ini bisa memakan waktu jika terdapat banyak kata yang perlu dihapus, tetapi ini adalah cara untuk menghapus kata yang sama secara manual tanpa menggunakan fitur Find and Replace.
2. Menggunakan Fitur Find and Replace
Cara menghapus kata yang sama di Word selanjutnya bisa dilakukan melalui fitur find and replace. Mungkin diantara kamu ada yang masih asing dan belum pernah menggunakan fitur ini. Untuk perintahnya sendiri, bisa diikuti dengan langkah berikut:
- Buka file Word.
- Tekan tombol Ctrl + H di keyboard atau klik tab Home di menu pita, lalu klik tombol Replace di grup Editing.
- Kotak dialog Find and Replace akan muncul.
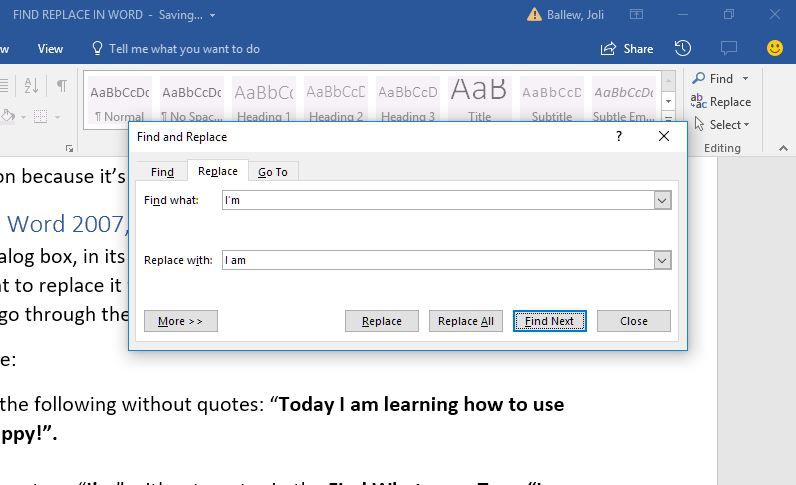
- Di dalam kotak dialog, pada bagian Find what atau Temukan apa, ketik kata yang ingin dihapus duplikatnya.
- Biarkan kotak Replace with atau Ganti dengan kosong, sehingga tidak ada teks yang akan digantikan.
- Klik tombol Replace All atau Ganti Semua untuk menghapus semua kata yang cocok dengan kata yang kamu cari di seluruh dokumen.
- Setelah selesai, klik tombol Close atau Tutup untuk menutup kotak dialog Find and Replace.
Pastikan untuk memeriksa perubahan yang dibuat setelah menggunakan perintah Replace All dengan cermat, karena tidak ada kemungkinan untuk membatalkan tindakan ini.
Jika ada kemungkinan bahwa kata yang ingin kamu hapus memiliki kemungkinan terjadi duplikasi yang diinginkan, disarankan untuk melakukan peninjauan manual dan menggantinya secara selektif.
3. Menggunakan Website Online
Cara menghapus kata yang sama di Word selanjutnya bisa menggunakan website online. Pada intinya, kamu harus copy dahulu dokumen di Word ke situs tersebut untuk diperbaiki, dan kemudian jika sudah dirapikan bisa dipindahkan kembali ke Word. Caranya bisa dengan langkah berikut ini:
- Buka browser web dan pergi ke www.textfixer.com/tools/find-and-replace-text.php
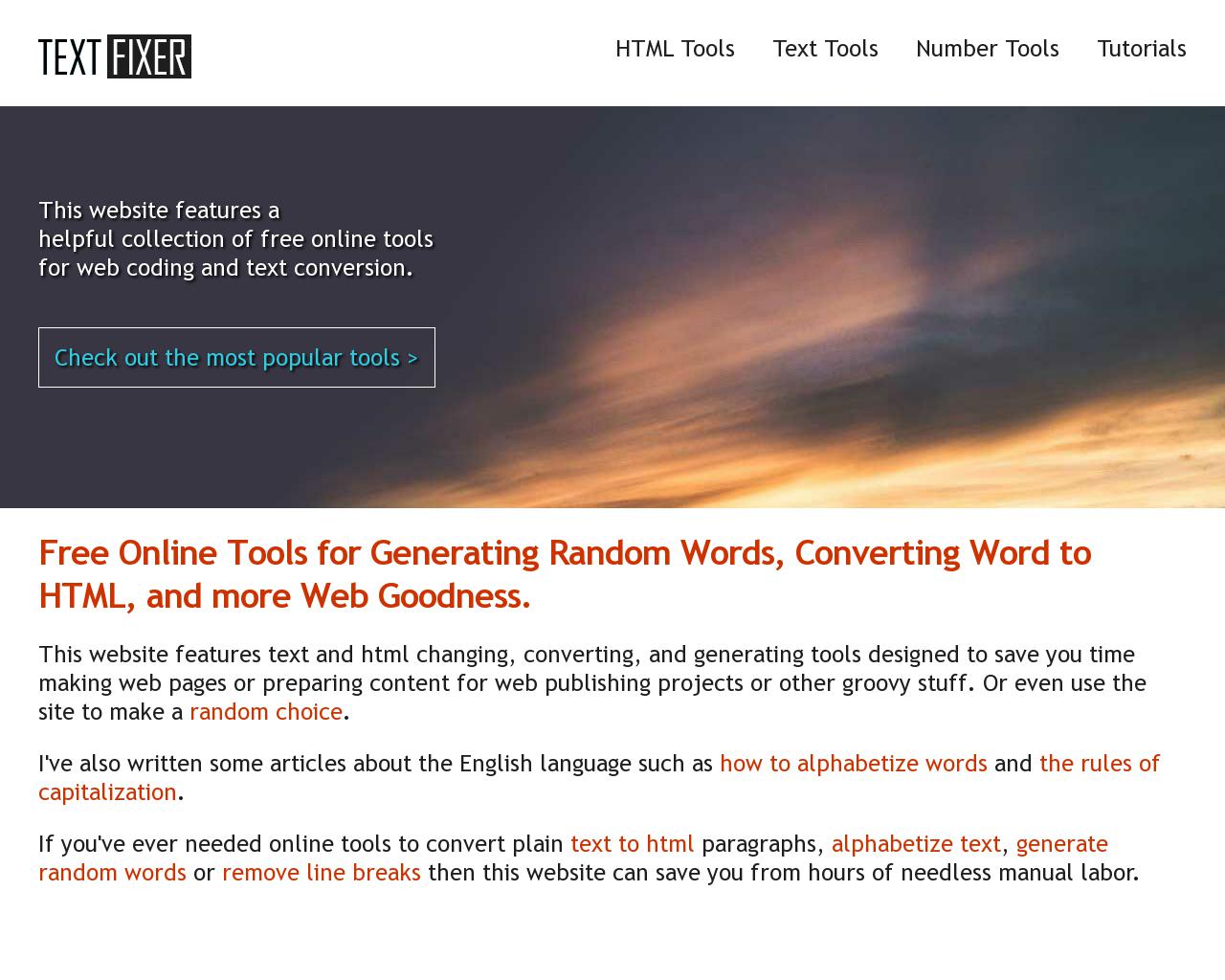
- Di halaman tersebut, kamu akan melihat dua kotak teks: Find (temukan) dan Replace with (ganti dengan).
- Di kotak Find, ketikkan kata yang ingin dicari dan ganti.
- Jika ingin mengganti kata tersebut dengan kata atau teks lain, ketikkan kata atau teks pengganti di kotak Replace with. Jika kamu hanya ingin menghapus kata tersebut tanpa menggantinya, biarkan kotak Replace with kosong.
- Setelah memasukkan kata yang ingin dicari dan kata penggantinya (jika diperlukan), tekan tombol Replace untuk melakukan pencarian dan penggantian pada teks yang ada di kotak teks di bawahnya.
- Situs akan menyoroti kata yang cocok dengan kata yang ingin kamu cari.
- Jika ingin mengganti atau menghapus kata tersebut, klik tombol Replace untuk menggantinya dengan kata pengganti atau menghapusnya.
- Jika ingin melanjutkan mencari dan mengganti kata berikutnya, klik tombol Next (Berikutnya).
- Kamu dapat mengulangi langkah sebelumnya untuk mencari dan mengganti kata yang sama berikutnya hingga selesai.
- Apabila sudah selesai, copy paste tulisan yang sudah diperbaiki ke Word.
Harap dicatat bahwa setiap situs web dapat memiliki antarmuka pengguna yang sedikit berbeda. Pastikan untuk melihat petunjuk atau panduan yang disediakan oleh situs tersebut. Jika mengalami kesulitan atau ingin menggunakan fitur-fitur tambahan yang disediakan oleh website.
4. Menghapus Kata yang Sama di Google Docs
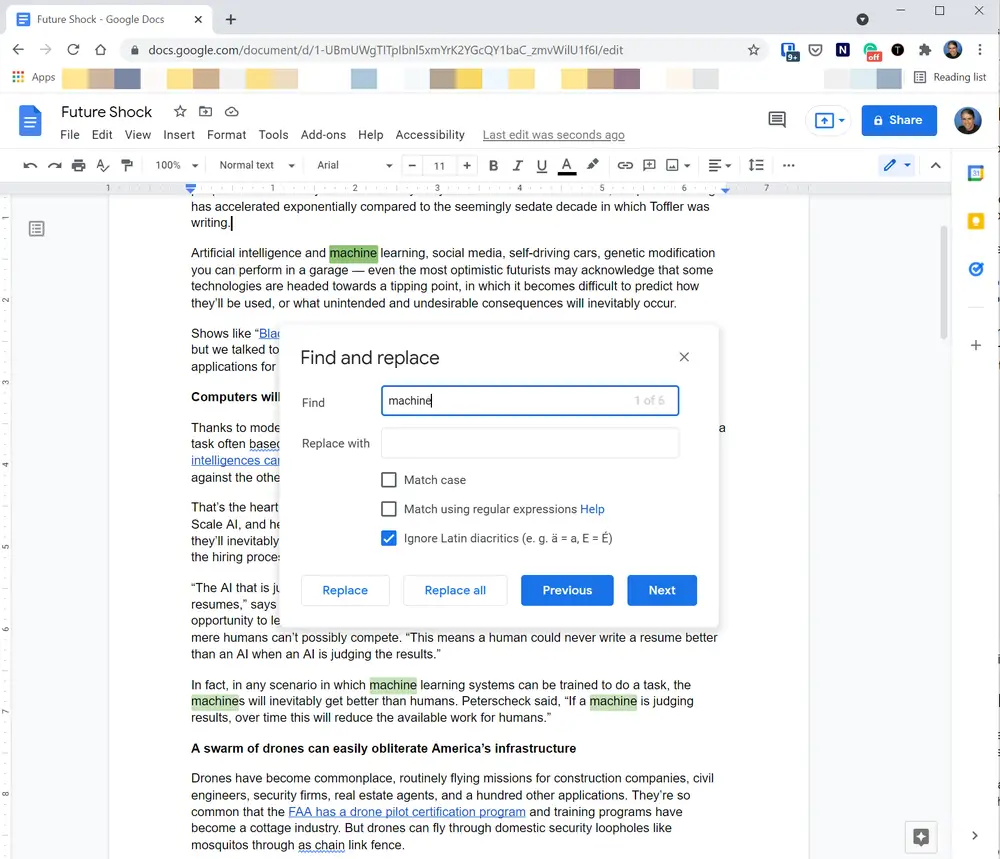
Pada dasarnya, menghapus kata yang sama di Google Docs mirip dengan proses yang dilakukan di Microsoft Word. Ketika mengetik di Google Docs, ada fitur Autocorrect yang akan membantu mengoreksi kesalahan pengetikan umum dan memberikan saran kata yang mungkin diinginkan.
Selain itu, Google Docs juga memiliki fitur Find and Replace yang perintahnya sama dengan Word. Dengan menggunakan perintah Ctrl + H atau melalui menu Edit, kamu dapat membuka kotak dialog Find and Replace dan mengganti atau menghapus kata yang sama secara manual atau secara massal dalam dokumen.
Dengan demikian, proses menghapus kata yang sama di Google Docs memiliki konsep yang serupa dengan Microsoft Word, meskipun antarmuka dan ikonnya mungkin berbeda.
Cara menghapus kata yang sama di Word sudah dijelaskan dan dapat kamu praktekkan di dalam dokumen. Kedepannya, dokumen akan lebih rapi dan jumlah kata yang sama bisa diminimalisir atau bahkan dihilangkan. Jika menemui kegagalan, maka pastikan langkah-langkah sudah dilakukan dengan benar.