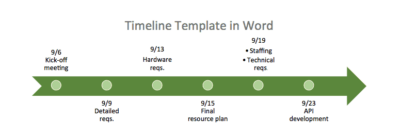Timeline dibutuhkan untuk mengelola jadwal kegiatan sehari-hari atau per pekan. Dengan adanya timeline, maka progres kegiatan ataupun kemajuan proyek dapat dipantau dengan lebih efektif. Untuk bisa membuat timeline dengan baik, dibutuhkan keahlian cara membuat timeline di Word.
Garis waktu atau timeline adalah metode untuk menyajikan urutan peristiwa secara kronologis mengikuti alur waktu sehingga waktu pelaksanaan kegiatan lebih terstruktur dan terarah. Dengan adanya timeline, progres sebuah pekerjaan dapat lebih terpantau oleh pihak yang bertanggung jawab.
Cara membuat timeline di Microsoft Word sebenarnya tidak sulit, karena Microsoft Word sudah menyediakan tools khusus untuk membuat garis waktu. Dengan tools ini, maka kamu hanya perlu menambahkan tanggal lebih banyak, memindahkan tanggal, mengganti warna dan tata letak, dan sebagainya.
Pedoman Cara Membuat Timeline di Word
Format untuk membuat timeline sebenarnya tidak ada aturan khusus atau format tunggal. kamu bebas memilih format garis waktu yang cocok dengan kebutuhan. Berikut adalah cara membuat timeline di Word versi terbaru, Office 2007, Office 2010 dan Mac OS:
1. Cara Membuat Garis Waktu di Word Terbaru
Cara membuat alur waktu atau timeline yang pertama ini disesuaikan dengan pengaturan tools dan menu pada Microsoft Word 2013 ke atas. Microsoft Word yang merupakan software untuk membuat dokumen dan teks telah dilengkapi oleh tools khusus timeline. Berikut cara membuat alur waktu di Microsoft Word:
- Pertama-tama buka aplikasi Microsoft Word yang ada di laptop atau komputer
- Buka file dokumen baru dengan klik New > Blank Document
- Alur waktu atau timeline yang dibuat umumnya memiliki garis waktu horizontal sehingga ubah orientasi halaman menjadi lanskap. Caranya dengan mengklik tab menu Layout
- Pada grup menu Setup, klik menu Orientation > Landscape
- Setelah halaman dokumen memiliki orientasi lanskap, tahap berikutnya adalah memasukkan timeline. Caranya dengan mengklik tab menu Insert
- Pada grup menu Illustrations, klik menu SmartArt
- Microsoft Word kemudian akan menampilkan jendela menu berisi ratusan template SmartArt Graphic
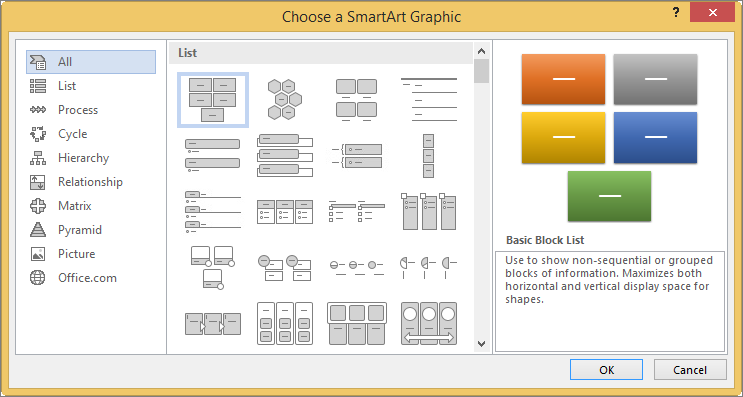
- Untuk melihat pilihan template timeline, klik sub menu Process yang ada di sisi kiri. Pilih jenis template timeline yang diinginkan dan tekan tombol Ok
- Template timeline yang dipilih akan muncul di lembar halaman. Untuk memasukkan data cukup klik timeline dua kali
- Untuk membuat garis waktu baru cukup tekan Enter
- Jika ukuran kotak timeline kurang besar untuk memasukkan informasi di dalamnya, tekan Shift + Enter pada keyboard
- Apabila kamu ingin menambahkan lebih banyak kotak ekstra untuk timeline, pergi ke tab menu SmartArt Tools yang ada di tab ribbon bagian atas. Klik menu Add Shape
- Untuk menambah kotak timeline juga bisa dilakukan dengan cara klik ujung kotak yang ingin diberi kotak tambahan, kemudian tekan tombol Enter
- Untuk menghapus kotak timeline caranya cukup mengklik kotak dan tekan tombol Backspace
- Jika ingin mengubah warna garis pada kotak timeline cukup menekan menu Change Colors yang ada di tab menu SmartArt Tools
- Jika ingin mengganti desain kotak timeline, caranya dengan pergi ke tab menu SmartArt Tools kemudian cari pilihan desain kotak yang ada di SmartArt Styles. Pilihan desain kotak timeline beragam mulai dari kotak 3 dimensi, kotak garis bawah simpel dan lainnya
2. Cara Membuat Garis Waktu di Word Office 2007
Microsoft Word 2007 termasuk versi Microsoft Office lawas dengan penempatan menu yang cukup berbeda dari versi Microsoft Office terkini. Namun sebenarnya fungsi dari setiap toolsnya masih sama. Agar kamu lebih mudah membuat timeline, berikut cara membuat timeline di Word 2007:
- Tahap pertama adalah membuka perangkat lunak Microsoft Word
- Jika kamu ingin membuka file dokumen baru, klik menu New > Blank Document
- Pada lembar halaman baru, atur orientasi halaman sehingga menjadi landscape atau menyesuaikan bentuk timeline. Cara mengatur orientasi halaman adalah dengan mengklik tab menu Layout > Orientation > Landscape
- Jika halaman dokumen sudah berbentuk landscape, tahap berikutnya adalah memasukkan timeline. Pergi ke tab Insert kemudian klik menu SmartArt yang ada di grup menu Ilustrasi
- Layar kemudian akan menampilkan jendela Choose Grafik SmartArt. Klik menu Proses untuk mencari template timeline
- Template timeline yang biasa digunakan adalah Basic Timeline
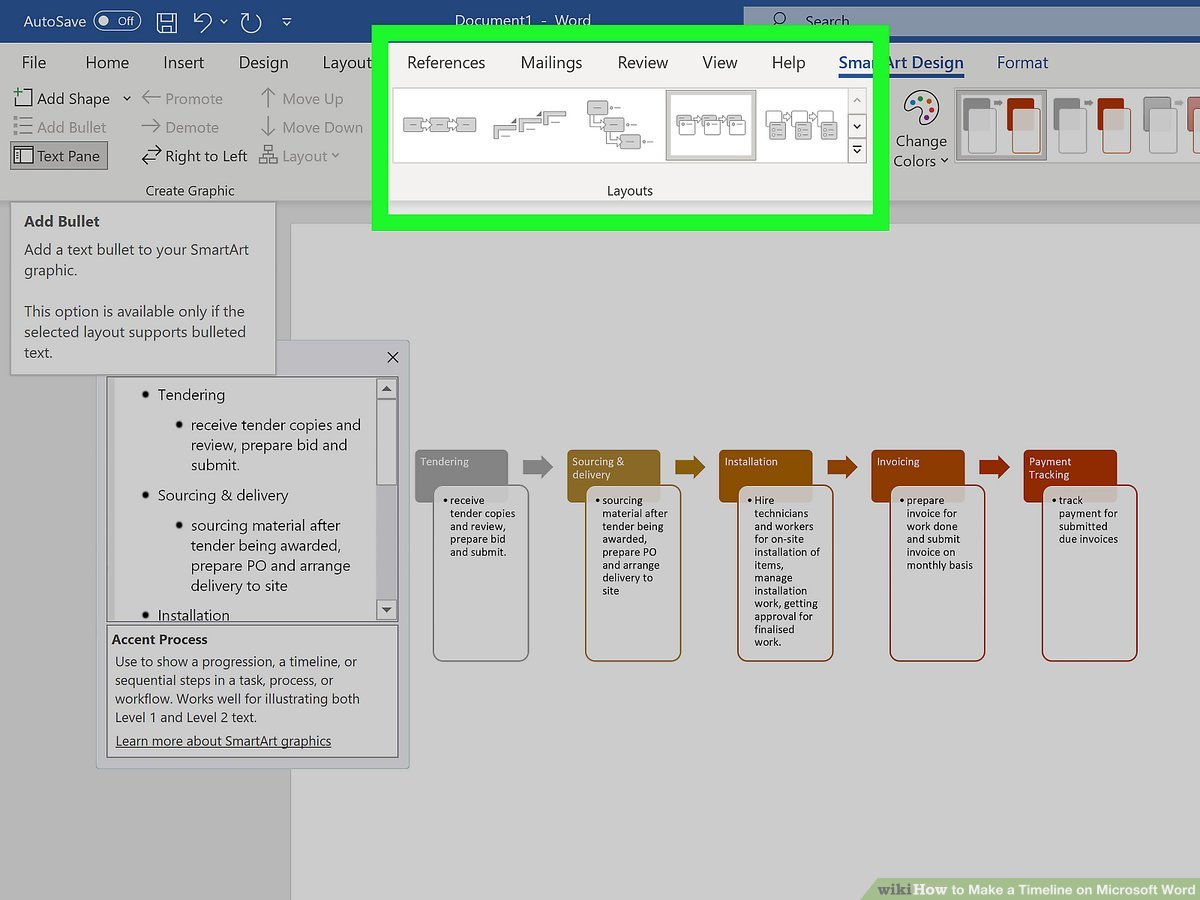
- Untuk menambahkan keterangan pada timeline, klik Teks yang ada di panel Teks dan ketikkan informasi di dalamnya
3. Cara Membuat Garis Waktu di Word Mac OS
Bagaimana jika laptopmu menggunakan sistem operasi keluaran Apple yakni Mac OS? Banyak orang mungkin sedikit kebingungan cara mengoperasikan beberapa perangkat lunak di Mac OS. Jika kamu menggunakan Mac OS sebagai sistem operasi, berikut cara membuat timeline di Word yang mudah:
- Pertama-tama buka aplikasi Microsoft Word yang ada di Macbook
- Buka dokumen baru dengan mengklik New > Blank Document
- Umumnya timeline berbentuk horizontal sehingga kamu harus mengubah orientasi dari halaman Word. Cara mengubah orientasi halaman dengan mengklik tab menu Layout
- Klik opsi Orientation > Landscape yang ada di grup menu Setup
- Untuk membuat timeline dengan pergi ke tab menu Insert
- Pilih menu SmartArt yang ada di grup menu Illustrations
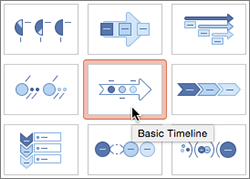
- Template timeline berada di sub menu Proses
- Ada banyak tema timeline yang disediakan oleh Microsoft. Untuk membuat timeline dengan mengklik Basic Timeline atau Garis Waktu Dasar
- Untuk mengedit isi timeline, caranya dengan mengklik Teks kemudian ketikkan detail kegiatan
- Jika kamu ingin menambahkan keterangan acara pada timeline, caranya dengan mengklik salah satu kotak timeline
- Selanjutnya di tab Desain SmartArt, klik opsi Tambahkan Bentuk
- Jika ingin menambahkan kotak sebelum kotak timeline yang diklik, pilih Tambahkan Bentuk Sebelum
- Jika ingin menambahkan kotak sesudah kotak timeline yang diklik, pilih Tambahkan Bentuk Setelah
Cara Membuat Timeline di Program Google Docs
Selain menggunakan perangkat lunak Microsoft Word, timeline juga bisa dibuat menggunakan software lain seperti Google Docs. Google Docs merupakan salah satu software yang menyediakan layanan pembuatan dokumen sama seperti Microsoft Word.
Bedanya adalah jika menggunakan Google Docs, maka kamu tidak perlu menginstal software ini karena bisa diakses secara online. Berikut langkah pembuatan timelinenya:
- Pertama-tama buka Google Docs menggunakan akun Gmail
- Langkah berikutnya adalah klik menu Sisipkan yang terletak di bagian paling atas Google Docs
- Klik sub menu Gambar kemudian tekan +Baru untuk menampilkan jendela pilihan gambar
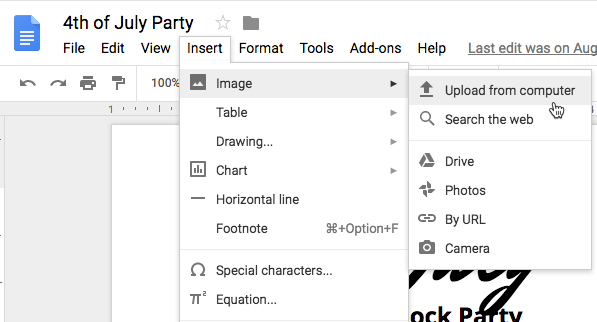
- Pada jendela baru yang muncul, klik opsi Garis yang ada di menu atas kemudian klik Panah. Gunakan menu ini untuk membuat garis pada layar. Pastikan garis lurus
- Untuk memasukkan kata di dalam kotak, klik Kotak Teks yang ditunjukkan dengan huruf T. Google Docs tidak menyediakan template timeline tertentu sehingga kamu harus membuatnya secara manual dengan mengatur desain kotak seperti jarak dan ukurannya
Cara membuat timeline di Word versi Office 2010, Office 2007 hingga versi terbaru sebenarnya tidak terlalu berbeda. Dengan menggunakan tools SmartArt dari Microsoft, maka kamu akan mendapatkan berbagai pilihan template garis waktu. Template yang disediakan beragam dan bisa digunakan gratis.