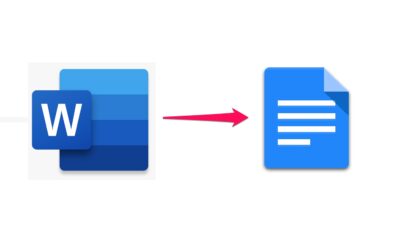Kamu pernah merasa kesulitan saat ingin mengubah dokumen Word ke Google Docs? Jika sering bingung, kami punya solusinya. Topik kita hari ini adalah cara mengubah word ke google docs, sebuah proses yang mungkin sedikit membingungkan.
Banyak alasan mengapa kamu mungkin perlu melakukan konversi ini. Mungkin karena kerja sama tim atau karena preferensi pribadi kamu terhadap Google Docs. Apapun alasannya, kamu akan membutuhkan informasi untuk melakukan ini.
Pemahaman yang baik tentang cara kerja kedua aplikasi ini akan memudahkan kamu dalam proses konversi. Dengan belajar dan berlatih, kamu akan semakin mahir dalam melakukan ini. Mari kita mulai pembahasan tentang cara mengubah Word ke Google Docs.
Cara Mengubah Word ke Google Docs
Cara mengubah file Word ke Google Docs sebenarnya sangat mudah dilakukan baik menggunakan HP atau komputer. Jika kamu baru pertama kali ingin melakukan proses konversi ini, simak pembahasan di bawah ini selengkapnya.
1. Upload Word ke Google Docs di Komputer
Berikut ini adalah cara mengubah word ke google docs di komputer kamu:
- Buka browser favorit kamu dan kunjungi Google Docs di alamat https://docs.google.com.
- Setelah masuk ke halaman Google Docs, klik tombol “Buat” yang berada di sudut kanan atas layar. Pilih opsi “Dokumen” untuk membuat dokumen baru.
- Jika kamu telah memiliki dokumen Word yang ingin diunggah, klik tombol “File” di menu navigasi atas, kemudian pilih opsi “Impor” > “Unggah” dari menu dropdown.
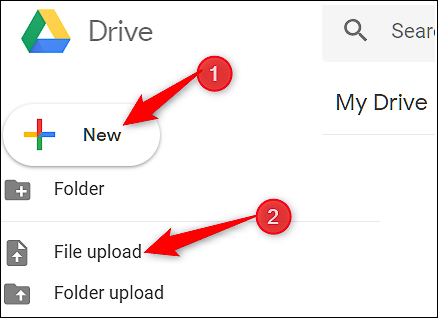
- Pilih file dokumen Word yang ingin kamu unggah dari komputer. Setelah dipilih, dokumen tersebut akan diunggah ke Google Docs dan akan otomatis dikonversi menjadi format Google Docs.
Setelah dokumen Word diunggah, kamu dapat mengedit dan menyuntingnya dengan menggunakan berbagai fitur yang disediakan oleh Google Docs. Penyimpanan akan otomatis selama kamu tersambung ke internet.
2. Upload Word ke Google Docs di HP
Setelah kamu berhasil menginstal aplikasi Google Docs di HP, buka aplikasi tersebut dengan mengikuti cara mengubah word ke google docs berikut:
- Cari ikon aplikasi Google Docs di layar beranda untuk masuk.
- Jika kamu belum masuk ke akun Google, kamu akan diminta untuk melakukan login atau membuat akun baru. Masukkan kredensial akun Google kamu untuk melanjutkan.
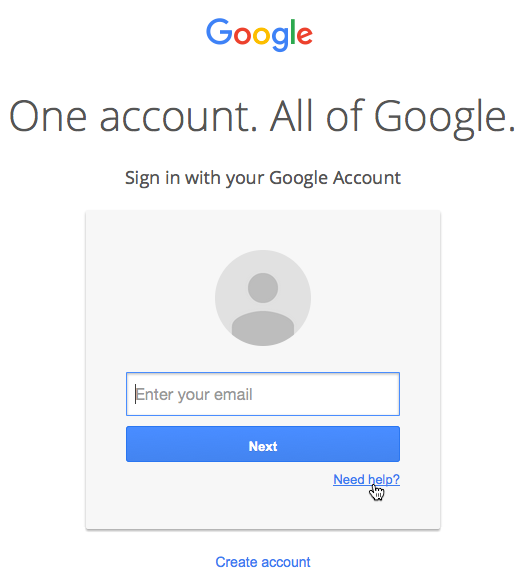
- Setelah kamu membuka aplikasi Google Docs, kamu akan melihat tampilan beranda dengan daftar dokumen.
- Pada bagian bawah kanan layar, kamu akan melihat ikon “+” berwarna merah. Ketuk ikon ini untuk membuat dokumen baru.
- Pilih “Blank document” .
- Sekarang kamu telah berhasil membuat dokumen baru di Google Docs. Mari kita lanjutkan dengan mengupload file Word.
Untuk mengunggah file Word ke Google Docs, ikuti langkah-langkah di bawah ini:
Di bagian atas layar, kamu akan melihat ikon dengan tanda panah menghadap ke atas. Ketuk ikon tersebut.
- Pilih opsi “Upload” dari menu yang muncul.
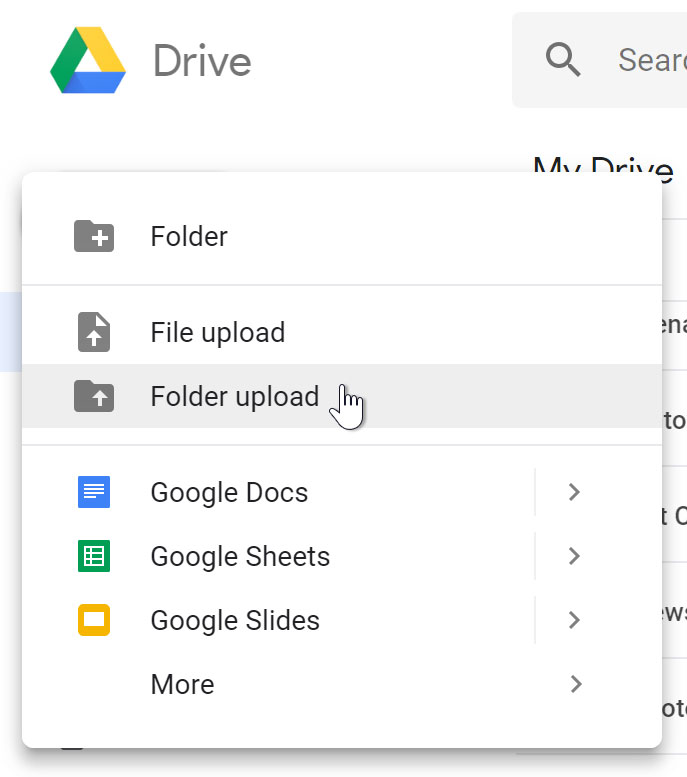
- Telusuri file Word yang ingin kamu upload dari perangkat Anda.
- Pilih file Word yang diinginkan dan ketuk tombol “Open” atau “Upload” (tergantung pada perangkat Anda).
- Google Docs akan mengunggah file Word yang dipilih ke dalam dokumen baru. Kamu sekarang dapat melihat dan mengedit dokumen tersebut di Google Docs.
Cara Simpan File Google Docs ke Word dan PDF
Ada beberapa cara simpan file Google Docs ke beberapa versi mulai dari Word dengan ekstensi Doc atau Docx dan PDF. Simak cara selengkapnya di bawah ini.
1. Konversi ke Word
Berikut adalah langkah-langkah yang perlu kamu ikuti untuk menyimpan file Google Docs ke format Microsoft Word:
- Buka file Google Docs yang ingin disimpan. Pastikan kamu sudah melakukan semua perubahan dan penyuntingan yang diperlukan sebelum menyimpan.
- Pilih opsi “File” di menu atas.
- Pilih “Download” dan pilih format “Microsoft Word“
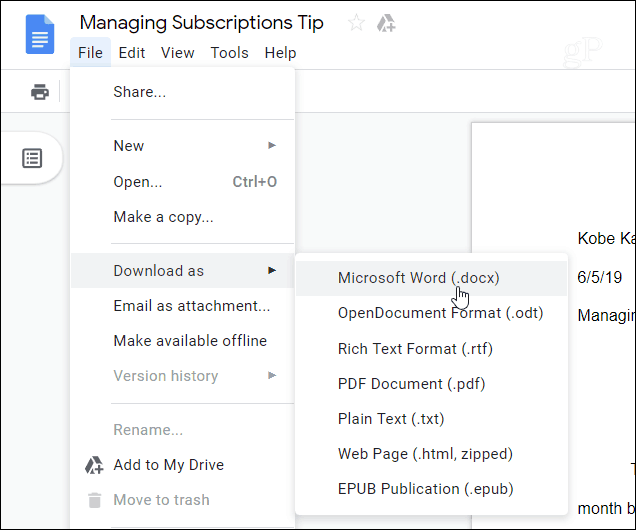
- Tentukan tempat penyimpanan dan klik “Simpan“
Setelah kamu memilih opsi “Microsoft Word”, Google Docs akan meminta kamu untuk memilih tempat penyimpanan dan memberi nama file baru jika perlu. Secara otomatis akan menjadi file Doc atau Docx yang dibutuhkan.
2. Konversi ke PDF
Berikut adalah langkah-langkah yang perlu kamu ikuti untuk menyimpan file Google Docs ke format PDF:
- Buka file Google Docs yang ingin kamu simpan ke format PDF.
- Di bagian atas jendela Google Docs, klik opsi “File” di sebelah kiri.
- Pilih “Download” dan pilih format “PDF Document“
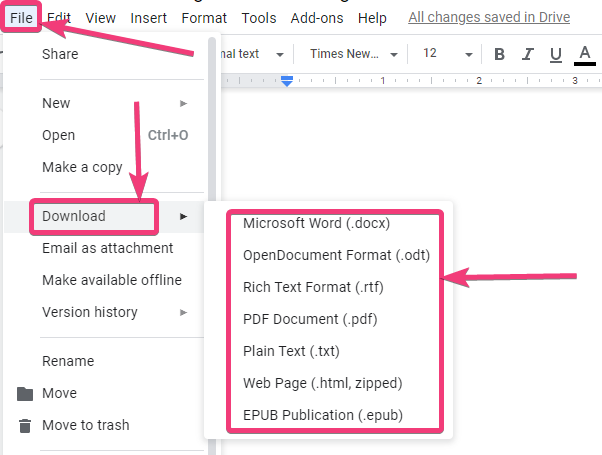
Setelah kamu memilih opsi “PDF Document”, Google Docs akan meminta kamu untuk memilih tempat penyimpanan baik di PC atau di flash disk. Beri nama atau rename dahulu, ya!
Kelebihan Google Docs

Google Docs adalah alternatif Ms Word yang dikeluarkan oleh Google. Dengan Google Docs, pengguna dapat membuat, mengedit, dan menyimpan dokumen secara online.
Aplikasi ini menawarkan berbagai fitur yang sangat berguna bagi pengguna individu maupun kelompok. Berikut adalah beberapa kelebihan Google Docs yang patut diperhatikan.
1. Kolaborasi yang Mudah
Salah satu kelebihan utama Google Docs adalah kemampuannya untuk memungkinkan kolaborasi dalam pengeditan dokumen secara bersama-sama. Beberapa pengguna dapat mengakses dan mengedit dokumen yang sama secara real-time.
Fitur komentar juga memungkinkan pengguna untuk memberikan masukan dan saran kepada satu sama lain. Ini sangat berguna dalam proyek-proyek kelompok atau saat bekerja dengan tim yang berada di lokasi yang berbeda.
2. Akses dari Mana Saja
Google Docs dapat diakses melalui internet dari berbagai perangkat, termasuk komputer, laptop, tablet, dan smartphone. Ini memungkinkan pengguna untuk bekerja pada dokumen mereka kapan saja dan dari mana saja.
Tidak perlu khawatir kehilangan file atau kesulitan untuk mengaksesnya saat berada di luar kantor atau sedang bepergian.
3. Penyimpanan Otomatis
Setiap perubahan yang dilakukan pada dokumen di Google Docs disimpan secara otomatis. Pengguna tidak perlu khawatir tentang kehilangan pekerjaan mereka karena kegagalan sistem atau kejadian yang tidak terduga.
Fitur penyimpanan otomatis ini juga menghindari kerugian yang disebabkan oleh kegagalan perangkat keras atau kehilangan data yang tidak disengaja.
4. Integrasi dengan Aplikasi Lain
Google Docs digunakan juga dengan Slide atau Sheet yang juga produk dari Google. Ini memungkinkan pengguna untuk mengimpor data atau informasi dari satu aplikasi ke aplikasi lainnya dengan mudah.
Misalnya, data dari Google Sheets dapat langsung diambil dan digunakan dalam dokumen Google Docs tanpa perlu menyalin dan menempelkan secara manual.
5. Kemudahan Berbagi Dokumen
Google Docs memudahkan pengguna untuk berbagi dokumen dengan orang lain. Pengguna dapat dengan mudah mengundang orang lain untuk melihat atau mengedit dokumen secara bersama-sama.
Dengan menggunakan fitur pengaturan akses, pengguna dapat mengontrol tingkat aksesibilitas bagi setiap orang yang mereka undang. Fitur ini sangat bermanfaat dalam kerja kelompok atau saat berkolaborasi dengan orang lain dalam proyek-proyek tertentu.
Akhirnya, kita sampai pada akhir dari pembahasan kita tentang cara mengubah word ke google docs. Semoga penjelasan yang telah disampaikan memberikan pemahaman yang lebih baik tentang proses ini. Kini, kamu harus lebih siap untuk melakukan konversi dengan sukses.
Ingatlah, pengetahuan adalah kunci untuk mengatasi setiap tantangan. Kami berharap bahwa pengetahuan baru ini bisa membantu kamu dalam berbagai situasi di masa depan. Teruslah belajar dan mengeksplorasi karena selalu ada hal baru yang bisa dipelajari.