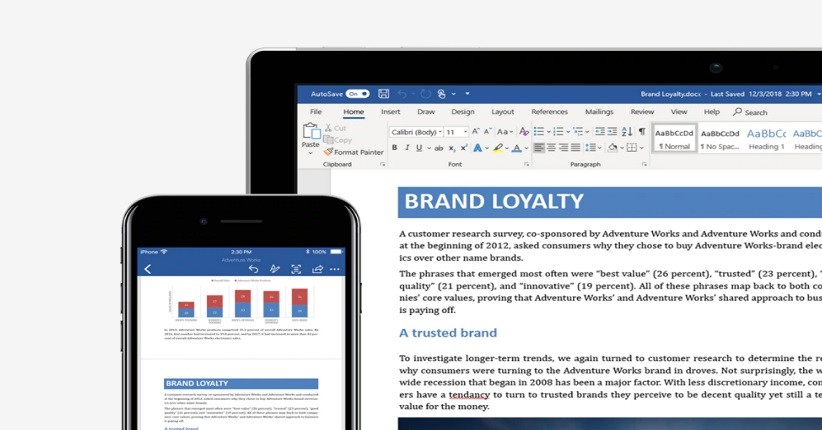Cara menghapus tabel di Word tanpa menghilangkan tulisan bisa digunakan untuk mengubah susunan dokumen menjadi teks biasa. Namun, masih ada beberapa orang yang belum tahu tentang cara tepatnya. Sehingga, sering kali mereka menghapus tabel sekaligus tulisan yang ada di dalamnya.
Jika tabel dihapus bersamaan dengan tulisan yang ada di dalamnya, maka kamu harus kerja dua kali, karena tulisan tersebut perlu diketik ulang. Namun, jika tabel dihapus tanpa menghilangkan tulisan yang ada di dalamnya seperti ini, maka kamu tidak perlu mengetiknya ulang.
Cara menghapus tabel di Word tanpa menghapus isinya ini berbeda dengan cara menghapus tabel pada umumnya. Ada beberapa tahapan khusus yang perlu dilakukan, agar tulisan yang ada di dalam tabel tersebut tidak ikut hilang. Lantas, bagaimana cara untuk melakukan hal tersebut?
Cara Menghapus Tabel di Word Tanpa Menghilangkan Tulisan dengan Mudah
Biasanya, orang-orang yang belum tahu tentang cara ini akan menyalin teks yang ada di dalam tabel terlebih dahulu sebelum menghapus tabelnya. Namun, cara ini memakan waktu yang cukup lama, karena kamu harus menyalin dan menempelkan kembali teks yang ada di dalam tabel tersebut.
Untuk memudahkan para pengguna dalam mempertahankan teks yang ada di dalam tabel dokumen, Microsoft Word menyediakan cara khusus yang bisa dilakukan dengan mudah. Berikut adalah cara mudah untuk menghapus tabel di Word tanpa menghilangkan tulisan yang ada di dalamnya:
1. Menggunakan Fitur Convert to Text dalam Microsoft Word
Cara menghapus tabel di Word tanpa menghilangkan tulisan yang pertama bisa dilakukan dengan menggunakan salah satu fitur di dalamnya, yaitu convert to text. Fitur ini bisa diakses melalui menu layout pada lembar kerja Word. Untuk lebih jelasnya, perhatikan beberapa tahapan di bawah ini:
- Pertama-tama, arahkan kursor menuju tabel yang ingin dihapus.
- Setelah menemukan tabel yang hendak dihapus tersebut, klik opsi “Layout” dan “Convert to Text”.

- Nantinya, layar perangkat menunjukkan beberapa opsi format seperti “Paragraph Marks”, “Commas”, “Tabs”, dan lainnya. Dalam hal ini, kamu perlu memilih opsi yang bertuliskan “Tabs”.
- Klik tombol “OK” dan tabel dapat hilang secara otomatis. Meski tabel sudah dihapus, tulisan di dalamnya tetap ada dan berubah menjadi teks biasa.
2. Menggunakan Fitur Borders dalam Microsoft Word
Microsoft Word menyediakan beragam jenis fitur yang bisa digunakan untuk mengubah susunan dokumen tabel tanpa harus menghilangkan tulisan yang ada di dalamnya. Jadi, dapat dipastikan bahwa cara menghapus tabel di Word tanpa menghapus teks tidak hanya seperti yang ada di atas saja.
Selain fitur convert to text, fitur borders juga bisa digunakan untuk menghapus tabel tanpa menghilangkan tulisan di dalamnya. Jika kamu tertarik untuk menggunakan cara yang satu ini, tahapannya adalah sebagai berikut:
- Arahkah kursor ke tabel yang ingin dihapus terlebih dahulu. Pastikan kamu tidak salah memilih tabel dalam dokumen tersebut.
- Setelah itu, sorot keseluruhan tabelnya dan arahkan kursor menuju menu “Paragraph” pada bagian “Home”.
- Kemudian, klik simbol segitiga terbalik yang ada di samping opsi “Borders” untuk melanjutkan ke tahapan berikutnya.
- Klik salah satu opsi di dalamnya yang bertuliskan “No Border”, lalu perlahan garis tabel di dokumen tersebut akan terlihat seperti bayangan.

- Untuk mengecek tampilan tabel yang sudah diubah tersebut, kamu bisa menuju ke menu “View” dan klik opsi “Full Screen Reading”.
- Selesai.
Cara Menghilangkan Garis Tabel di Word
Selain cara menghapus tabel di Word tanpa menghilangkan tulisan di dalamnya, kami juga akan membagikan informasi terkait cara menghilangkan garis tabel yang ada di dokumen Word. Aturan default Microsoft Word adalah tabel akan selalu menampilkan semua garis pada setiap sel tabelnya.
Namun, sebenarnya garis-garis ini bisa dihilangkan sesuai dengan kebutuhan masing-masing pengguna. Meski begitu, kamu harus melakukan proses penghapusan ini dengan cara yang tepat. Berikut ini cara tepat untuk menghilangkan garis tabel di Word tanpa merusak susunan dokumennya:
1. Menggunakan Fitur Borders
Sama halnya seperti cara menghapus tabel di Word tanpa menghilangkan tulisan yang telah kami sebutkan sebelumnya, cara menghilangkan garis tabel pada Microsoft Word juga bisa dilakukan dengan menggunakan fitur borders yang ada di dalam aplikasi ini.
Dengan menggunakan fitur yang satu ini, para pengguna Word bisa menghilangkan garis tabelnya secara lebih cepat dan mudah. Untuk itu, perhatikan langkah-langkah tepatnya berikut ini:
- Klik bagian tabel yang hendak dihilangkan. Jika garis yang hendak dihilangkan hanya sebagian saja, maka kamu hanya perlu menyorot beberapa bagian itu saja. Namun, jika kamu hendak menghilangkan semua garis yang ada di tabel, maka kamu perlu menyorot keseluruhan tabelnya.
- Kemudian, klik menu “Home” pada bagian atas lembar kerja dan klik tanda panah ke bawah pada opsi “Borders”.
- Setelah mengklik opsi tersebut, maka layar akan menunjukkan beberapa pilihan garis yang dapat disesuaikan dengan kebutuhan masing-masing pengguna.
- Jika kamu ingin menghilangkan garis bagian bawah tabel, maka pilih opsi “Bottom Border”, sedangkan untuk menghilangkan garis bagian dalam tabel, opsi “Inside Border” adalah yang paling tepat.

2. Melalui Menu Borders and Shading
Aktivitas ini tidak hanya bisa dilakukan dengan menggunakan fitur borders yang ada di menu home saja, tapi juga bisa dilakukan melalui menu borders and shading pada aplikasi tersebut. Untuk melakukan cara ini, kamu bisa mengikuti tahapan-tahapan sebagai berikut:
- Sorot bagian tabel yang salah satu garisnya ingin dihilangkan, lalu klik tombol kanan mouse serta pilih opsi “Table Properties”.
- Setelah itu, klik tombol “Borders and Shading” dan pilih jenis border yang sesuai dengan pengaturannya.

- Pilih opsi “None” untuk menghilangkan semua garis tabel dan pilih opsi “Box” untuk menghilangkan garis bagian dalam pada tabel tersebut.
- Untuk menghilangkan beberapa garis saja, kamu bisa menekan garis yang ada di bagian “Preview”.
- Klik tombol “OK” dua kali dan perubahan tersebut langsung tersimpan secara otomatis.
Cara Menghapus Tulisan dalam Tabel Word dengan Rapi
Jika dibandingkan dengan cara-cara yang ada di atas, maka cara menghapus tulisan dalam tabel Word adalah yang paling mudah untuk dilakukan. Untuk menghapus tulisan dalam tabel Word, kamu hanya perlu mengikuti cara berikut ini:
- Cari terlebih dahulu bagian tabel mana yang tulisannya hendak dihapus, lalu klik bagian dalam tabel yang ada tulisannya tersebut.
- Kemudian, klik tombol “Delete” atau “Backspace” untuk menghapus tulisan yang ada di dalam tabel.

- Selesai. Tulisan yang ada di dalam tabel dapat terhapus secara otomatis tanpa merusak struktur tabel yang telah dibuat tersebut.
Pada dasarnya, cara menghapus tabel di Word tanpa menghilangkan tulisan di HP dan komputer sama saja. Jadi, tidak ada tahapan khusus yang perlu dilakukan ketika seseorang hendak menghapus tabel Word melalui perangkat HP.
Pastikan untuk mengikuti cara di atas dengan urutan yang benar, agar struktur dokumen tidak rusak ketika tabel yang ada di dalamnya dihilangkan.