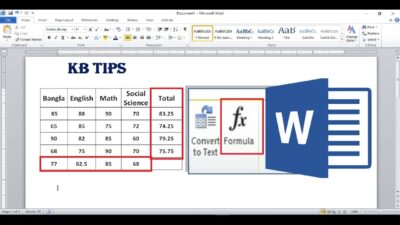Saat mengolah dokumen, mungkin saja kamu perlu mengetahui cara menghitung rata rata di Word. Meski Microsoft Word bukanlah aplikasi spreadsheet seperti Excel, tetapi fitur ini masih bisa digunakan. Kenapa? Karena Word memiliki lebih banyak fungsi dari yang kamu bayangkan.
Fitur Word sangat beragam dan lengkap, mungkin kamu belum menyadari sepenuhnya. Tidak hanya mengetik dan mengedit teks, kamu juga bisa melakukan perhitungan, termasuk menghitung rata-rata. Keahlian ini tentu bisa membantu efisiensi kerja.
Dengan memahami seluk-beluk Word, kamu akan semakin mahir menggunakannya. Perlu diketahui, ada banyak trik dan tips yang belum banyak diketahui orang. Kamu pun bisa jadi salah satu dari sedikit orang yang menguasai seluruh fitur Word.
Cara Menghitung Rata Rata di Word
Cara menghitung rata rata di Word ternyata cukup mudah dilakukan tanpa harus melibatkan Excel. Jika kamu belum mengetahui bagaimana cara untuk melakukan penghitungan, ada baiknya cek pembahasan berikut.
- Buka dokumen Microsoft Word yang berisi data yang ingin kamu hitung rata-ratanya.
- Pilih tempat di dokumen yang ingin kamu tampilkan hasil rata-ratanya.
- Klik tombol “Formula“.
- Akan muncul kotak dialog “Formula“. Di dalam kotak dialog ini, kamu dapat mengetikkan rumus untuk menghitung rata-rata.
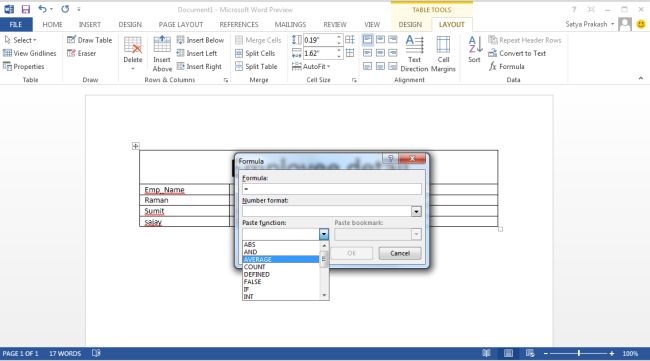
- Untuk menghitung rata-rata, kamu dapat menggunakan rumus: =AVERAGE(Reference). Maksud dari “Reference” adalah rentang sel atau daftar nilai yang ingin kamu hitung rata-ratanya. Misalnya, jika kamu ingin menghitung rata-rata dari sel A1 hingga A5, rumusnya akan menjadi: =AVERAGE(A1:A5).
- Setelah mengetikkan rumus, klik tombol “OK” untuk menampilkan hasil rata-rata di tempat yang kamu pilih sebelumnya.
- Hasil rata-rata akan ditampilkan di dokumen Word. Jika ada perubahan pada data yang dihitung, hasil rata-rata akan otomatis diperbarui.
Jenis Rata-Rata
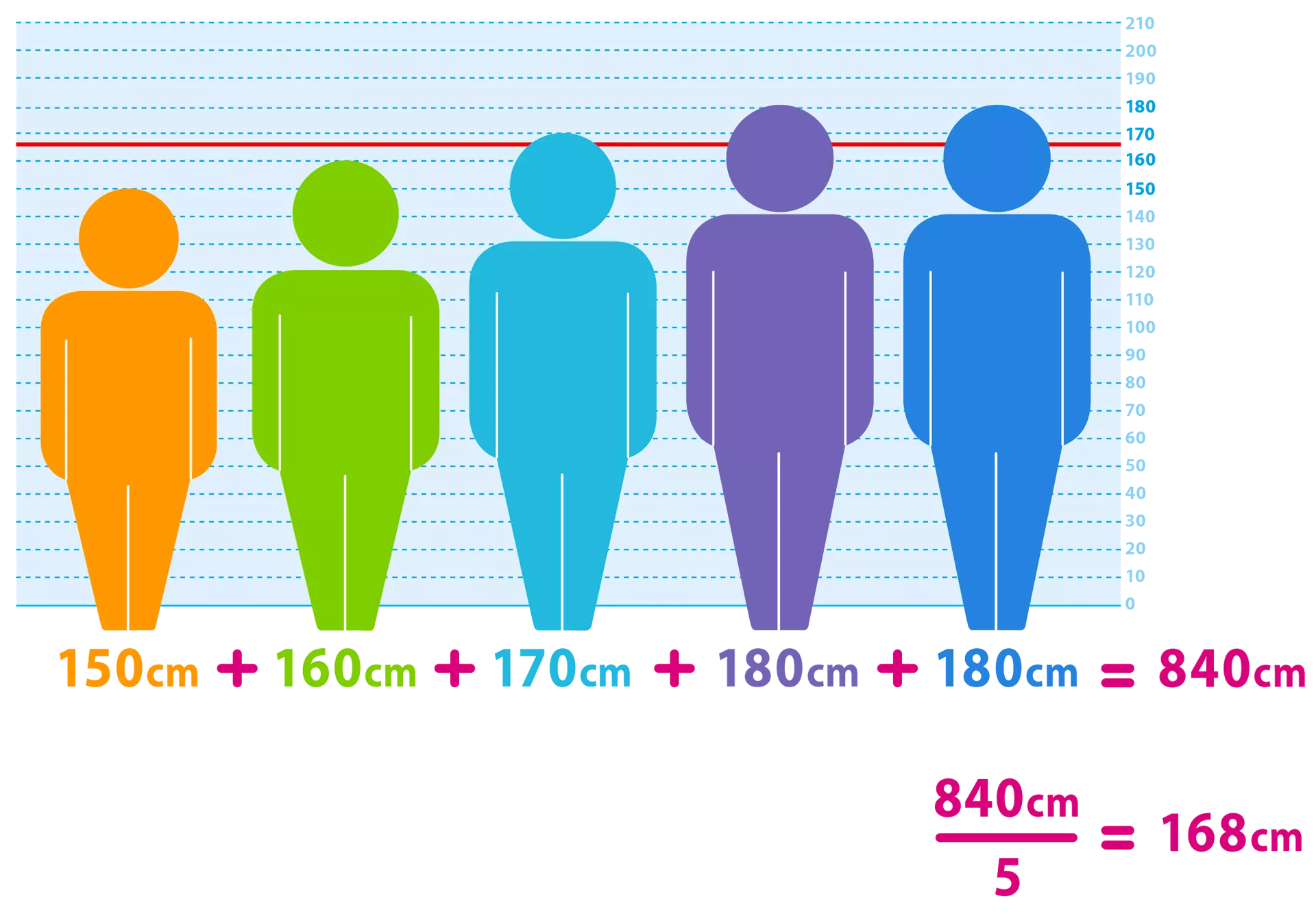
Setelah tahu cara menghitung rata rata di Word, saatnya kita bahas apa itu rata-rata atau mean. Rata-rata adalah salah satu konsep matematika yang digunakan untuk menggambarkan suatu nilai pusat dalam kumpulan data. Rata-rata merupakan nilai yang diperoleh dengan menjumlahkan semua angka dalam kumpulan data dan membaginya dengan jumlah angka tersebut.
Terdapat beberapa jenis rata-rata yang umum digunakan, antara lain:
1. Rata-Rata Aritmatika
Rata-rata aritmatika adalah jenis rata-rata yang paling sering digunakan. Untuk menghitung rata-rata aritmatika, kita menjumlahkan semua angka dalam kumpulan data dan kemudian membaginya dengan jumlah angka tersebut.
Misalkan kita memiliki data berikut: 2, 4, 6, 8, 10. Untuk menghitung rata-rata aritmatika dari data ini, kita menjumlahkan semua angka (2 + 4 + 6 + 8 + 10 = 30) dan kemudian membaginya dengan jumlah angka tersebut. Dalam hal ini, rata-rata aritmatika adalah 30 dibagi dengan 5, yang sama dengan 6.
2. Rata-Rata Geometri
Rata-rata geometri digunakan untuk menghitung rata-rata dari serangkaian angka dengan menggunakan perkalian. Dalam rata-rata geometri, kita mengalikan semua angka dalam kumpulan data dan kemudian mengambil akar pangkat n dari hasil perkalian tersebut, n adalah jumlah angka dalam kumpulan data.
Misalkan kita memiliki data berikut: 2, 4, 8. Untuk menghitung rata-rata geometri dari data ini, kita mengalikan semua angka (2 * 4 * 8 = 64) dan kemudian mengambil akar pangkat 3 dari hasil perkalian tersebut. Dalam hal ini, rata-rata geometri adalah akar pangkat 3 dari 64, yang sama dengan 4.
3. Rata-Rata Harmonik
Rata-rata harmonik digunakan untuk menghitung rata-rata kebalikan dari serangkaian angka. Untuk menghitung rata-rata harmonik, kita menjumlahkan kebalikan dari setiap angka dalam kumpulan data dan kemudian membagi jumlah tersebut dengan jumlah angka dalam kumpulan data.
Misalkan kita memiliki data berikut: 2, 4, 6. Untuk menghitung rata-rata harmonik dari data ini, kita menjumlahkan kebalikan dari setiap angka (1/2 + 1/4 + 1/6 = 1.833) dan kemudian membagi jumlah tersebut dengan jumlah angka dalam kumpulan data. Dalam hal ini, rata-rata harmonik adalah 1.833 dibagi dengan 3 yang sama dengan 0.611.
Fungsi Rata-Rata
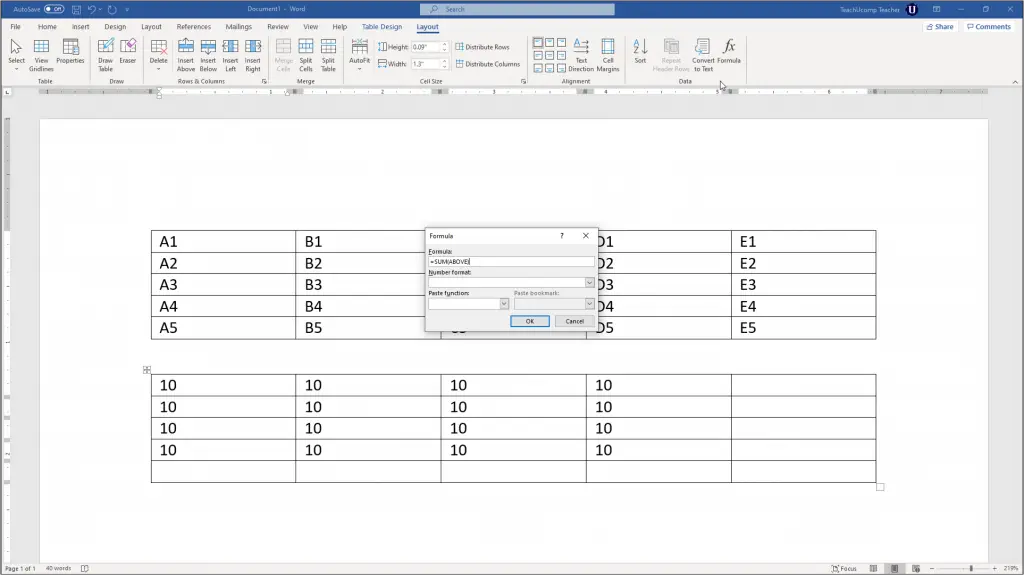
Rata-rata memiliki banyak penerapan dalam kehidupan sehari-hari. Beberapa contoh penerapannya adalah:
1. Rata-Rata Nilai
Rata-rata digunakan untuk menggambarkan performa siswa di sekolah. Dengan menghitung rata-rata nilai dari sejumlah mata pelajaran, kita dapat memperoleh gambaran tentang prestasi siswa secara keseluruhan.
2. Rata-Rata Gaji
Rata-rata gaji digunakan untuk menganalisis tingkat penghasilan di suatu daerah atau industri. Dengan menghitung rata-rata gaji, kita dapat memahami sejauh mana tingkat penghasilan yang dapat diharapkan dalam suatu pekerjaan.
3. Rata-Rata Umur
Rata-rata umur digunakan dalam studi demografi untuk menganalisis karakteristik populasi suatu negara atau wilayah. Dengan menghitung rata-rata umur, kita dapat memahami struktur demografis dan perkembangan penduduk suatu daerah.
4. Rata-Rata Kecepatan
Rata-rata kecepatan digunakan dalam transportasi untuk menggambarkan laju perjalanan. Misalnya, rata-rata kecepatan kendaraan dapat membantu kita memperkirakan waktu tempuh dalam suatu perjalanan.
Cara Jumlah di Word
Selain cara menghitung rata rata di Word, aplikasi ini juga bisa dipakai untuk menjumlah. Jumlah angka di Word adalah proses menghitung total dari serangkaian angka yang ada dalam dokumen Word. Ini berguna ketika kamu memiliki tabel data atau daftar angka yang ingin kamu jumlahkan secara otomatis.
1. Menggunakan Fungsi SUM
Salah satu cara paling sederhana untuk menjumlahkan angka di Word adalah dengan menggunakan fungsi SUM. Meskipun Word bukanlah program spreadsheet seperti Excel, kamu masih dapat menggunakan fungsi SUM untuk menjumlahkan angka di Word.
Berikut adalah langkah-langkah untuk menggunakan fungsi SUM di Word:
- Buka dokumen Word yang berisi angka yang ingin kamu jumlahkan.
- Posisikan kursor di tempat kamu ingin menampilkan hasil jumlah.
- Klik tab “Formula” di menu atas Word.
- Di grup “Fuction”, klik tombol “AutoSum” dan pilih “SUM” dari daftar fungsi yang muncul.
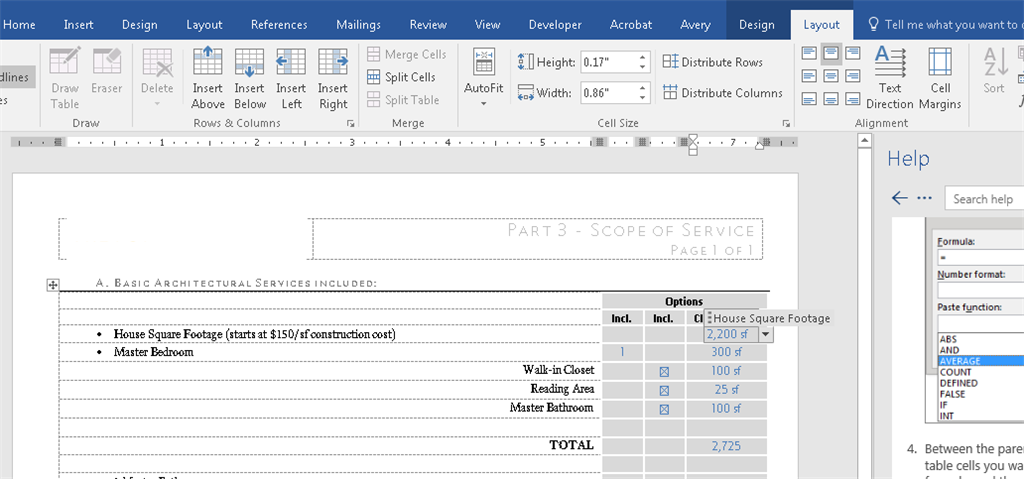
- Word akan secara otomatis menambahkan rumus =SUM() dengan argumen kosong.
- Gantilah argumen kosong dengan rentang sel yang ingin kamu jumlahkan. Misalnya, jika angka yang ingin kamu jumlahkan berada dalam sel A1 hingga A10, masukkan =SUM(A1:A10).
- Tekan Enter untuk menyelesaikan rumus dan Word akan menampilkan hasil jumlah angka di tempat yang kamu tandai.
2. Menggunakan Fungsi COUNT
Selain fungsi SUM, kamu juga dapat menggunakan fungsi COUNT untuk menghitung jumlah sel yang berisi angka di Word. Fungsi COUNT menghitung jumlah sel yang berisi angka dalam rentang sel yang ditentukan. Berikut langkahnya:
- Buka dokumen Word yang berisi angka yang ingin kamu hitung.
- Posisikan kursor di tempat kamu ingin menampilkan hasil hitungan.
- Klik tab “Formula” di menu atas Word.
- Di grup “Function”, klik tombol “AutoSum” dan pilih “COUNT” dari daftar fungsi yang muncul.
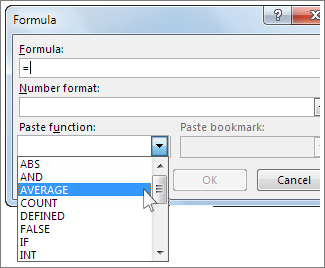
- Word akan secara otomatis menambahkan rumus =COUNT() dengan argumen kosong.
- Gantilah argumen kosong dengan rentang sel yang ingin kamu hitung. Misalnya, jika angka yang ingin kamu hitung berada dalam sel A1 hingga A10, masukkan =COUNT(A1:A10).
- Tekan Enter untuk menyelesaikan rumus dan Word akan menampilkan hasil hitungan angka di tempat yang kamu tandai.
Akhirnya, kita telah berada di ujung pembahasan kita tentang cara menghitung rata rata di Word. Melalui topik ini, kami berharap kamu mendapatkan pemahaman lebih baik tentang potensi yang dimiliki oleh aplikasi ini. Mengoperasikan Word dengan baik bisa menjadi senjata ampuh dalam pekerjaan sehari-harimu.
Belajar dan terus mengasah keterampilan adalah kunci untuk mencapai efisiensi maksimum dalam menggunakan Word. Semoga pengetahuan yang kamu peroleh hari ini bisa menjadi tambahan kemampuan dalam pengoperasian Ms Office.