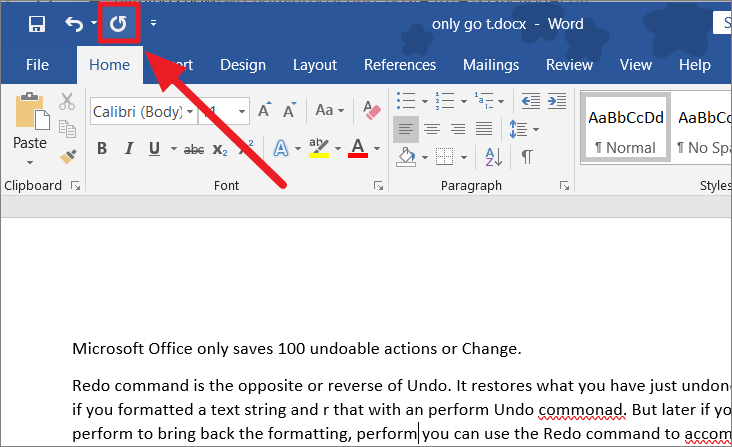Apakah kamu pernah salah ketik di Word? Tidak perlu khawatir, Microsoft Word memiliki fitur Undo dan Redo, yang memungkinkan kamu bisa membatalkan perintah sebelumnya. Cara Undo di Word pun sangat mudah, hanya dengan sekali klik, kamu akan bisa kembali ke keadaan sebelumnya.
Microsoft Word adalah software untuk mengolah kata, memungkinkan kamu bisa membuat dokumen sesuai kebutuhan. Namanya mengetik, pasti ingin mendapatkan ketikan yang sempurna, bebas dari typo atau salah kata. Untungnya, sudah ada fitur Undo dan Redo di Word, tidak perlu takut menghapus kata.
Dengan fitur ini, kamu bisa mengembalikan kembali ke perintah sebelumnya, atau mengembalikan Undo tersebut. Bagi yang awam soal Microsoft Word, pasti kebingungan dengan istilah ini. Namun, mau tidak mau, kamu harus memahaminya, dan tahu bagaimana cara menggunakannya.
Apa itu Undo dan Redo di Microsoft Word?
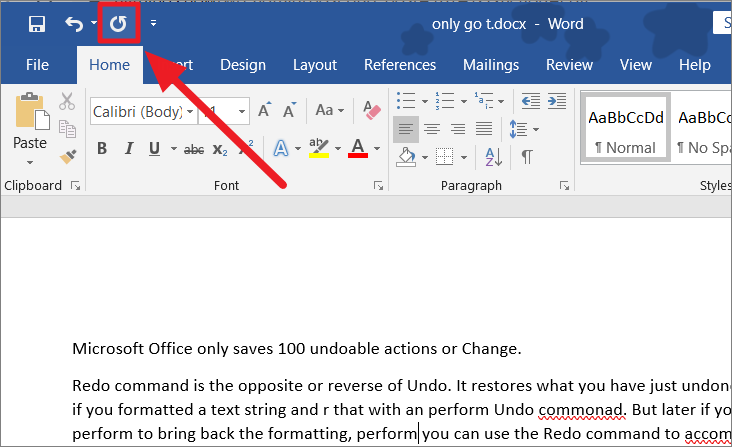
Sebelum membahas lebih jauh tentang cara Undo di Word, kita akan mengulik apa itu Undo dan Redo terlebih dahulu. Well, memang ada banyak perintah di komputer, tidak hanya di Microsoft Word saja, termasuk Undo, Redo, Copy, Paste dan lain sebagainya.
Pembahasan ini dikhususkan untuk kamu yang baru akan belajar bagaimana cara menggunakan komputer yang benar, khususnya Microsoft Word. Aneh sekali, kalau di era digital ini, kamu tidak paham dengan komputer dan Microsoft sama sekali.
Terlebih jika kamu masih muda, mutlak akan membutuhkannya, entah untuk mengetik lamaran pekerjaan, membuat dokumen dan lain sebagainya. Di bawah ini akan dijelaskan lebih jauh apa itu Undo dan Redo, pahami agar bisa mempraktikkannya dengan benar di masa depan.
1. Undo
Pertama kita akan membahas apa itu Undo, yang selalu datang lebih dulu ketimbang Redo. Jadi, Undo adalah suatu perintah di komputer, dalam hal ini Microsoft Word, untuk mengembalikan atau membatalkan suatu perintah yang sudah dilakukan sebelumnya.
Dengan fitur ini, kamu bisa membatalkan suatu perintah di Word, yang salah atau tidak kamu inginkan. Jadi, tidak perlu menghapus ketikan satu per satu, cukup gunakan fitur Undo untuk menghapus atau membatalkan ketikan tersebut.
Contohnya, kamu menebalkan kata atau kalimat di Microsoft Word, namun tidak jadi dan kamu ingin mengembalikannya ke normal. Nah, alih-alih menggunakan CTRL + B, kamu bisa menggunakan fitur Undo, atau tekan CTRL + Z di keyboard.
Pastinya, fitur ini sangat praktis, jadi kamu bisa mengetik dokumen dengan lebih cepat. Sayangnya, kebanyakan pengguna masih mengandalkan cara manual, yaitu dengan menggunakan tombol Backspace, padahal lebih cepat dengan fitur Undo.
2. Redo
Selain cara Undo di Word, kamu juga harus tahu cara redo di keyboard, karena keduanya berpasangan, tidak bisa dipisahkan. Redo sendiri adalah suatu perintah di komputer, termasuk Word, untuk mengulang perintah yang telah dibatalkan sebelumnya.
Jadi, Redo memang selalu datang setelah Undo, karena berfungsi untuk mengembalikan perintah yang telah dikensel oleh Undo. Memang, membuat dokumen di Word butuh proses yang tidak sebentar, terkadang kita menghapus dan mengembalikan tulisan agar menjadi dokumen yang sempurna.
Contoh fungsi dari Redo ini adalah ketika kamu tidak sengaja menghapus tulisan di Microsoft Word. Namun, karena kamu berpikir tulisan tersebut penting, maka menggunakan fitur Undo untuk mengembalikannya. Namun, setelah dibaca ulang, kok malah tidak penting, maka bisa menggunakan Redo untuk cancel.
Sampai sini bisa disimpulkan dengan sederhana, yakni Undo adalah perintah untuk mundur, sedangkan Redo adalah perintah untuk maju. Sebagai informasi, fitur ini tidak terbatas di Word saja, namun juga di program Office lainnya, juga Photoshop, peramban dan masih banyak lagi.
Cara Undo di Word
Sekarang saatnya membahas bagaimana cara membatalkan suatu perintah di Microsoft Word, alias Undo. Fitur ini bisa Kamu manfaatkan ketika tidak yakin dengan perintah yang kamu lakukan di Microsoft Word, dan ingin membatalkannya agar berubah seperti semula.
Daripada menghapus tulisan atau membatalkan tindakan secara manual, disarankan untuk menggunakan fitur Undo. Apalagi, kamu bisa menggunakan dua cara untuk mengaktifkan fitur ini, yakni dengan keyboard maupun tombol Undo di Toolbar.
Caranya sangat mudah, kamu bisa menggunakan mouse atau keyboard. Namun ingat, kamu tidak bisa membatalkan beberapa tindakan sekaligus, misalnya klik perintah di tab File atau menyimpan file. Jika tidak bisa Undo atau Batalkan, maka ikon Undo akan muncul tulisan Tidak Dapat Dibatalkan.
Simak caranya di bawah ini :
- Setelah kamu melakukan sesuatu di Word, dan ingin membatalkannya, bisa klik perintah Undo di Quick Access Toolbar (berada di bagian kiri atas).
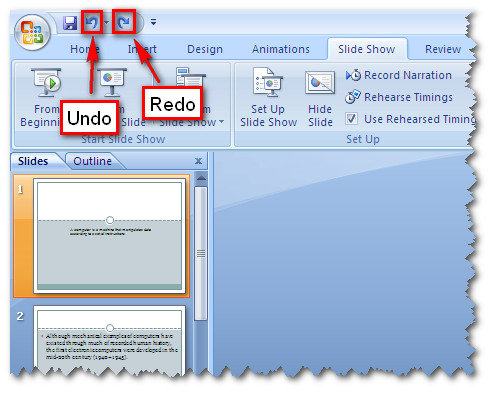
- Kamu juga bisa menekan tombol CTRL + Z di keyboad untuk mengaktifkan fungsi Undo.
Kalau kamu perhatikan, di samping tombol perintah Undo, ada menu Dropdown. kamu bisa klik menu tersebut, untuk melihat beberapa perintah terakhir yang kamu lakukan. Jadi, bisa langsung menuju perintah tersebut, tanpa mengklik perintah Undo berulang kali.
Perintah Undo di Word tidak akan berfungsi atau aktif, jika memang tidak ada perintah yang bisa dibatalkan. Misalnya saja, saat kamu mengetik pertama kali atau membuka dokumen yang lampau, dan membatalkan operasi simpan ke penyimpanan.
Cara Redo di Keyboard untuk Microsoft Word
Perintah Redo bisa kamu gunakan untuk membatalkan perintah Undo, bisa dengan menggunakan keyboard atau mengakses menu di toolbar. Ini bisa kamu gunakan, contohnya ketika membatalkan perintah di Word, namun terlalu jauh.
Fitur ini akan muncul, dan bisa diaktifkan, hanya ketika kamu telah menggunakan fitur Undo sebelumnya. Memang, fitur ini saling berkaitan dengan Undo, hanya bisa digunakan setelah pengguna mengaktifkan fitur tersebut sebelumnya.
Caranya :
- Klik tombol perintah Redo di Quick Access Toolbar, tepat berada di samping kanan tombol Undo.
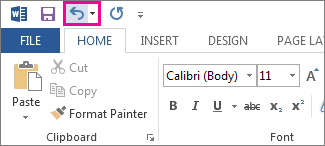
- Kalau ingin menggunakan keyboard, bisa tekan CTRL + Y.
Program Office, termasuk Microsoft Word, memiliki pembatalan (Undo) dan pengembalian (Redo) yang terbatas, maksimal hanya 100 tindakan. Meski begitu, kalau memang membutuhkannya, kamu bisa menambahkannya sendiri di registri Microsoft Windows.
Cara Undo Redo di Word di atas bisa kamu terapkan di semua platform atau sistem operasi, apakah Windows, Mac atau website. Kamu bisa menggunakan kedua cara di platform-platform tersebut, entah menggunakan keyboard atau tombol di Quick Access Toolbar.
Jika ada yang berbeda, mungkin terletak di bentuk ikon Undo atau Redo yang berbeda sedikit. Selebihnya, seperti kombinasi tombol keyboard, tetaplah sama.
Cara Undo di Word sangat simpel, bisa menggunakan keyboard atau tombol di toolbar bagian atas. Kebalikan dari Undo adalah Redo, yang berfungsi untuk mengembalikan perintah yang dibatalkan oleh Undo. Undo dan Redo tidak terbatas di Word saja, namun juga program lainnya di komputer.