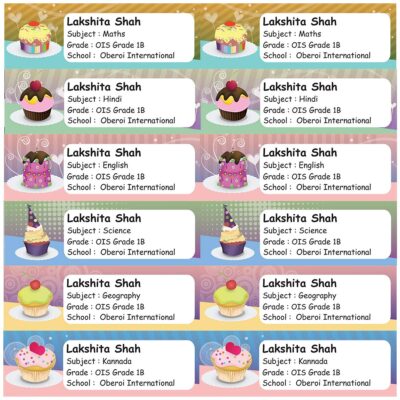Bagi seorang pustakawan, membuat label buku perpustakaan menjadi hal yang penting. Dan agar bisa membuat label sederhana yang mudah maka bisa menggunakan cara membuat label buku perpustakaan dengan Word. Tentunya akan membantu dalam mempersingkat waktu.
Nyatanya, tidak diperlukan keahlian khusus dan waktu pembuatannya relatif cepat karena software ini sangat mudah digunakan. Layanan label buku perpustakaan ini akan menjadi sangat penting karena mampu membuat sistem yang baik untuk mengenali masuk dan keluarnya buku.
Kegunaan dari label buku perpustakaan ini sendiri sebagai media pengenalan buku itu sendiri. Dan sangat bermanfaat agar bisa mengetahui letak dari buku yang ada di perpustakaan atau sedang dipinjam oleh orang lain. Agar bisa mengetahui cara pembuatannya maka bisa melihat cara di bawah ini:
Cara Membuat Label Buku Perpustakaan dengan Word
Pembuatan label menggunakan Microsoft Office Word memang sangat mudah. Akan tetapi, agar pembuatan untuk label buku perpustakaan berjalan dengan baik maka dapat melakukan langkah di bawah ini:
1. Mengatur Ukuran Kertas
Ms Office Word memiliki default ukuran kertas pada saat pertama dibuka. Akan tetapi, tidak jarang bahwa ukuran tersebut tidak sesuai dengan keinginan. Dalam hal ini, bisa mengatur ukuran kertas terlebih dahulu untuk pembuatan label buku perpustakaan.
Caranya cukup mudah untuk dilakukan bahkan bagi pemula, seperti di bawah ini:
- Pertama, pada file yang sudah dibuka untuk pembuatan label buku perpustakaan bisa klik Page Layout.
- Lalu, pada dialog box tersebut bisa klik Page Setup sehingga pengaturannya terbuka.
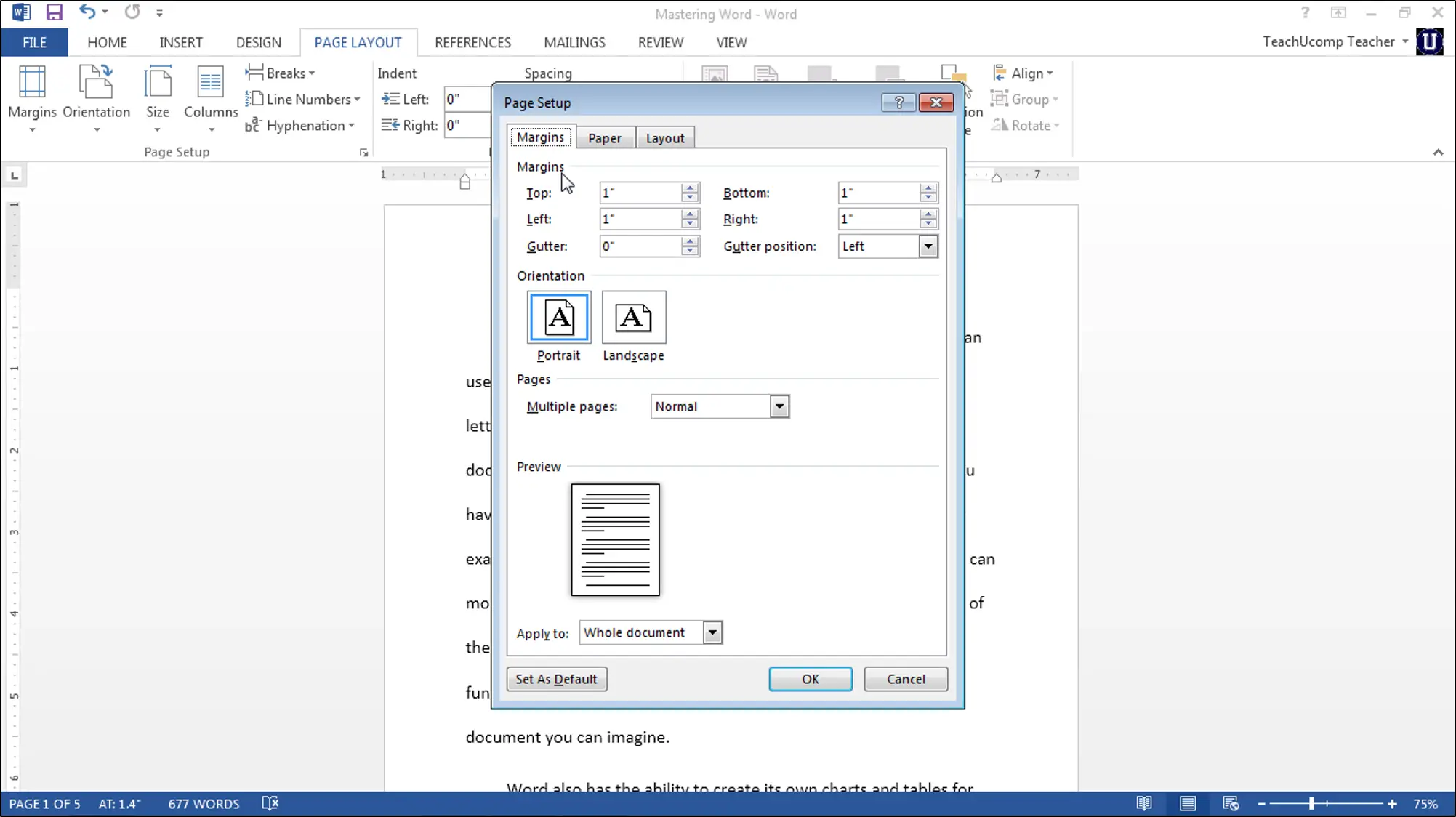
- Lanjutkan dengan klik Paper 🡪 Paper Size 🡪 pilih ukuran yang disediakan jika memang ada yang cocok.
- Akan tetapi, jika tidak cocok maka bisa melakukan Custom Size.
- Masukkan ukuran yang diinginkan pada kolom Width dan Height.
- Jika sudah, maka bisa klik OK.
Sebelum melakukan pengaturan ukuran kertas ini ada baiknya untuk mengukur kertas yang akan digunakan terlebih dahulu. Dengan begitu, ukuran kertas akan tepat dan label bisa dicetak dengan baik sesuai dengan ukuran yang diinginkan.
2. Membuat Tulisan Seperti Judul
Untuk label buku perpustakaan dalam pembuatan judul cukup sederhana dan tidak perlu memberikan banyak warna. Hal tersebut dilakukan agar mudah dibaca dan tidak terlalu menarik perhatian karena fungsinya adalah sebagai informasi dasar.
Oleh sebab itu, buatlah judul yang sederhana seperti Biografi, Buku Sejarah, atau kata-kata lain yang sederhana. Nah, agar bisa membuat judul sederhana namun enak dilihat maka bisa mengikuti cara di bawah ini:
- Pertama, ketikkan judul yang diinginkan seperti Peminjaman dan Pengembalian Buku Perpustakaan.
- Setelah itu, blok kata-kata judul tersebut menggunakan kursor.
- Lanjutkan dengan memilih Font Style dan Font Size sesuai dengan keinginan. Ada baiknya untuk ukuran font tersebut lebih besar dibandingkan font lainnya yang ada.
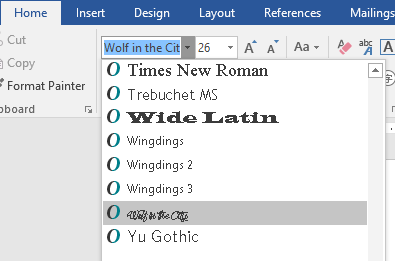
- Lalu, berikan warna bold bisa dengan menekan Ctrl + B atau klik Home 🡪 Font 🡪 Bold.
Melalui langkah di atas maka tulisan judul sudah bisa dipahami dengan jelas dan memiliki format yang tepat. Orang yang mengisi label tersebut akan merasa lebih nyaman dengan style judul yang sederhana.
3. Membuat Label
Label sangat penting digunakan pada buku perpustakaan sehingga bisa membuat label pada fitur Ms Word menggunakan label juga bisa. Agar bisa membuatnya dengan mudah maka bisa melihat pada cara di bawah ini:
- Pertama, klik tempat yang ingin diletakkan label yang dimaksud.
- Setelah itu, bisa klik Insert.
- Pilih menu Tables 🡪 Insert Table.
- Lanjutkan dengan mengisi Number of Columns untuk jumlah kolom yang digunakan.
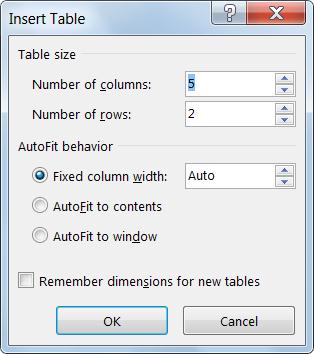
- Dan isi Number of Rows untuk jumlah baris yang digunakan.
- Jika sudah terisi semua maka bisa klik OK.
Atau bisa juga membuat label menggunakan cara menggambar label melalui shapes. Caranya sangat mudah yaitu dengan klik Insert -> tekan pada Shapes -> Pilih gambar shapes sesuai kebutuhan yang disediakan. Memang untuk jumlahnya sangat terbatas dan pilih yang paling sederhana.
Tetap saja bisa digunakan untuk membantu membuat label lebih cepat jika saja membuat label yang cenderung kecil. Namun, jika ingin membuat label yang besar untuk label buku perpustakaan maka bisa menggunakan cara membuat label buku perpustakaan dengan Word manual di atas dengan label.
4. Mengisi Komponen Label Buku Perpustakaan
Pada saat mengisi komponen dari label buku ini tentu saja harus melihat dari kebutuhannya. Dan terdapat beberapa komponen yang dapat digunakan dan ditulis pada label yang sudah dibuat. Agar memudahkan kamu membuatnya bisa melihat poin-poin penting di bawah ini:
- Nomor urut rak buku
- Nama kategori buku
- Nomor urutan letak buku
- Nama pengarang
Melihat komponen label di atas maka bisa dilihat untuk label buku bisa digunakan secara general. Dengan kata lain, tidak digunakan per orang karena bukan merupakan label masing-masing orang melainkan label buku perpustakaan peminjaman.
5. Mencetak Label Buku Perpustakaan
Setelah berhasil cara membuat label buku perpustakaan dengan Word maka bisa langsung mencetaknya. Tips pada saat mencetak adalah bisa menggunakan ukuran kertas sesuai dengan yang telah diatur sebelumnya. Beberapa ukuran kertas yang bisa digunakan seperti A4, F4, dan lainnya.
Agar bisa mencetak label buku perpustakaan maka bisa melakukan langkah seperti di bawah ini:
- Pastikan sudah membuka file label buku perpustakaan yang sudah dibuat.
- Setelah itu, bisa klik File 🡪 pilih Print atau bisa menggunakan shortcut dengan kombinasi tombol Ctrl + P.
- Lanjutkan dengan memilih Print All Pages sehingga muncul empat opsi cetak dokumen.
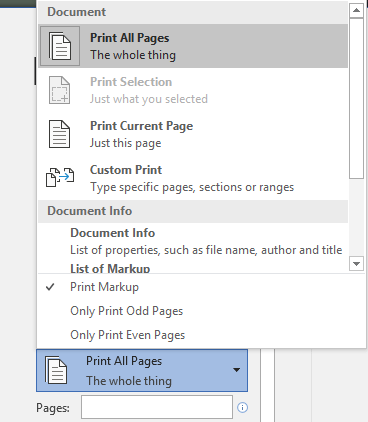
- Pilihlah Print Current Pages untuk halaman yang sudah dipilih atau yang sedang ditampilkan pada bagian review di samping kanan.
- Kemudian, untuk bisa mencetak file tersebut bisa klik Print sehingga halaman yang dipilih bisa dicetak.
Label yang dibuat sebagai format di perpustakaan sebenarnya memiliki banyak ragamnya. Selain yang ditempel pada masing-masing buku, sebenarnya cukup banyak macam label di perpustakaan agar lebih mudah dalam mengkategorikan buku-buku yang ada.
Contoh Label Perpustakaan

Dalam sistem perpustakaan memang terdapat database yang kerap digunakan untuk mengelola buku, anggota, petugas, dan lainnya. Sistem administrasi yang dilakukan harus tersusun secara rapi sehingga membuat siapa saja yang membantu di dalam sistem tersebut bisa paham dengan cepat.
Nah, tidak menutup kemungkinan bahwa untuk buku dan anggota dari perpustakaan ini terdiri dari jumlah yang banyak. Oleh sebab itu, kamu bisa memanfaatkan label perpustakaan yang kerap digunakan pada perpustakaan, seperti:
- Label buku
- Label rak buku
- Label urutan nomor buku
- Label tempat pengembalian buku
- Dan masih banyak lagi
Sangat banyak beberapa label yang dapat digunakan pada perpustakaan dan tinggal disesuaikan dengan kebutuhan dari perpustakaan tersebut. Diharapkan dengan adanya label buku tersebut maka sistem di perpustakaan akan lebih rapi dan tidak acak-acakan.
Cara membuat label buku perpustakaan dengan Word tinggal disesuaikan dengan kebutuhan. Bahkan tidak jarang ada yang menambahkan dan mengurangi komponen di dalamnya. Dengan begitu, pembuatan label buku ini mampu membantu dalam administrasi perpustakaan dengan baik.